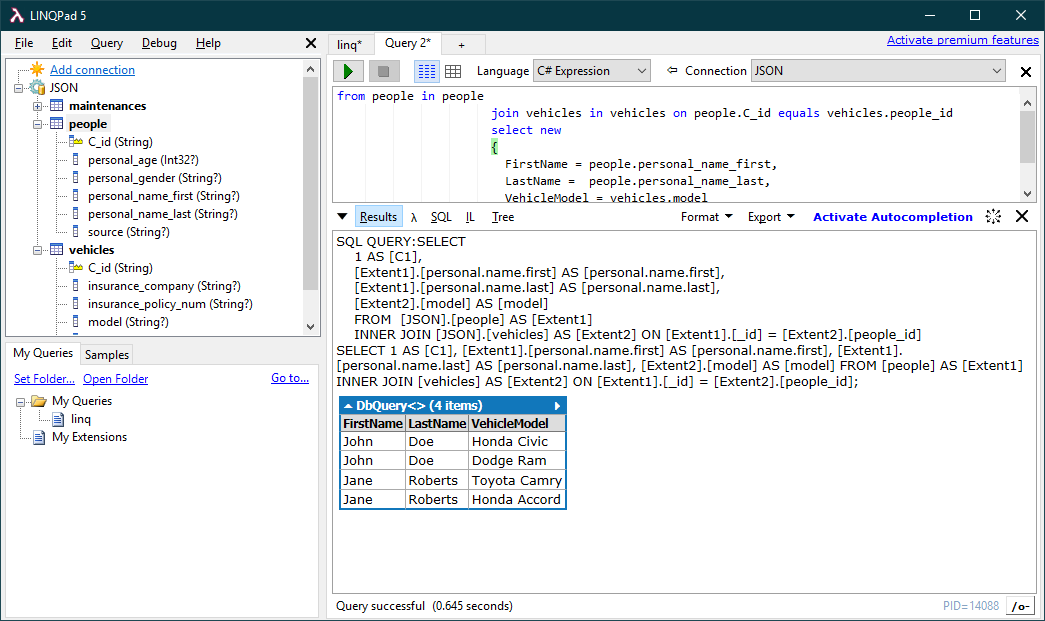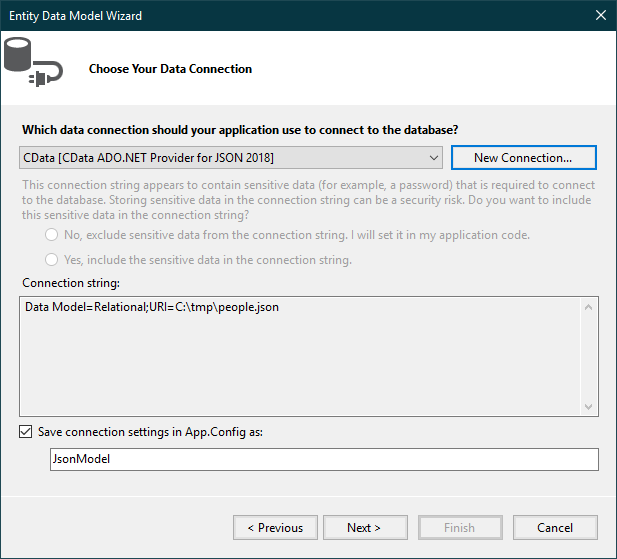Model Context Protocol (MCP) finally gives AI models a way to access the business data needed to make them really useful at work. CData MCP Servers have the depth and performance to make sure AI has access to all of the answers.
Try them now for free →Working with Act CRM Data in LINQPad
Execute LINQ queries to Act CRM data in LINQPad.
The CData ADO.NET Provider for Act CRM enables you to use standard ADO.NET interfaces like LINQ and the Entity Framework to work with Act CRM data. This article will demonstrate the process of establishing a connection from LINQPad and executing LINQ queries.
Create the Data Model
After downloading and installing both the provider and LINQPad, create a new class library project within Visual Studio.
See the help documentation for a guide to setting up an EF 6 project to use the provider.
Right-click your project and click Add -> New Item -> ADO.NET Entity Data Model. In the resulting dialog, select Code First from database. Click New Connection and specify the connection string options in the resulting wizard.
The User and Password properties, under the Authentication section, must be set to valid Act! user credentials. In addition to the authentication values, see the following:
-
Connecting to Act! Premium
In addition to the authentication values, the URL to Act! is also required; for example https://eup1-iis-04.eu.hosted.act.com/.
Additionally, you must specify the ActDatabase you will connect to. This is found by going to the About Act! Premium menu of your account, at the top right of the page, in the ? menu. Use the Database Name in the window that appears.
-
Connecting to Act! Premium Cloud
To connect to your Act! Premium Cloud account, you also need to specify the ActCloudName property. This property is found in the URL address of the Cloud account; for example https://eup1-iis-04.eu.hosted.act.com/ActCloudName/.
Note that retrieving ActCRM metadata can be expensive. It is advised that you set the CacheMetadata property to store the metadata locally.
Below is a typical connection string:
URL=https://myActCRMserver.com;User=myUser;Password=myPassword;ActDatabase=MyDB;![The required connection properties in the Entity Data Model Configuration Wizard. (JSON is shown.)]()
-
Select the desired tables and views and click Finish to create the data model.
![The last step of the Entity Data Model Configuration Wizard, where tables are imported into the entity model.]()
- Build the project. The generated files can be used to create the Act CRM connection in LINQPad.
Connect to Act CRM Data in LINQPad
After you have obtained the required connection properties and created the data model assembly, follow the steps below to start using the data model in LINQPad.
Open LINQPad and click Add Connection.
Select the "Use a typed data context from your own assembly" option.
Select Entity Framework DbContext.
![The Choose Data Context dialog.]()
Click Browse next to the Path to Custom Assembly box and browse to your project folder. Browse to the .dll or .exe under the bin folder.
- Select the name of the DbContext.
- If you saved your connection string in App.Config, specify the path to the App.config.
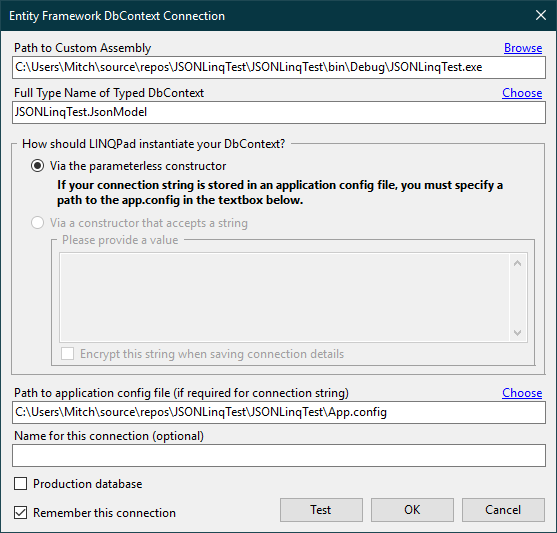
You can now query Act CRM data through LINQPad. For examples of the supported LINQ queries, see the "LINQ and Entity Framework" chapter in the help documentation.