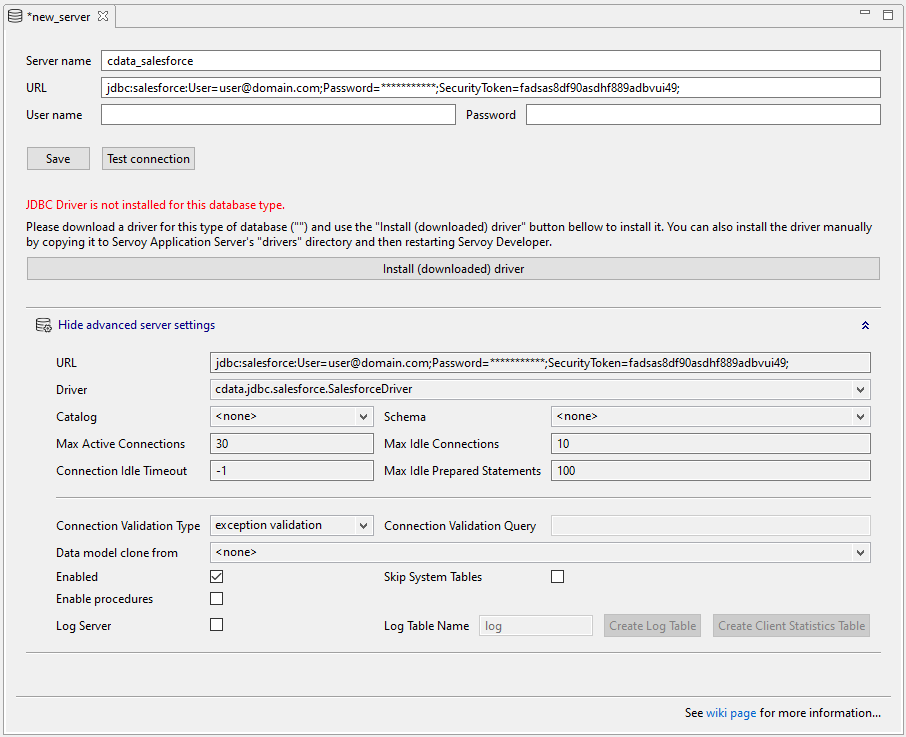Model Context Protocol (MCP) finally gives AI models a way to access the business data needed to make them really useful at work. CData MCP Servers have the depth and performance to make sure AI has access to all of the answers.
Try them now for free →Build Act CRM-Connected Web Apps in Servoy
Use Servoy Developer to easily connect to Act CRM data and build web apps with connectivity to live Act CRM data.
Servoy is a rapid application development and deployment platform. When paired with the CData JDBC Driver for Act CRM, users can build Act CRM-connected apps that work with live Act CRM data. This article describes how to connect to Act CRM from Servoy and build a simple web app to display and search Act CRM data.
With built-in optimized data processing, the CData JDBC Driver offers unmatched performance for interacting with live Act CRM data. When you issue complex SQL queries to Act CRM, the driver pushes supported SQL operations, like filters and aggregations, directly to Act CRM and utilizes the embedded SQL engine to process unsupported operations client-side (often SQL functions and JOIN operations). Its built-in dynamic metadata querying lets you work with Act CRM data using native data types.
Connect to Act CRM in Servoy Developer
To build Act CRM-connected apps, you need to first create a data provider in Servoy Developer using the CData JDBC Driver for Act CRM.
- Install the JDBC Driver.
- Copy the JDBC Driver JAR file. (cdata.jdbc.actcrm.jar) to the /application_server/drivers/ directory in the installation directory for Servoy.
- Open Servoy Developer.
- In the Solution Explorer, right-click Database Server (under Resources) and choose "Connect to existing database" -> "empty."
- Name the server.
- Click to show the advanced server settings.
Set the URL, for example: jdbc:actcrm:URL=https://myActCRMserver.com;User=myUser;Password=myPassword;ActDatabase=MyDB;
Built-In Connection String Designer
For assistance in constructing the JDBC URL, use the connection string designer built into the Act CRM JDBC Driver. Either double-click the JAR file or execute the jar file from the command-line.
java -jar cdata.jdbc.actcrm.jarFill in the connection properties and copy the connection string to the clipboard.
The User and Password properties, under the Authentication section, must be set to valid Act! user credentials. In addition to the authentication values, see the following:
-
Connecting to Act! Premium
In addition to the authentication values, the URL to Act! is also required; for example https://eup1-iis-04.eu.hosted.act.com/.
Additionally, you must specify the ActDatabase you will connect to. This is found by going to the About Act! Premium menu of your account, at the top right of the page, in the ? menu. Use the Database Name in the window that appears.
-
Connecting to Act! Premium Cloud
To connect to your Act! Premium Cloud account, you also need to specify the ActCloudName property. This property is found in the URL address of the Cloud account; for example https://eup1-iis-04.eu.hosted.act.com/ActCloudName/.
Note that retrieving ActCRM metadata can be expensive. It is advised that you set the CacheMetadata property to store the metadata locally.
![Using the built-in connection string designer to generate a JDBC URL (Salesforce is shown.)]()
-
- Select the Driver class you just copied, for example, cdata.jdbc.actcrm.ActCRMDriver
![Connecting to data through the JDBC Driver (Salesforce is shown).]()
Build a Act CRM-Connected Web App
Once you have configured the connection to Act CRM in the Servoy Developer resources, you are ready to build apps with access to live Act CRM data.
Create a New Solution
- In the Server Explorer, right-click "All solutions" and select "Create new solution."
- Name the solution.
- Select the checkbox to include the "search" module.
- Click "Finish."
Create a New Form
Right-click "Forms" and select "Create new form."
- Name the form.
- Select a Datasource.
- Set the type (e.g., Simple) and click "Finish."
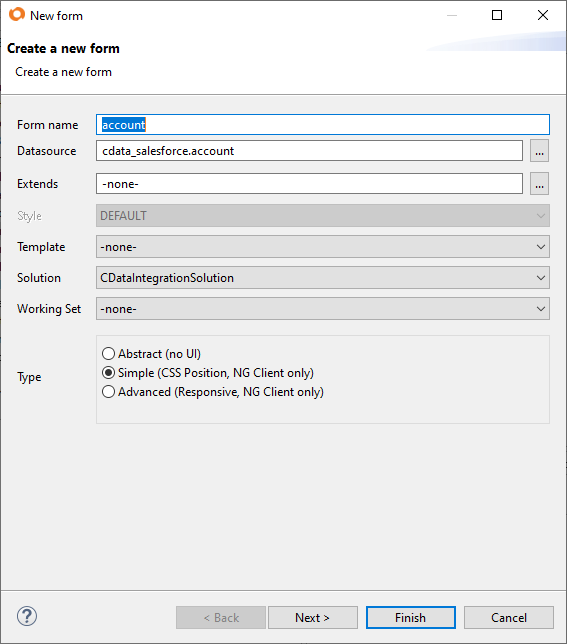
Add a Data Grid to the Form
- Drag a Data Grid component (from Servoy NG-Grids) onto the form.
Drag a column component onto the Data Grid and set the "dataprovider" property for each column component to a column from the Act CRM "table" (e.g., ActivityDisplayName from the Activities table).
Continue adding columns as desired.
Add Searching to the App
Note that the "svySearch" extension is required to add search functionality (included by default when you create a new solution). If you did not add the extension when you created the solution or you are modifying an existing solution, you can add the search module by right-clicking Modules (in the solution) and selecting "Add Module." Select "svySearch" and click "OK."
- Drag a Text Field component onto the Form.
- Right-click the Form and select "Open in Script Editor."
- Create a new variable (JavaScript) to hold the search value:
var searchText = '';
- Back on the Form, in the Text Field properties:
- Set the "dataprovider" property to the Form variable you just created.
- Double-click to add a method for the onAction event.
- Click to create the method in "Form," name the method (e.g., onEnter), and click "Create private."
- Click "OK & Show."
- Add the following JavaScript to the JavaScript file to use the Servoy framework to implement searching bound data based on the text in the Text Field:
var search = scopes.svySearch.createSimpleSearch(foundset).setSearchText(searchText); search.setSearchAllColumns(); search.loadRecords(foundset);
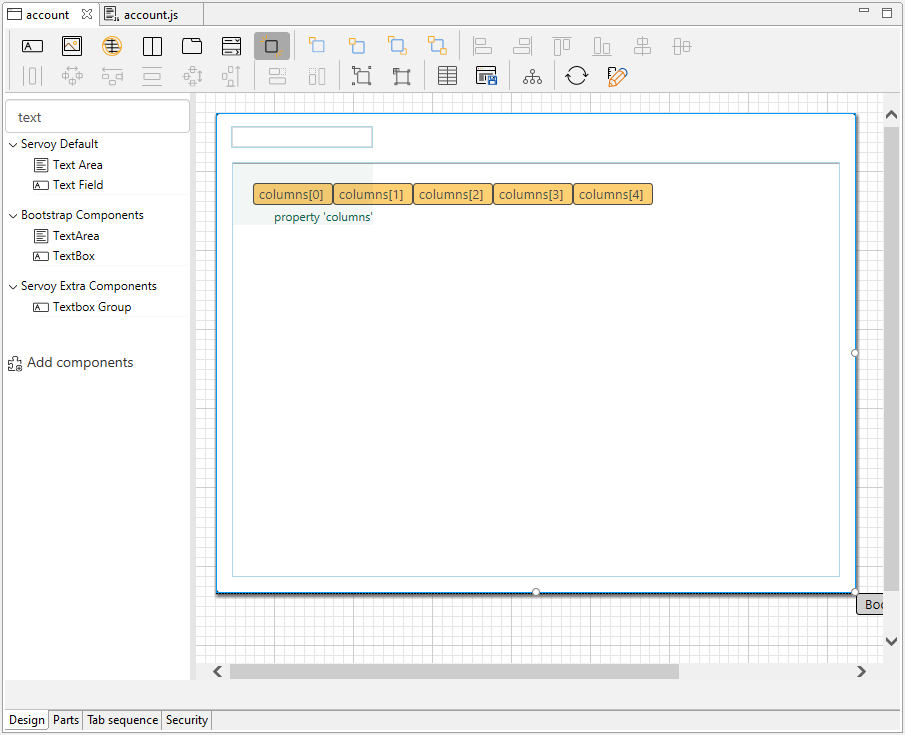
Save and Launch the App
Save the form and JavaScript file, then click Run -> Launch NGClient to start the web app.
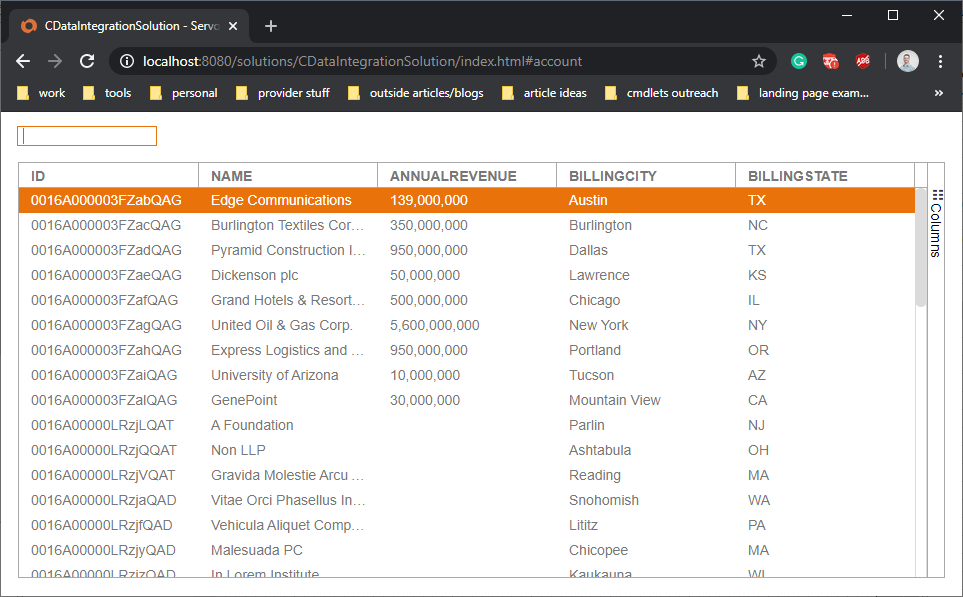
Download a free, 30-day trial of the CData JDBC Driver for Act CRM and start building Act CRM-connected apps with Servoy. Reach out to our Support Team if you have any questions.