Model Context Protocol (MCP) finally gives AI models a way to access the business data needed to make them really useful at work. CData MCP Servers have the depth and performance to make sure AI has access to all of the answers.
Try them now for free →Use the API Server and Amazon S3 ADO.NET Provider in Microsoft Power BI
You can use the API Server to feed Amazon S3 data to Power BI dashboards. Simply drag and drop Amazon S3 data into data visuals on the Power BI canvas.
The CData API Server enables your organization to create Power BI reports based on the current Amazon S3 data (plus data from 200+ other ADO.NET Providers). The API Server is a lightweight Web application that runs on your server and, when paired with the ADO.NET Provider for Amazon S3, provides secure OData services of Amazon S3 data to authorized users. The OData standard enables real-time access to the live data, and support for OData is integrated into Power BI. This article details how to create data visualizations based on Amazon S3 OData services in Power BI.
Set Up the API Server
Follow the steps below to begin producing secure Amazon S3 OData services:
Deploy
The API Server runs on your own server. On Windows, you can deploy using the stand-alone server or IIS. On a Java servlet container, drop in the API Server WAR file. See the help documentation for more information and how-tos.
The API Server is also easy to deploy on Microsoft Azure, Amazon EC2, and Heroku.
Connect to Amazon S3
After you deploy the API Server and the ADO.NET Provider for Amazon S3, provide authentication values and other connection properties needed to connect to Amazon S3 by clicking Settings -> Connection and adding a new connection in the API Server administration console.
To authorize Amazon S3 requests, provide the credentials for an administrator account or for an IAM user with custom permissions. Set AccessKey to the access key Id. Set SecretKey to the secret access key.
Note: You can connect as the AWS account administrator, but it is recommended to use IAM user credentials to access AWS services.
For information on obtaining the credentials and other authentication methods, refer to the Getting Started section of the Help documentation.
When you configure the connection, you may also want to set the Max Rows connection property. This will limit the number of rows returned, which is especially helpful for improving performance when designing reports and visualizations.
You can then choose the Amazon S3 entities you want to allow the API Server access to by clicking Settings -> Resources.
Authorize API Server Users
After determining the OData services you want to produce, authorize users by clicking Settings -> Users. The API Server uses authtoken-based authentication and supports the major authentication schemes. Access can also be restricted based on IP address; by default, only connections to the local machine are allowed. You can authenticate as well as encrypt connections with SSL.
Connect to Amazon S3
Follow the steps below to connect to Amazon S3 data from Power BI.
- Open Power BI Desktop and click Get Data -> OData Feed. To start Power BI Desktop from PowerBI.com, click the download button and then click Power BI Desktop.
-
Enter the URL to the OData endpoint of the API Server. For example:
http://MyServer:8032/api.rsc -
Enter authentication for the API Server. To configure Basic authentication, select Basic and enter the username and authtoken for a user of the OData API of the API Server.
The API Server also supports Windows authentication using ASP.NET. See the help documentation for more information.
-
In the Navigator, select tables to load. For example, ObjectsACL.
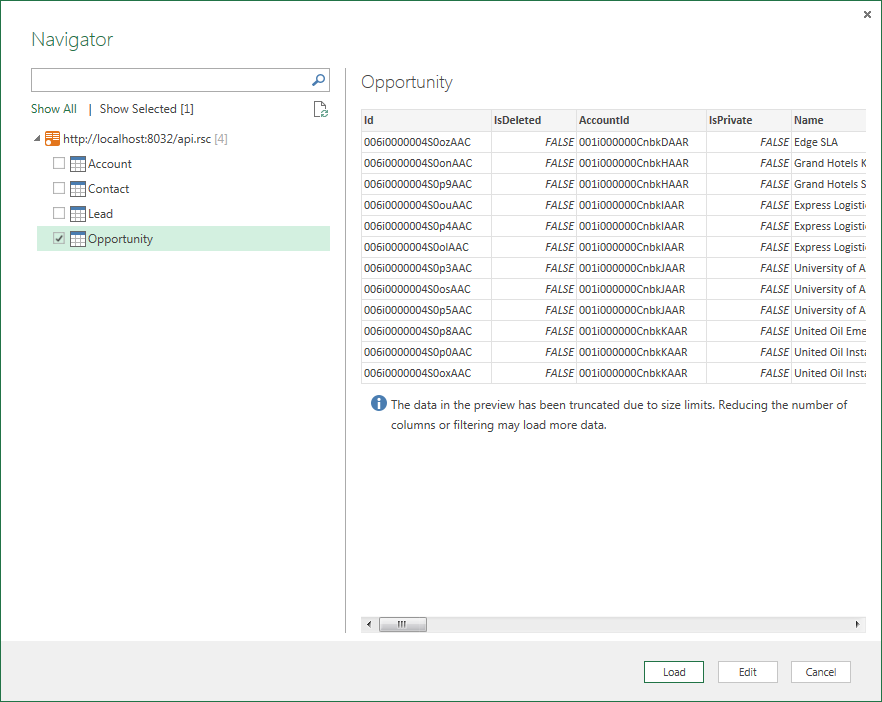
Create Data Visualizations
After pulling the data into Power BI, you can create data visualizations in the Report view. Follow the steps below to create a pie chart:
- Select the pie chart icon in the Visualizations pane.
- Select a dimension in the Fields pane: for example, Name.
- Select a measure in the OwnerId in the Fields pane: for example, OwnerId.
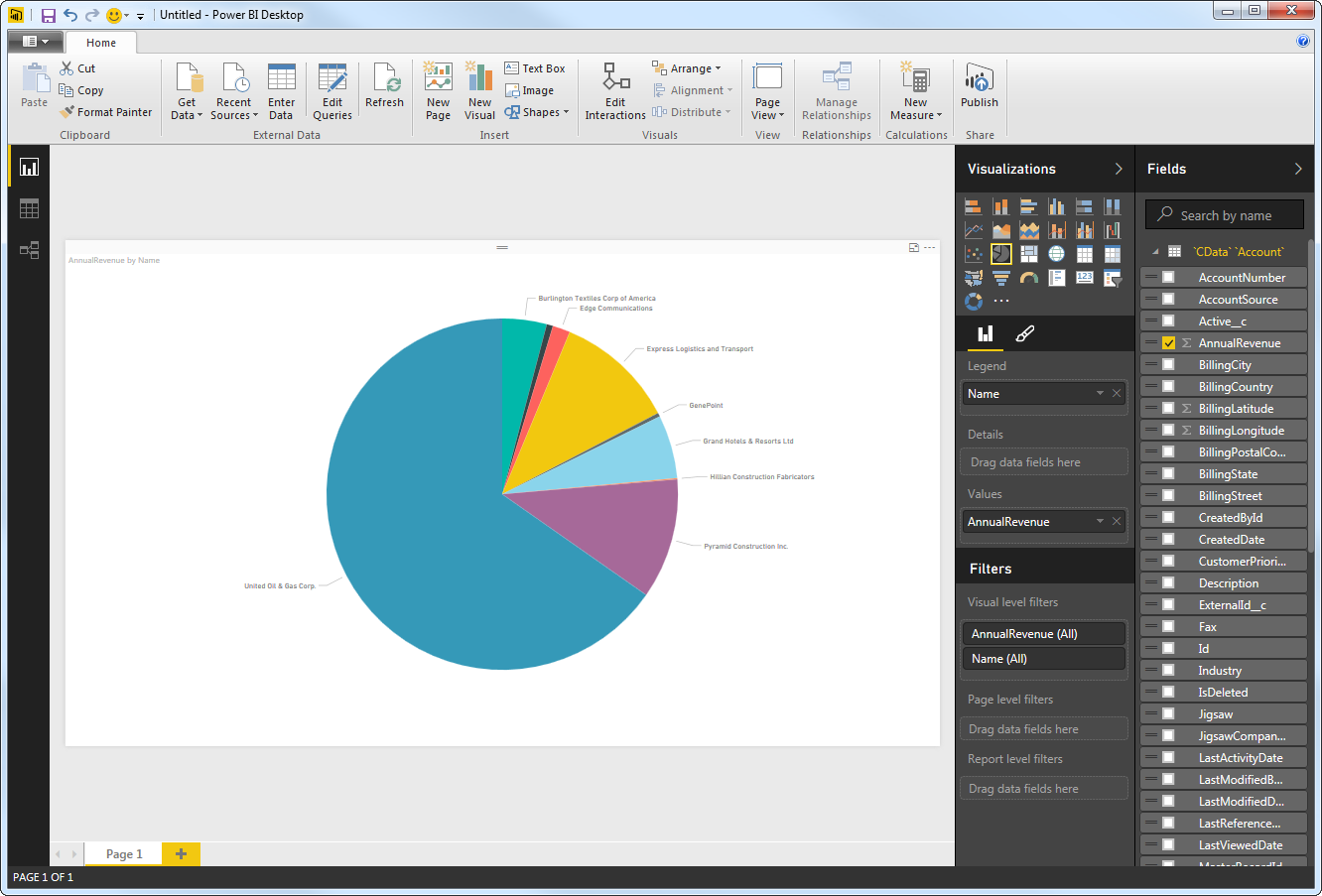
You can change sort options by clicking the ellipsis (...) button for the chart. Options to select the sort column and change the sort order are displayed.
You can use both highlighting and filtering to focus on data. Filtering removes unfocused data from visualizations; highlighting dims unfocused data.
You can highlight fields by clicking them:

You can apply filters at the page level, at the report level, or to a single visualization by dragging fields onto the Filters pane. To filter on the field's value, select one of the values that are displayed in the Filters pane.

Click Refresh to synchronize your report with any changes to the data.
Upload Amazon S3 Data Reports to Power BI
You can now upload and share reports with other Power BI users in your organization. To upload a dashboard or report, log into PowerBI.com, click Get Data in the main menu and then click Files. Navigate to a Power BI Desktop file or Excel workbook. You can then select the report in the Reports section.
Refresh on Schedule and on Demand
You can configure Power BI to automatically refresh your uploaded report. You can also refresh the dataset on demand in Power BI. Follow the steps below to schedule refreshes through the API Server:
- Log into Power BI.
- In the Dataset section, right-click the Amazon S3 Dataset and click Schedule Refresh.
- If you are hosting the API Server on a public-facing server like Azure, you can connect directly. Otherwise, if you are connecting to a feed on your machine, you will need to expand the Gateway Connection node and select a gateway, for example, the Microsoft Power BI Personal Gateway.
- In the settings for your dataset, expand the Data Source Credentials node and click Edit Credentials.
- Expand the Schedule Refresh section, select Yes in the Keep Your Data Up to Date menu, and specify the refresh interval.
You can now share real-time Amazon S3 reports through Power BI.
