Model Context Protocol (MCP) finally gives AI models a way to access the business data needed to make them really useful at work. CData MCP Servers have the depth and performance to make sure AI has access to all of the answers.
Try them now for free →Consume API OData Feeds in SAP Lumira
Use the API Server to create data visualizations on API feeds that reflect any changes in SAP Lumira.
You can use the CData API Server and the ADO.NET Provider for API (or any of 200+ other ADO.NET Providers) to create data visualizations based on API data in SAP Lumira. The API Server enables connectivity to live data: dashboards and reports can be refreshed on demand. This article shows how to create a chart that is always up to date.
Set Up the API Server
Follow the steps below to begin producing secure API OData services:
Deploy
The API Server runs on your own server. On Windows, you can deploy using the stand-alone server or IIS. On a Java servlet container, drop in the API Server WAR file. See the help documentation for more information and how-tos.
The API Server is also easy to deploy on Microsoft Azure, Amazon EC2, and Heroku.
Connect to API
After you deploy the API Server and the ADO.NET Provider for API, provide authentication values and other connection properties needed to connect to API by clicking Settings -> Connection and adding a new connection in the API Server administration console.
To connect to your API, configure the following properties on the Global Settings page:
- In Authentication, select the Type and fill in the required properties
- In Headers, add the required HTTP headers for your API
- In Pagination, select the Type and fill in the required properties
After the configuring the global settings, navigate to the Tables to add tables. For each table you wish to add:
- Click "+ Add"
- Set the Name for the table
- Set Request URL to the API endpoint you wish to work with
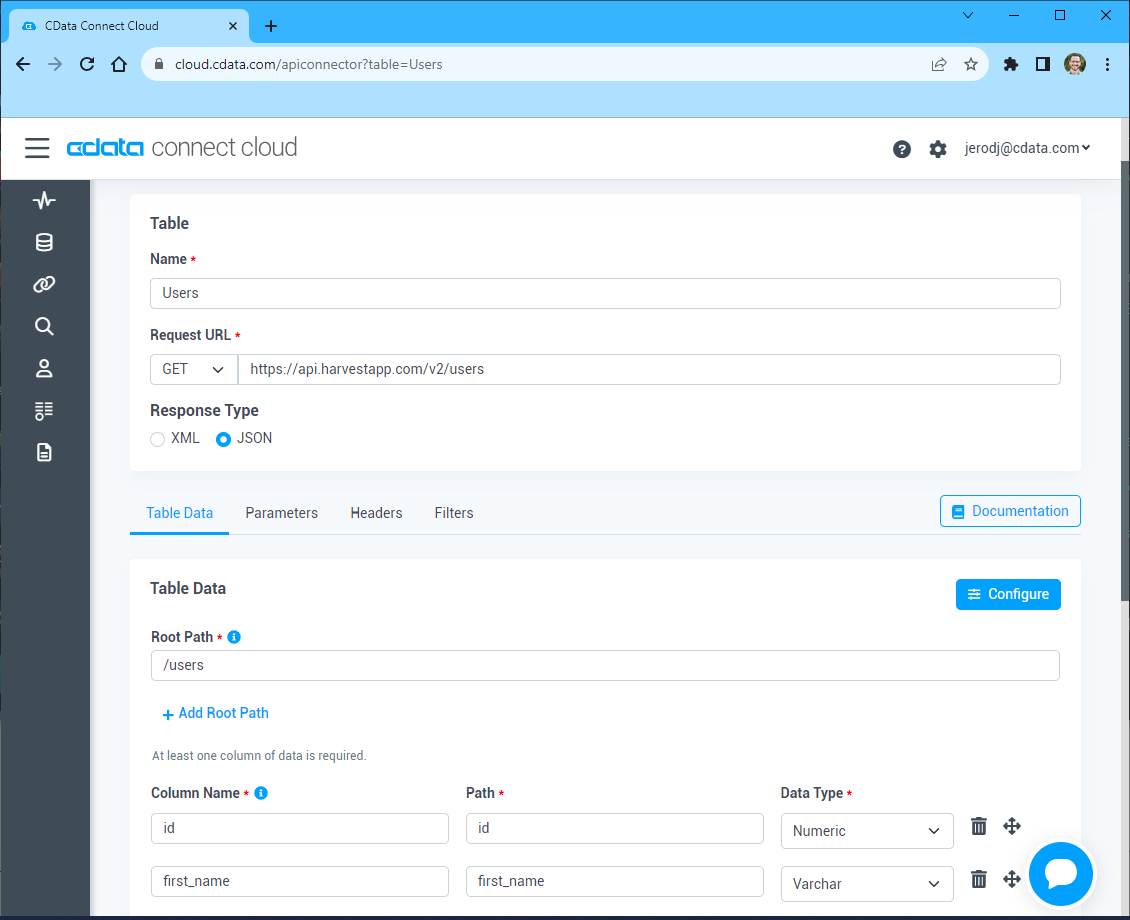
- (Optional) In Parameters, add the required URL Parameters for your API endpoint
- (Optional) In Headers, add the required HTTP headers for the API endpoint
- In Table Data click " Configure"
- Review the response from the API and click "Next"

- Select which element to use as the Repeated Elements and which elements to use as Columns and click "Next"

- Preview the tabular model of the API response and click "Confirm"
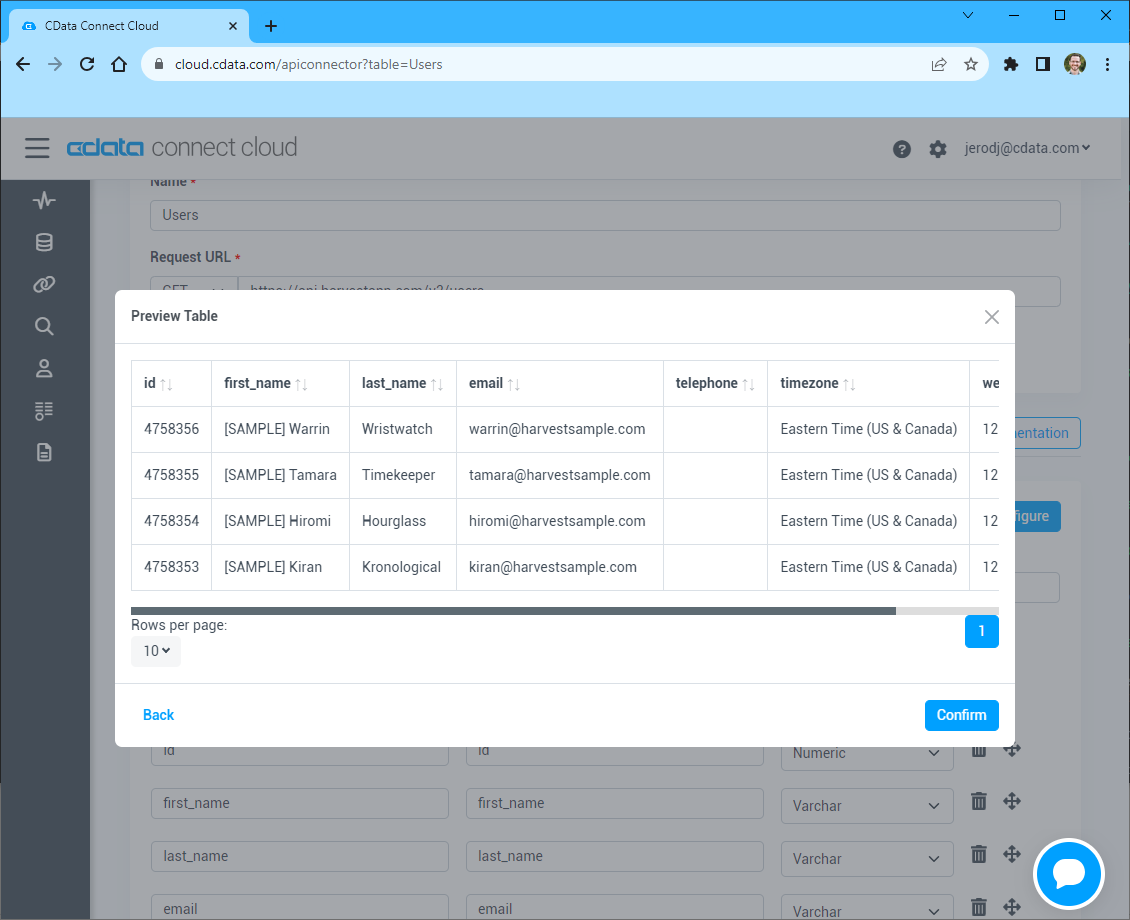
When you configure the connection, you may also want to set the Max Rows connection property. This will limit the number of rows returned, which is especially helpful for improving performance when designing reports and visualizations.
You can then choose the API entities you want to allow the API Server access to by clicking Settings -> Resources.
Authorize API Server Users
After determining the OData services you want to produce, authorize users by clicking Settings -> Users. The API Server uses authtoken-based authentication and supports the major authentication schemes. Access can also be restricted based on IP address; by default, only connections to the local machine are allowed. You can authenticate as well as encrypt connections with SSL.
Connect to API from SAP Lumira
Follow the steps below to retrieve API data into SAP Lumira. You can execute an SQL query or use the UI.
- In SAP Lumira, click File -> New -> Query with SQL. The Add New Dataset dialog is displayed.
- Expand the Generic section and click the Generic OData 2.0 Connector option.
-
In the Service Root URI box, enter the OData endpoint of the API Server. This URL will resemble the following:
https://your-server:8032/api.rsc -
In the User Name and Password boxes, enter the username and authtoken of an API user. These credentials will be used in HTTP Basic authentication.

Select entities in the tree or enter an SQL query. This article imports API posts entities.

-
When you click Connect, SAP Lumira will generate the corresponding OData request and load the results into memory. You can then use any of the data processing tools available in SAP Lumira, such as filters, aggregates, and summary functions.

Create Data Visualizations
After you have imported the data, you can create data visualizations in the Visualize room. Follow the steps below to create a basic chart.
In the Measures and Dimensions pane, drag measures and dimensions onto the x-axis and y-axis fields in the Visualization Tools pane. SAP Lumira automatically detects dimensions and measures from the metadata service of the API Server.
By default, the SUM function is applied to all measures. Click the gear icon next to a measure to change the default summary.
- In the Visualization Tools pane, select the chart type.
- In the Chart Canvas pane, apply filters, sort by measures, add rankings, and update the chart with the current API data.

