Model Context Protocol (MCP) finally gives AI models a way to access the business data needed to make them really useful at work. CData MCP Servers have the depth and performance to make sure AI has access to all of the answers.
Try them now for free →Use the API Server and Amazon Athena ADO.NET Provider in Microsoft Power BI
You can use the API Server to feed Amazon Athena data to Power BI dashboards. Simply drag and drop Amazon Athena data into data visuals on the Power BI canvas.
The CData API Server enables your organization to create Power BI reports based on the current Amazon Athena data (plus data from 200+ other ADO.NET Providers). The API Server is a lightweight Web application that runs on your server and, when paired with the ADO.NET Provider for Amazon Athena, provides secure OData services of Amazon Athena data to authorized users. The OData standard enables real-time access to the live data, and support for OData is integrated into Power BI. This article details how to create data visualizations based on Amazon Athena OData services in Power BI.
About Amazon Athena Data Integration
CData provides the easiest way to access and integrate live data from Amazon Athena. Customers use CData connectivity to:
- Authenticate securely using a variety of methods, including IAM credentials, access keys, and Instance Profiles, catering to diverse security needs and simplifying the authentication process.
- Streamline their setup and quickly resolve issue with detailed error messaging.
- Enhance performance and minimize strain on client resources with server-side query execution.
Users frequently integrate Athena with analytics tools like Tableau, Power BI, and Excel for in-depth analytics from their preferred tools.
To learn more about unique Amazon Athena use cases with CData, check out our blog post: https://www.cdata.com/blog/amazon-athena-use-cases.
Getting Started
Set Up the API Server
Follow the steps below to begin producing secure Amazon Athena OData services:
Deploy
The API Server runs on your own server. On Windows, you can deploy using the stand-alone server or IIS. On a Java servlet container, drop in the API Server WAR file. See the help documentation for more information and how-tos.
The API Server is also easy to deploy on Microsoft Azure, Amazon EC2, and Heroku.
Connect to Amazon Athena
After you deploy the API Server and the ADO.NET Provider for Amazon Athena, provide authentication values and other connection properties needed to connect to Amazon Athena by clicking Settings -> Connection and adding a new connection in the API Server administration console.
Authenticating to Amazon Athena
To authorize Amazon Athena requests, provide the credentials for an administrator account or for an IAM user with custom permissions: Set AccessKey to the access key Id. Set SecretKey to the secret access key.
Note: Though you can connect as the AWS account administrator, it is recommended to use IAM user credentials to access AWS services.
Obtaining the Access Key
To obtain the credentials for an IAM user, follow the steps below:
- Sign into the IAM console.
- In the navigation pane, select Users.
- To create or manage the access keys for a user, select the user and then select the Security Credentials tab.
To obtain the credentials for your AWS root account, follow the steps below:
- Sign into the AWS Management console with the credentials for your root account.
- Select your account name or number and select My Security Credentials in the menu that is displayed.
- Click Continue to Security Credentials and expand the Access Keys section to manage or create root account access keys.
Authenticating from an EC2 Instance
If you are using the CData Data Provider for Amazon Athena 2018 from an EC2 Instance and have an IAM Role assigned to the instance, you can use the IAM Role to authenticate. To do so, set UseEC2Roles to true and leave AccessKey and SecretKey empty. The CData Data Provider for Amazon Athena 2018 will automatically obtain your IAM Role credentials and authenticate with them.
Authenticating as an AWS Role
In many situations it may be preferable to use an IAM role for authentication instead of the direct security credentials of an AWS root user. An AWS role may be used instead by specifying the RoleARN. This will cause the CData Data Provider for Amazon Athena 2018 to attempt to retrieve credentials for the specified role. If you are connecting to AWS (instead of already being connected such as on an EC2 instance), you must additionally specify the AccessKey and SecretKey of an IAM user to assume the role for. Roles may not be used when specifying the AccessKey and SecretKey of an AWS root user.
Authenticating with MFA
For users and roles that require Multi-factor Authentication, specify the MFASerialNumber and MFAToken connection properties. This will cause the CData Data Provider for Amazon Athena 2018 to submit the MFA credentials in a request to retrieve temporary authentication credentials. Note that the duration of the temporary credentials may be controlled via the TemporaryTokenDuration (default 3600 seconds).
Connecting to Amazon Athena
In addition to the AccessKey and SecretKey properties, specify Database, S3StagingDirectory and Region. Set Region to the region where your Amazon Athena data is hosted. Set S3StagingDirectory to a folder in S3 where you would like to store the results of queries.
If Database is not set in the connection, the data provider connects to the default database set in Amazon Athena.
When you configure the connection, you may also want to set the Max Rows connection property. This will limit the number of rows returned, which is especially helpful for improving performance when designing reports and visualizations.
You can then choose the Amazon Athena entities you want to allow the API Server access to by clicking Settings -> Resources.
Authorize API Server Users
After determining the OData services you want to produce, authorize users by clicking Settings -> Users. The API Server uses authtoken-based authentication and supports the major authentication schemes. Access can also be restricted based on IP address; by default, only connections to the local machine are allowed. You can authenticate as well as encrypt connections with SSL.
Connect to Amazon Athena
Follow the steps below to connect to Amazon Athena data from Power BI.
- Open Power BI Desktop and click Get Data -> OData Feed. To start Power BI Desktop from PowerBI.com, click the download button and then click Power BI Desktop.
-
Enter the URL to the OData endpoint of the API Server. For example:
http://MyServer:8032/api.rsc -
Enter authentication for the API Server. To configure Basic authentication, select Basic and enter the username and authtoken for a user of the OData API of the API Server.
The API Server also supports Windows authentication using ASP.NET. See the help documentation for more information.
-
In the Navigator, select tables to load. For example, Customers.
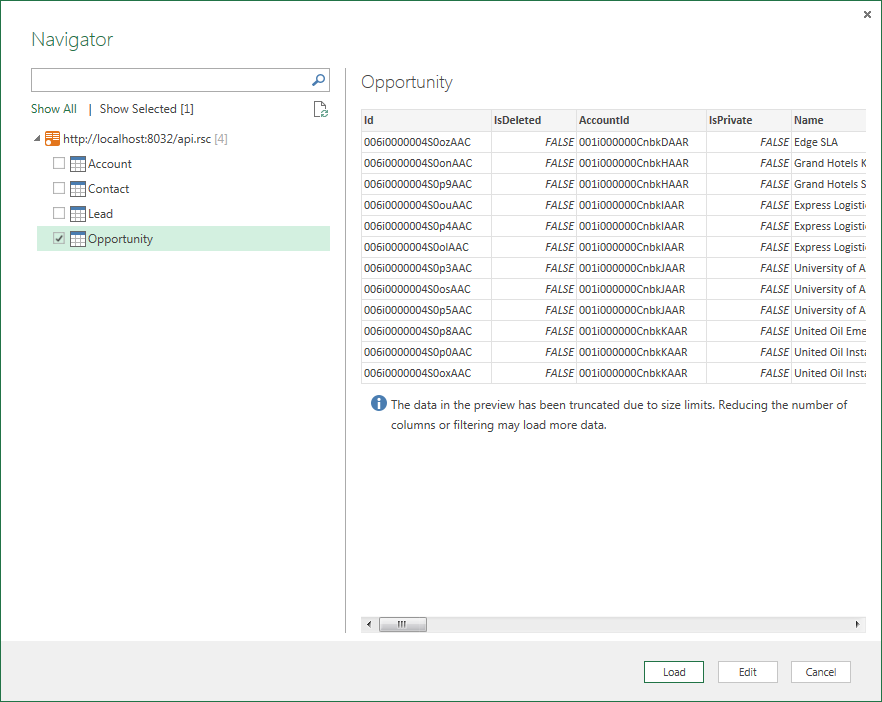
Create Data Visualizations
After pulling the data into Power BI, you can create data visualizations in the Report view. Follow the steps below to create a pie chart:
- Select the pie chart icon in the Visualizations pane.
- Select a dimension in the Fields pane: for example, Name.
- Select a measure in the TotalDue in the Fields pane: for example, TotalDue.
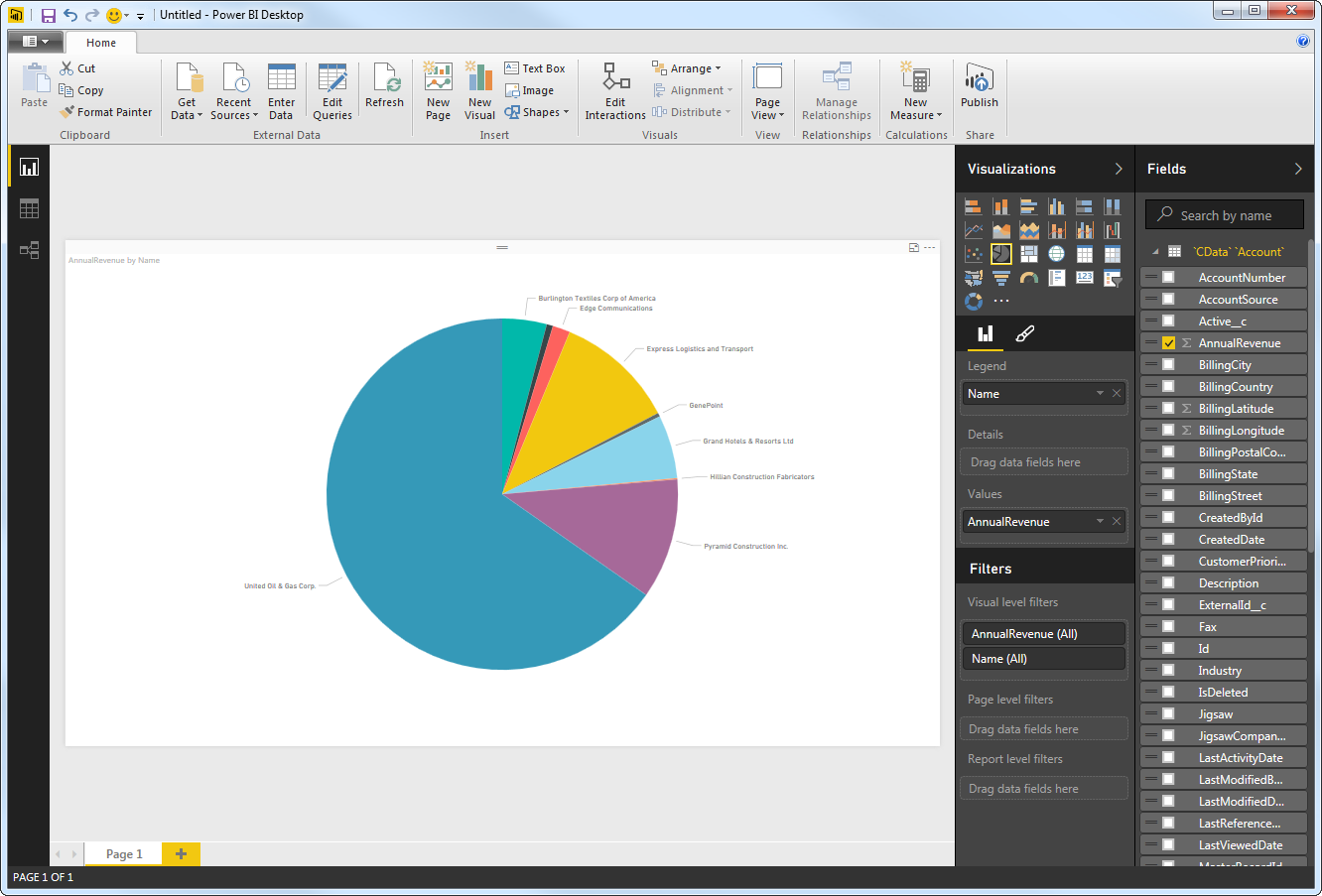
You can change sort options by clicking the ellipsis (...) button for the chart. Options to select the sort column and change the sort order are displayed.
You can use both highlighting and filtering to focus on data. Filtering removes unfocused data from visualizations; highlighting dims unfocused data.
You can highlight fields by clicking them:

You can apply filters at the page level, at the report level, or to a single visualization by dragging fields onto the Filters pane. To filter on the field's value, select one of the values that are displayed in the Filters pane.

Click Refresh to synchronize your report with any changes to the data.
Upload Amazon Athena Data Reports to Power BI
You can now upload and share reports with other Power BI users in your organization. To upload a dashboard or report, log into PowerBI.com, click Get Data in the main menu and then click Files. Navigate to a Power BI Desktop file or Excel workbook. You can then select the report in the Reports section.
Refresh on Schedule and on Demand
You can configure Power BI to automatically refresh your uploaded report. You can also refresh the dataset on demand in Power BI. Follow the steps below to schedule refreshes through the API Server:
- Log into Power BI.
- In the Dataset section, right-click the Amazon Athena Dataset and click Schedule Refresh.
- If you are hosting the API Server on a public-facing server like Azure, you can connect directly. Otherwise, if you are connecting to a feed on your machine, you will need to expand the Gateway Connection node and select a gateway, for example, the Microsoft Power BI Personal Gateway.
- In the settings for your dataset, expand the Data Source Credentials node and click Edit Credentials.
- Expand the Schedule Refresh section, select Yes in the Keep Your Data Up to Date menu, and specify the refresh interval.
You can now share real-time Amazon Athena reports through Power BI.
