Model Context Protocol (MCP) finally gives AI models a way to access the business data needed to make them really useful at work. CData MCP Servers have the depth and performance to make sure AI has access to all of the answers.
Try them now for free →Connect to Avalara AvaTax Data as an External Data Source using PolyBase
Use CData Connect Cloud and PolyBase to create an external data source in SQL Swerver with access to live Avalara AvaTax data.
PolyBase for SQL Server allows you to query external data by using the same Transact-SQL syntax used to query a database table. When paired with the CData ODBC Driver for Avalara AvaTax, you get access to your Avalara AvaTax data directly alongside your SQL Server data. This article describes creating an external data source and external tables to grant access to live Avalara AvaTax data using T-SQL queries.
NOTE: PolyBase is only available on SQL Server 19 and above, and only for Standard SQL Server.
CData Connect Cloud provides a pure SQL Server interface for Avalara AvaTax, allowing you to query data from Avalara AvaTax without replicating the data to a natively supported database. Using optimized data processing out of the box, CData Connect Cloud pushes all supported SQL operations (filters, JOINs, etc.) directly to Avalara AvaTax, leveraging server-side processing to return the requested Avalara AvaTax data quickly.
Configure Avalara AvaTax Connectivity for PolyBase
Connectivity to Avalara AvaTax from PolyBase is made possible through CData Connect Cloud. To work with Avalara AvaTax data from PolyBase, we start by creating and configuring a Avalara AvaTax connection.
- Log into Connect Cloud, click Connections and click Add Connection
- Select "Avalara AvaTax" from the Add Connection panel
-
Enter the necessary authentication properties to connect to Avalara AvaTax.
The primary method for performing basic authentication is to provide your login credentials, as follows:
- User: Set this to your username.
- Password: Set this to your password.
Optionally, if you are making use of a sandbox environment, set the following:
- UseSandbox: Set this to true if you are authenticating with a sandbox account.
Authenticating Using Account Number and License Key
Alternatively, you can authenticate using your account number and license key. Connect to data using the following:
- AccountId: Set this to your Account Id. The Account Id is listed in the upper right hand corner of the admin console.
- LicenseKey: Set this to your Avalara Avatax license key. You can generate a license key by logging into Avalara Avatax as an account administrator and navigating to Settings -> Reset License Key.

- Click Create & Test
-
Navigate to the Permissions tab in the Add Avalara AvaTax Connection page and update the User-based permissions.



Add a Personal Access Token
If you are connecting from a service, application, platform, or framework that does not support OAuth authentication, you can create a Personal Access Token (PAT) to use for authentication. Best practices would dictate that you create a separate PAT for each service, to maintain granularity of access.
- Click on your username at the top right of the Connect Cloud app and click User Profile.
- On the User Profile page, scroll down to the Personal Access Tokens section and click Create PAT.
- Give your PAT a name and click Create.
- The personal access token is only visible at creation, so be sure to copy it and store it securely for future use.

Create an External Data Source for Avalara AvaTax Data
After configuring the connection, you need to create a credential database for the external data source.
Creating a Credential Database
Execute the following SQL command to create credentials for the external data source connected to Avalara AvaTax data.
NOTE: Set IDENTITY to your Connect Cloud username and set SECRET to your Personal Access Token.
CREATE DATABASE SCOPED CREDENTIAL ConnectCloudCredentials WITH IDENTITY = 'yourusername', SECRET = 'yourPAT';
Create an External Data Source for Avalara AvaTax
Execute a CREATE EXTERNAL DATA SOURCE SQL command to create an external data source for Avalara AvaTax with PolyBase:
CREATE EXTERNAL DATA SOURCE ConnectCloudInstance WITH ( LOCATION = 'sqlserver://tds.cdata.com:14333', PUSHDOWN = ON, CREDENTIAL = ConnectCloudCredentials );
Create External Tables for Avalara AvaTax
After creating the external data source, use CREATE EXTERNAL TABLE statements to link to Avalara AvaTax data from your SQL Server instance. The table column definitions must match those exposed by CData Connect Cloud. You can use the Data Explorer in Connect Cloud to see the table definition.
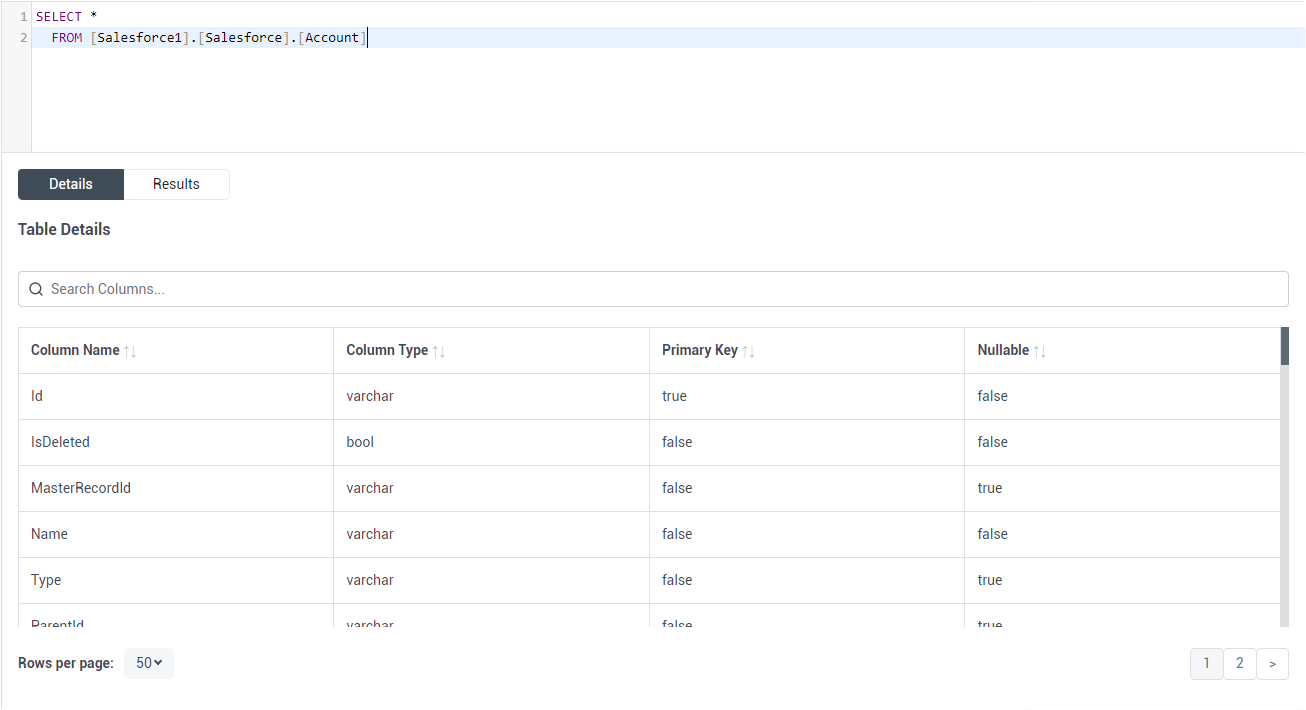
Sample CREATE TABLE Statement
Execute a CREATE EXTERNAL TABLE SQL command to create the external table(s), using the collation and setting the LOCATION to three-part notation for the connection, catalog, and table. The statement to create an external table based on a Avalara AvaTax Transactions would look similar to the following.
CREATE EXTERNAL TABLE Transactions( Id COLLATE [nvarchar](255) NULL, TotalTax COLLATE [nvarchar](255) NULL, ... ) WITH ( LOCATION='AvalaraAvatax1.AvalaraAvatax.Transactions', DATA_SOURCE=ConnectCloudInstance );
Having created external tables for Avalara AvaTax in your SQL Server instance, you are now able to query local and remote data simultaneously. To get live data access to 100+ SaaS, Big Data, and NoSQL sources directly from your SQL Server database, try CData Connect Cloud today!

