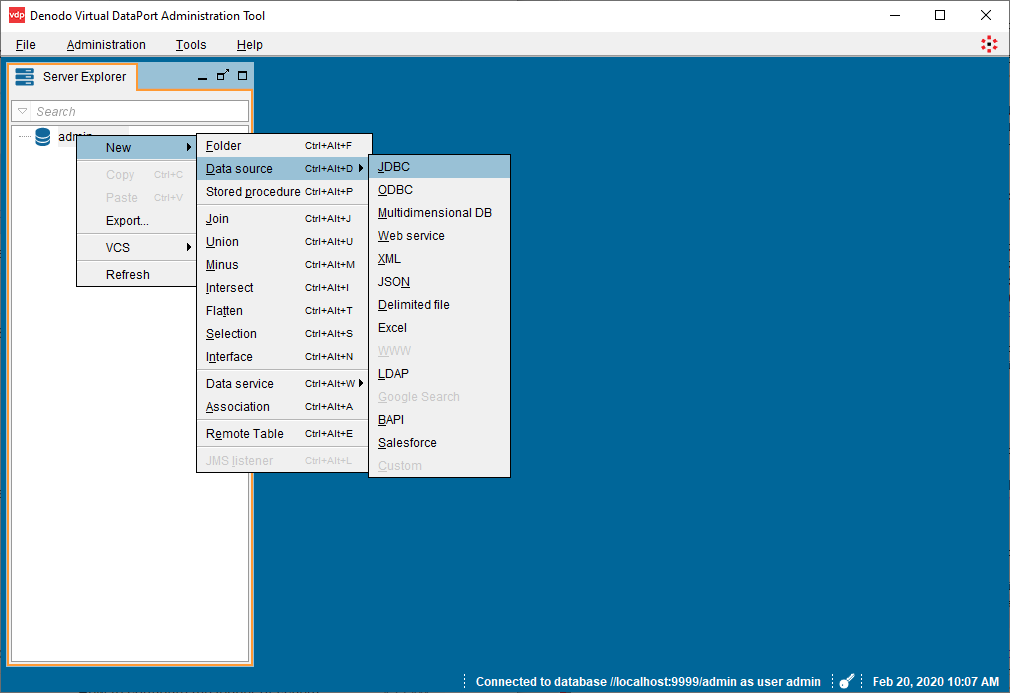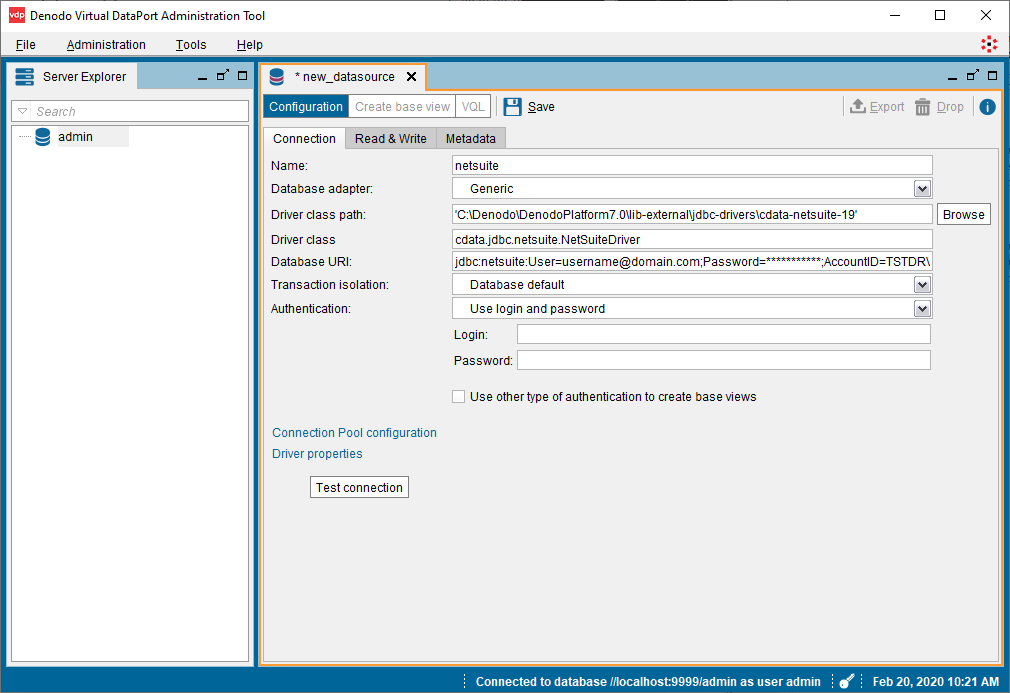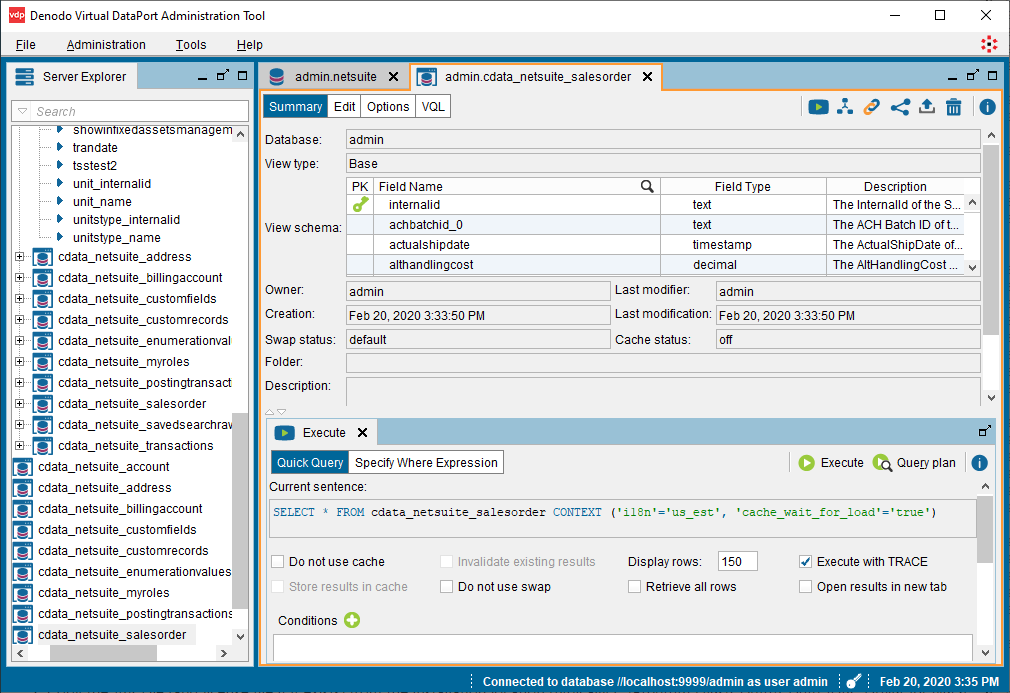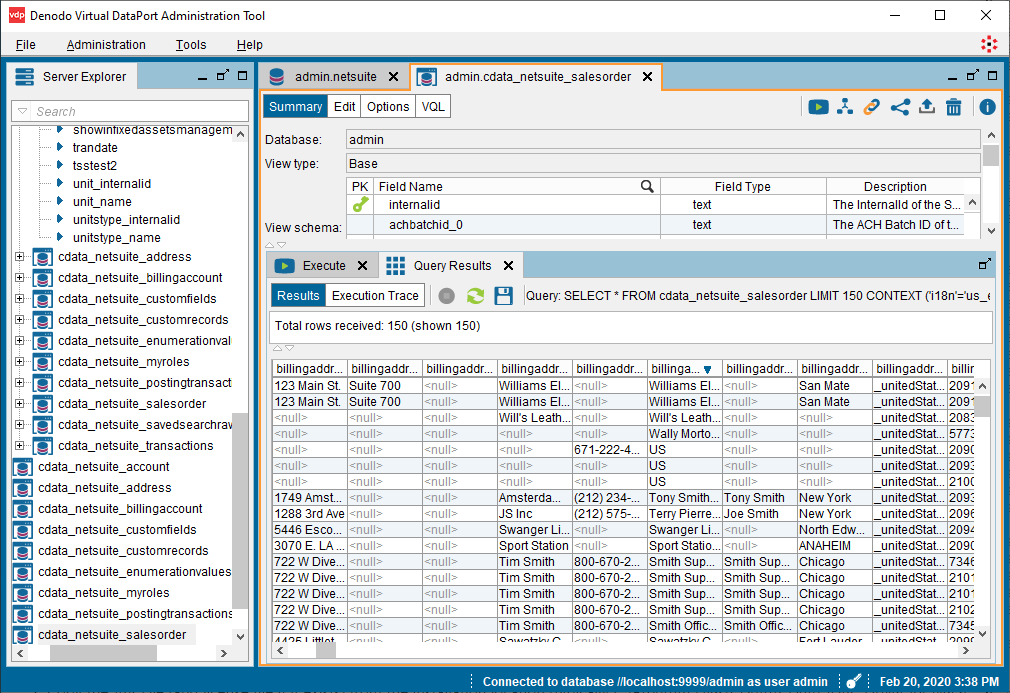Model Context Protocol (MCP) finally gives AI models a way to access the business data needed to make them really useful at work. CData MCP Servers have the depth and performance to make sure AI has access to all of the answers.
Try them now for free →Connect to Azure Data Lake Storage Data in the Denodo Platform
Use CData driver technologies to create a virtual data source for Azure Data Lake Storage data in the Denodo Virtual DataPort Administrator.
Denodo Platform is a data virtualization product providing a single point of contact for enterprise database data. When paired with the CData JDBC Driver for Azure Data Lake Storage, Denodo users can work with live Azure Data Lake Storage data alongside other enterprise data sources. This article walks through creating a virtual data source for Azure Data Lake Storage in the Denodo Virtual DataPort Administrator.
With built-in optimized data processing, the CData JDBC Driver offers unmatched performance for interacting with live Azure Data Lake Storage data. When you issue complex SQL queries to Azure Data Lake Storage, the driver pushes supported SQL operations, like filters and aggregations, directly to Azure Data Lake Storage and utilizes the embedded SQL engine to process unsupported operations client-side (often SQL functions and JOIN operations). Its built-in dynamic metadata querying allows you to work with and analyze Azure Data Lake Storage data using native data types.
Create the Azure Data Lake Storage Virtual Port
To connect to live Azure Data Lake Storage data from Denodo, you need to copy the JDBC Driver JAR file to the external library directory for Denodo and create a new JDBC Data Source from the Virtual DataPort Administrator tool.
- Download the CData JDBC Driver for Azure Data Lake Storage installer, unzip the package, and run the JAR file to install the driver.
- Copy the JAR File (and license file if it exists) from the installation location (typically C:\Program Files\CData\CData JDBC Driver for Azure Data Lake Storage\lib\) to the Denodo external library directory (C:\Denodo\Denodo Platform\lib-external\jdbc-drivers\cdata-adls-19).
- Open the Denodo Virtual DataPort Administrator tool and navigate to the Server Explorer tab.
- Right-click "admin" and select New -> Data source -> JDBC.
![Creating a new JDBC data source.]()
- Configure the JDBC Connection:
- Name: your choice, e.g.: adls
- Database adapter: Generic
- Driver class path: C:\Denodo\Denodo Platform\lib-external\jdbc-drivers\cdata-adls-19
- Driver class: cdata.jdbc.adls.ADLSDriver
Database URI: Set this to a JDBC URL using the necessary connection properties. For example,
jdbc:adls:Schema=ADLSGen2;Account=myAccount;FileSystem=myFileSystem;AccessKey=myAccessKey;InitiateOAuth=GETANDREFRESH
![Configuring the JDBC connection (NetSuite is shown).]()
Information on creating the Database URI follows:
Built-In Connection String Designer
For assistance in constructing the JDBC URL, use the connection string designer built into the Azure Data Lake Storage JDBC Driver. Either double-click the JAR file or execute the jar file from the command-line.
java -jar cdata.jdbc.adls.jarFill in the connection properties and copy the connection string to the clipboard.
Authenticating to a Gen 1 DataLakeStore Account
Gen 1 uses OAuth 2.0 in Azure AD for authentication.
For this, an Active Directory web application is required. You can create one as follows:
To authenticate against a Gen 1 DataLakeStore account, the following properties are required:
- Schema: Set this to ADLSGen1.
- Account: Set this to the name of the account.
- OAuthClientId: Set this to the application Id of the app you created.
- OAuthClientSecret: Set this to the key generated for the app you created.
- TenantId: Set this to the tenant Id. See the property for more information on how to acquire this.
- Directory: Set this to the path which will be used to store the replicated file. If not specified, the root directory will be used.
Authenticating to a Gen 2 DataLakeStore Account
To authenticate against a Gen 2 DataLakeStore account, the following properties are required:
- Schema: Set this to ADLSGen2.
- Account: Set this to the name of the account.
- FileSystem: Set this to the file system which will be used for this account.
- AccessKey: Set this to the access key which will be used to authenticate the calls to the API. See the property for more information on how to acquire this.
- Directory: Set this to the path which will be used to store the replicated file. If not specified, the root directory will be used.
![Using the built-in connection string designer to generate a JDBC URL (Salesforce is shown.)]()
- Click the "Test connection" button to confirm the configuration and click Save.
View Azure Data Lake Storage Data in the VirtualPort Administrator Tool
After creating the data source, you can create a base view of Azure Data Lake Storage data for use in the Denodo Platform.
- Click the "Create base view" button in the newly created VirtualPort (admin.ADLS).
- Expand the object tree and select the objects (tables) you wish to import.
![Selecting objects to import (NetSuite is shown).]()
- Click the "Create selected" button to create views of the Azure Data Lake Storage data.
Optional: Click "Create associations from foreign keys" to define relationships between the objects. - With the view(s) created, navigate to a table (cdata_adls_resources) in the Server Explorer and double-click the selected table.
- In the new tab, click "Execution panel" to open a query panel.
- Customize the query in the "Execute" tab or use the default:
SELECT * FROM cdata_adls_resources CONTEXT ('i18n'='us_est', 'cache_wait_for_load'='true')![Configuring the query to view the data.]()
- Click Execute to view the data.
![Viewing the data.]()
With the base view created, you can now work with live Azure Data Lake Storage data like you would any other data source in Denodo Platform, for example, querying Azure Data Lake Storage in the Denodo Data Catalog.
Download a free, 30-day trial of the CData JDBC Driver for Azure Data Lake Storage and start working with your live Azure Data Lake Storage data in Denodo Platform. Reach out to our Support Team if you have any questions.