Model Context Protocol (MCP) finally gives AI models a way to access the business data needed to make them really useful at work. CData MCP Servers have the depth and performance to make sure AI has access to all of the answers.
Try them now for free →How to Access Live BigQuery Data in Power Automate Desktop via ODBC
The CData ODBC Driver for BigQuery enables you to integrate BigQuery data into workflows built using Microsoft Power Automate Desktop.
The CData ODBC Driver for BigQuery enables you to access live BigQuery data in workflow automation tools like Power Automate. This article shows how to integrate BigQuery data into a simple workflow, moving BigQuery data into a CSV file.
Through optimized data processing, CData ODBC Drivers offer unmatched performance for interacting with live BigQuery data in Microsoft Power Automate. When you issue complex SQL queries from Power Automate to BigQuery, the driver pushes supported SQL operations, like filters and aggregations, directly to BigQuery and utilizes the embedded SQL engine to process unsupported operations client-side (e.g. SQL functions and JOIN operations).
About BigQuery Data Integration
CData simplifies access and integration of live Google BigQuery data. Our customers leverage CData connectivity to:
- Simplify access to BigQuery with broad out-of-the-box support for authentication schemes, including OAuth, OAuth JWT, and GCP Instance.
- Enhance data workflows with Bi-directional data access between BigQuery and other applications.
- Perform key BigQuery actions like starting, retrieving, and canceling jobs; deleting tables; or insert job loads through SQL stored procedures.
Most CData customers are using Google BigQuery as their data warehouse and so use CData solutions to migrate business data from separate sources into BigQuery for comprehensive analytics. Other customers use our connectivity to analyze and report on their Google BigQuery data, with many customers using both solutions.
For more details on how CData enhances your Google BigQuery experience, check out our blog post: https://www.cdata.com/blog/what-is-bigquery
Getting Started
Connect to BigQuery as an ODBC Data Source
If you have not already, first specify connection properties in an ODBC DSN (data source name). This is the last step of the driver installation. You can use the Microsoft ODBC Data Source Administrator to create and configure ODBC DSNs.
Google uses the OAuth authentication standard. To access Google APIs on behalf of individual users, you can use the embedded credentials or you can register your own OAuth app.
OAuth also enables you to use a service account to connect on behalf of users in a Google Apps domain. To authenticate with a service account, you will need to register an application to obtain the OAuth JWT values.
In addition to the OAuth values, you will need to specify the DatasetId and ProjectId. See the "Getting Started" chapter of the help documentation for a guide to using OAuth.
When you configure the DSN, you may also want to set the Max Rows connection property. This will limit the number of rows returned, which is especially helpful for improving performance when designing workflows.
Integrate BigQuery Data into Power Automate Workflows
After configuring the DSN for BigQuery, you are ready to integrate BigQuery data into your Power Automate workflows. Open Microsoft Power Automate, add a new flow, and name the flow.
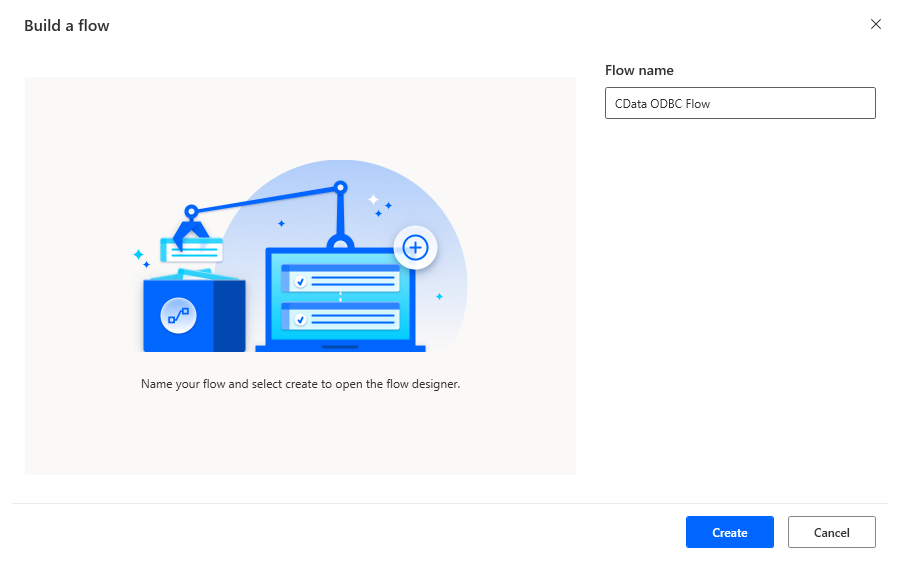
In the flow editor, you can add the actions to connect to BigQuery, query BigQuery using SQL, and write the query results to a CSV document.
Add an Open SQL Connection Action
Add an "Open SQL connection" action (Actions -> Database) and configure the properties.
- Connection string: DSN=CData BigQuery Source
After configuring the action, click Save.

Add an Execute SQL Statement Action
Add an "Execute SQL statement" action (Actions -> Database) and configure the properties.
- Get connection by: SQL connection variable
- SQL connection: %SQLConnection% (the variable from the "Open SQL connection" action above)
- SQL statement: SELECT * FROM Orders
After configuring the action, click Save.
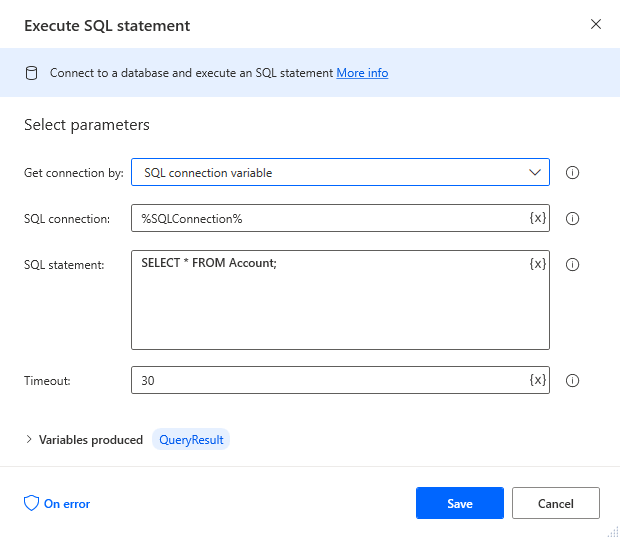
Add a Write to CSV File Action
Add a "Write to CSV file" action (Actions -> File) and configure the properties.
- Variable to write to: %QueryResult% (the variable from the "Execute SQL statement" action above)
- File path: set to a file on disk
- Configure Advanced settings as needed.
After configuring the action, click Save.
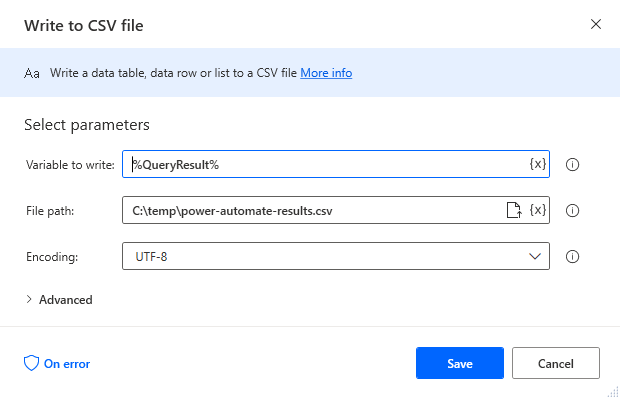
Add a Close SQL Connection Action
Add a "Close SQL connection" action (Actions -> Database) and configure the properties.
- SQL Connection: %SQLConnection% (the variable from the "Open SQL connection" action above)
After configuring the action, click Save.
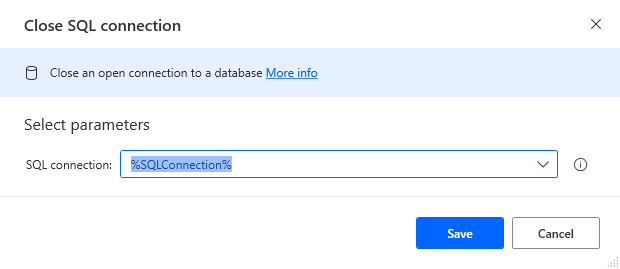
Save & Run the Flow
Once you have configured all the actions for the flow, click the disk icon to save the flow. Click the play icon to run the flow.
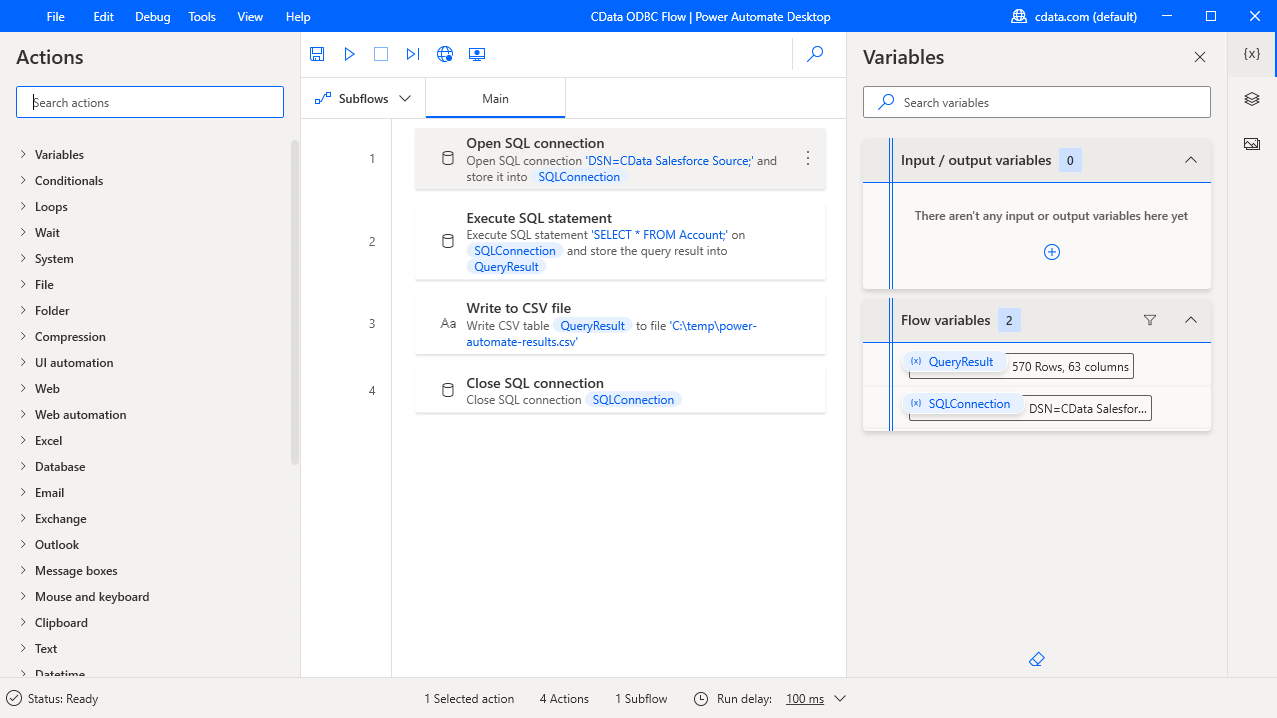
Now you have a workflow to move BigQuery data into a CSV file.
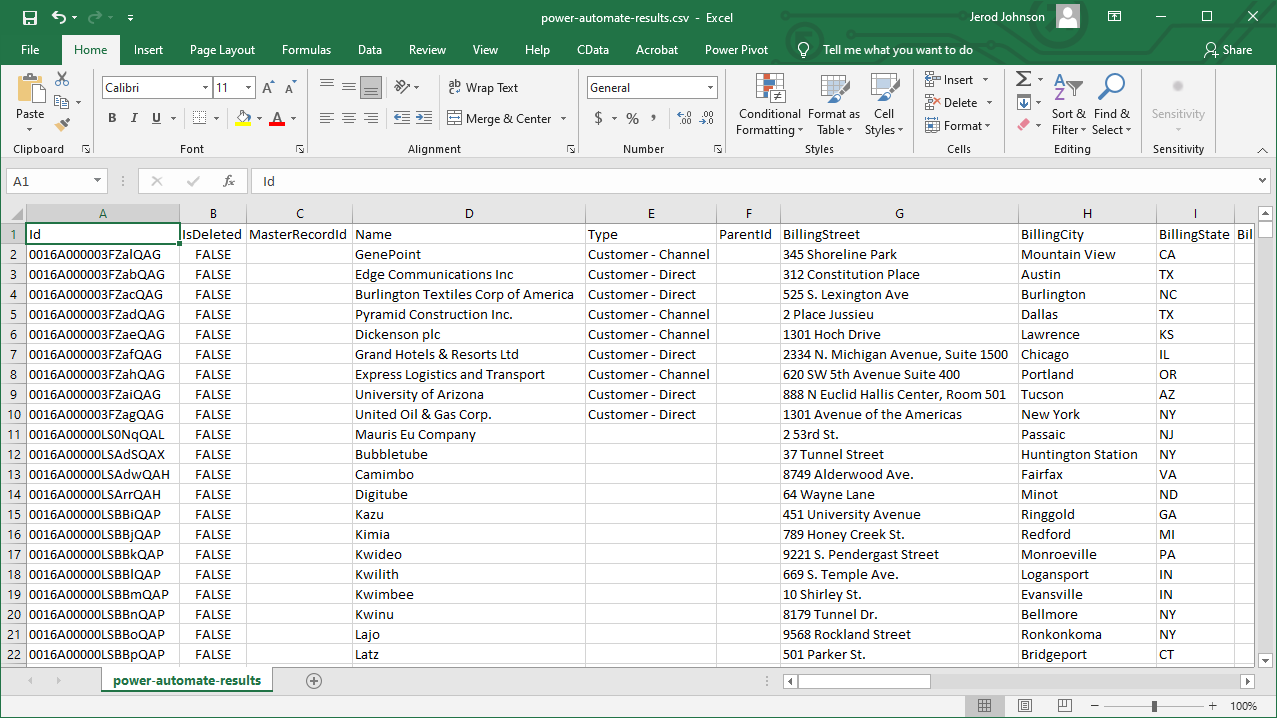
With the CData ODBC Driver for BigQuery, you get live connectivity to BigQuery data within your Microsoft Power Automate workflows.
Related Power Automate Articles
This article walks through using the CData ODBC Driver for BigQuery with Power Automate Desktop. Check out our other articles for more ways to work with Power Automate (Desktop & Online):

