Model Context Protocol (MCP) finally gives AI models a way to access the business data needed to make them really useful at work. CData MCP Servers have the depth and performance to make sure AI has access to all of the answers.
Try them now for free →How to Easily Query Bing Ads Data in OpenOffice Base
Connect to Bing Ads data in OpenOffice Base using the CData ODBC Driver for Bing Ads and generate reports with live data insights.
Apache OpenOffice Base is a versatile, free database tool that makes connecting and managing data easy. With CData ODBC Driver for Bing Ads, you can seamlessly integrate and query live Bing Ads data, bringing real-time insights directly into OpenOffice.
This guide simplifies the setup, showing you how to connect Bing Ads to OpenOffice Base so you can easily generate reports, analyze trends, and make informed decisions right within your familiar workspace.
Overview
Here is an overview of the steps:
- CONFIGURE: Configure the DSN for Bing Ads data in the CData ODBC Driver for Bing Ads, using the required connection properties.
- CONNECT: Set up the ODBC connection in OpenOffice Base using the configured DSN.
- IMPORT: Once connected, review the available metadata and tables.
- CREATE: Create a report based on the queried Bing Ads data data.
Configure the Bing Ads DSN Using the CData ODBC Driver for Bing Ads
To start, configure the DSN (Data Source Name) for Bing Ads data in your system using the CData ODBC Driver for Bing Ads. Download and install a 30-day free trial with all the features from here.
Once installed, launch the ODBC Data Source Administrator:
- On Windows: Search for ODBC Data Source Administrator in the Start menu and open the application.
- On Mac: Open Applications, go to Utilities, and select ODBC Manager.
- On Linux: Use the command line to launch ODBC Data Source Administrator or use unixODBC if installed.
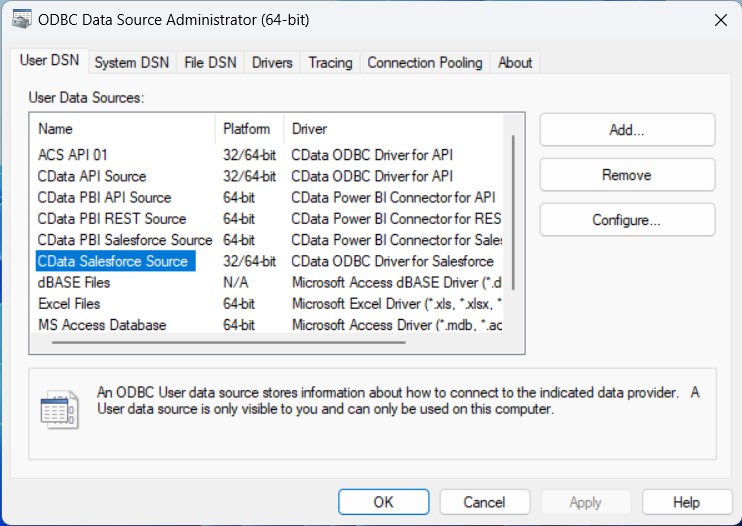
Once launched, double-click on the CData Bing Ads data Source and enter the required values to establish a connection:
The Bing Ads APIs use the OAuth 2 standard. To authenticate, you will need valid Bing Ads OAuth credentials and obtain a developer token. See the Getting Started section in the Bing Ads data provider help documentation for an authentication guide.
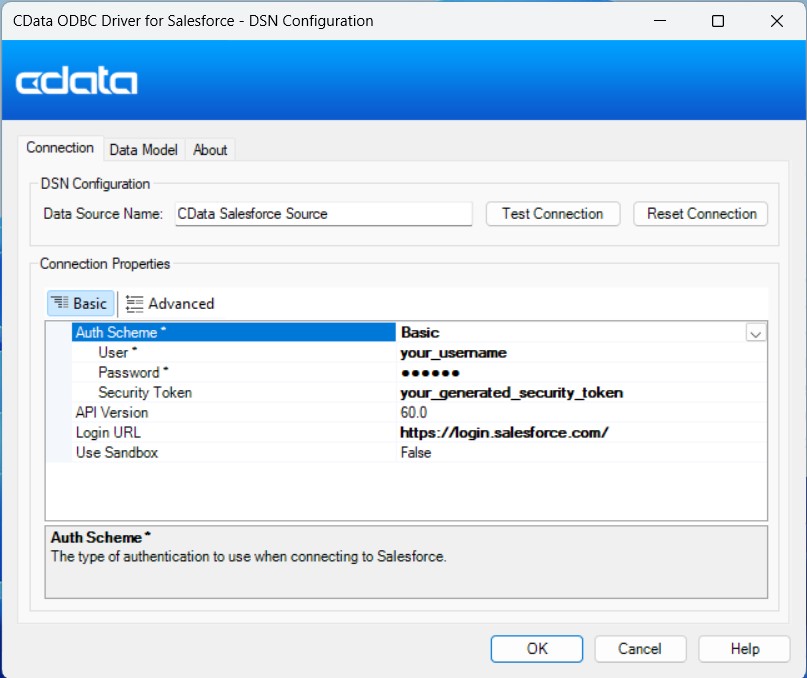
Setup an ODBC Connection in OpenOffice Base
Once you've set up the DSN, it's time to connect to it in OpenOffice Base and start querying data:
- Launch OpenOffice Base and select Database from the home screen.
- In the Database Wizard, choose ODBC from the 'Connect to an existing database' option and click Next.
- Click Browse to locate and select the DSN you created, then click OK.
- Enter the username associated with the DSN, click Test Connection to verify, and then click Next.
- Finally, click Finish to save the new database file to your desired directory. This will connect OpenOffice Base to your live Bing Ads data data, ready for querying and analysis.
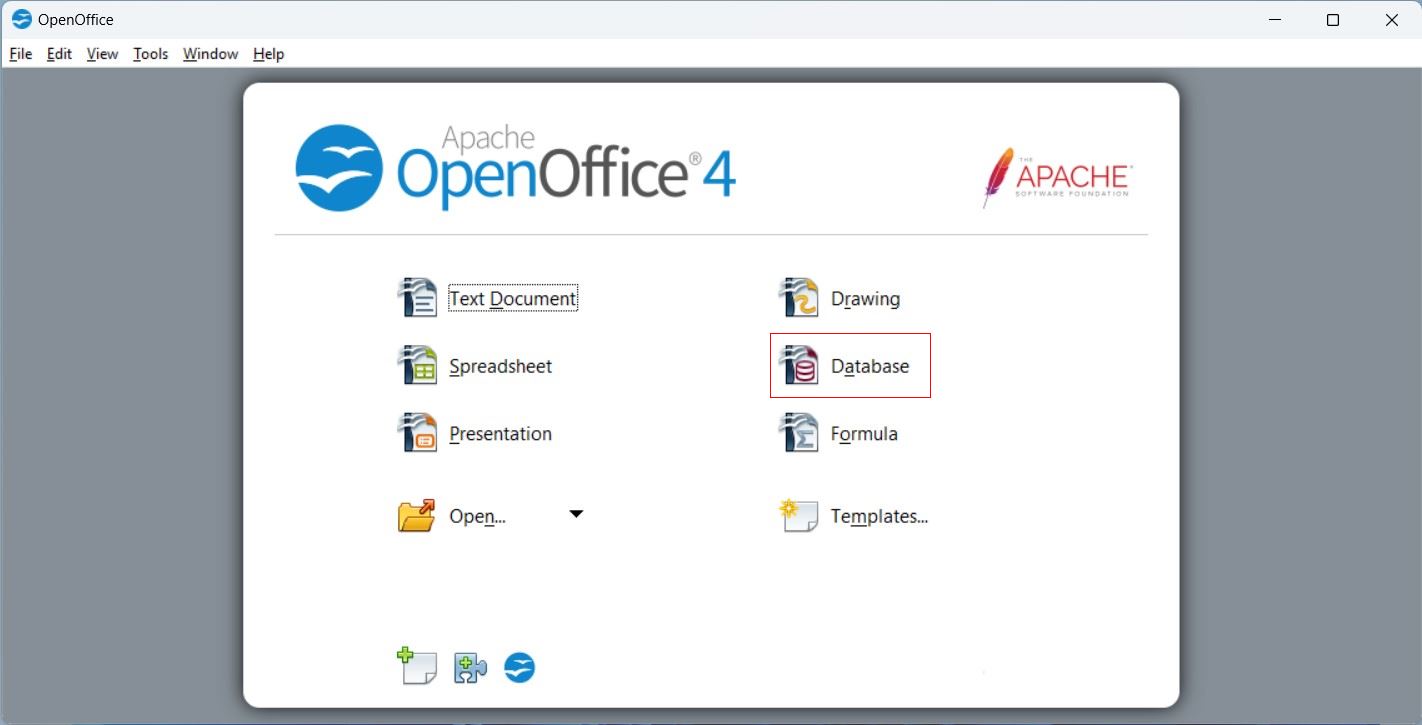
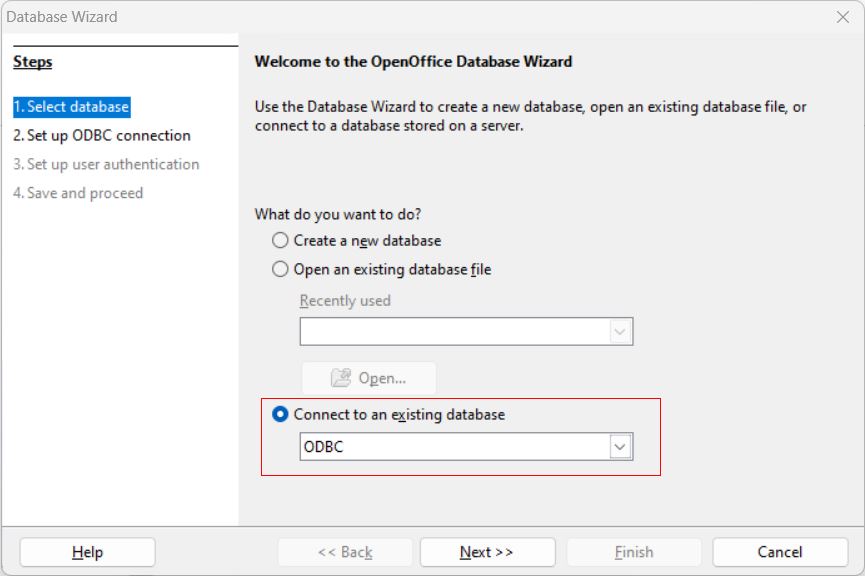
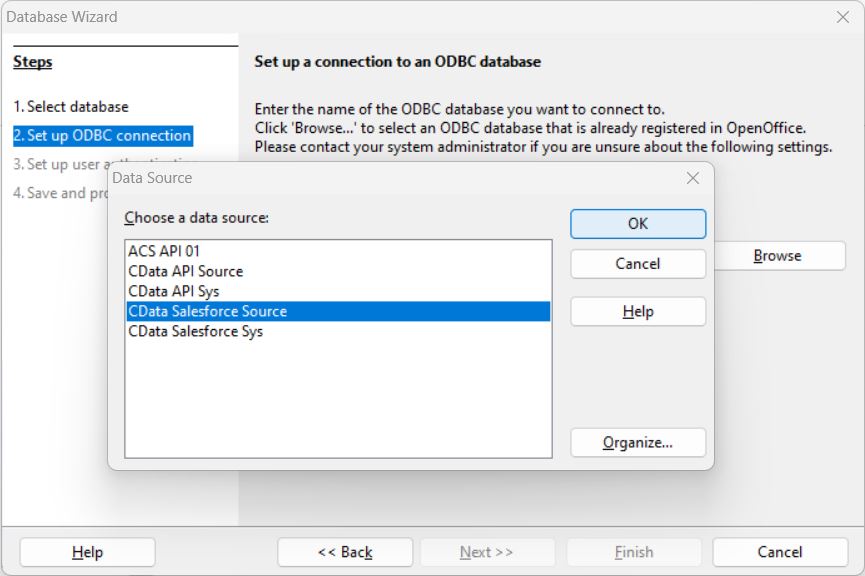
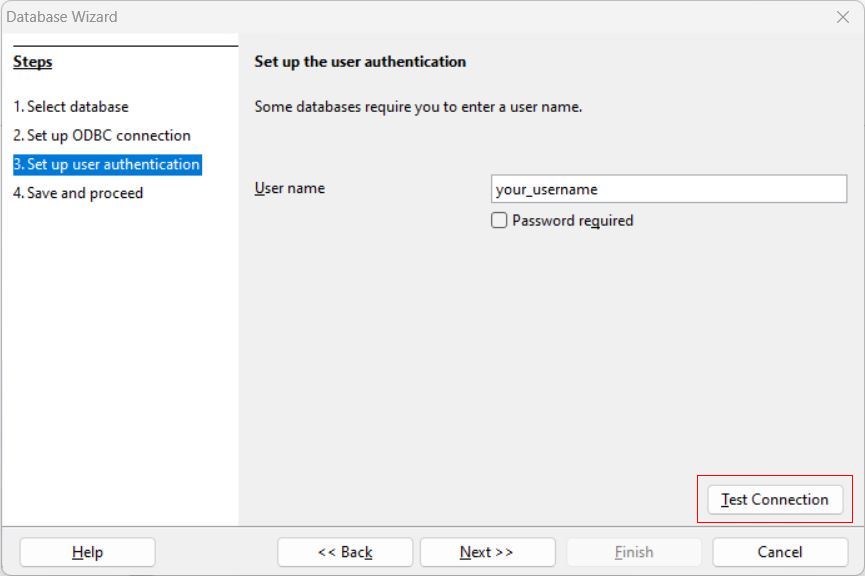

Your connection is now established — ready to query and analyze data seamlessly within OpenOffice Base.
Review the Metadata and Tables
After the database file is created and the connection is established, the table list will automatically display all available Bing Ads data objects.
- Review the Bing Ads data Object List: In the left pane, click on Tables to view the Bing Ads data objects now available within OpenOffice Base.
- View Object Data: Click on any object to view its contents. The Bing Ads data data will display directly within OpenOffice Base, allowing you to review records and fields with ease.
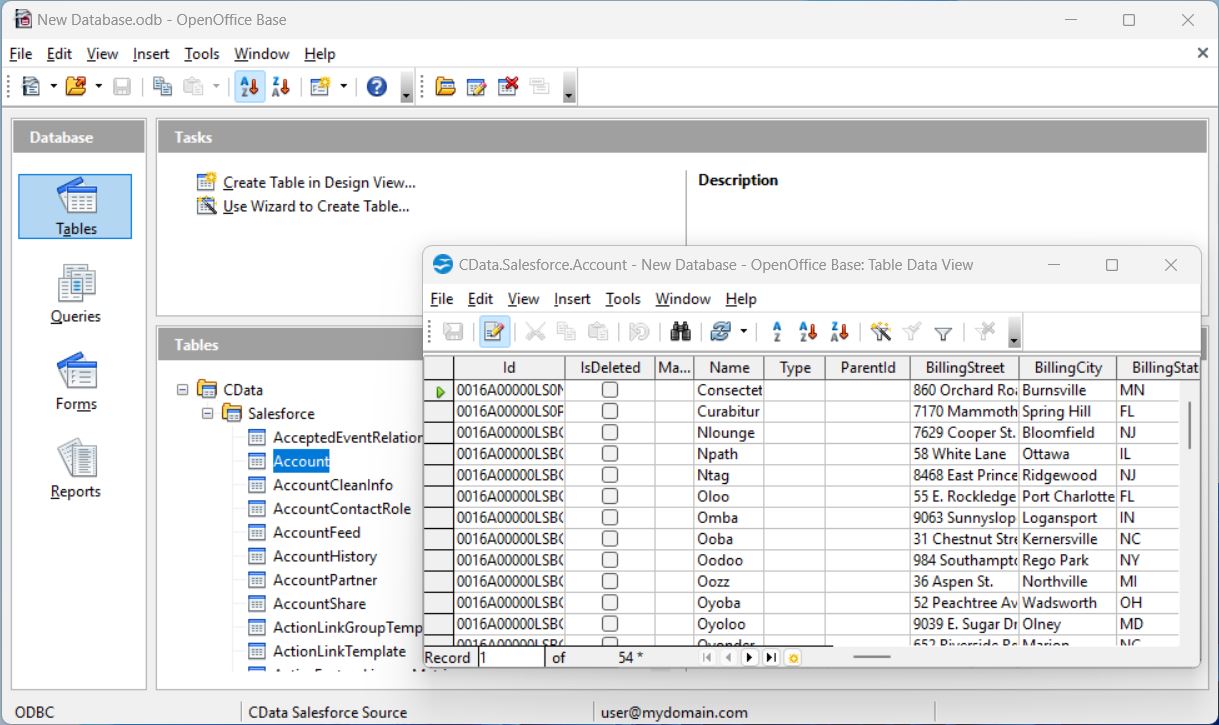
That's it! You have now successfully established a connection to Bing Ads data in OpenOffice Base, with data readily available for analysis and reporting.
Create a Report
Now, let's generate a report based on your Bing Ads data data.
- Open your database and go to the Reports tab, then select Create Report Using Wizard.
- In the Report Wizard, choose the Bing Ads data table from the Table or Query section. Select the columns from Available Fields that you want to include in your report and move them to the Fields in Report section using the arrows.
- After configuring the fields, click Finish to generate your report.
- Analyze, adjust, save, and publish the report as needed.
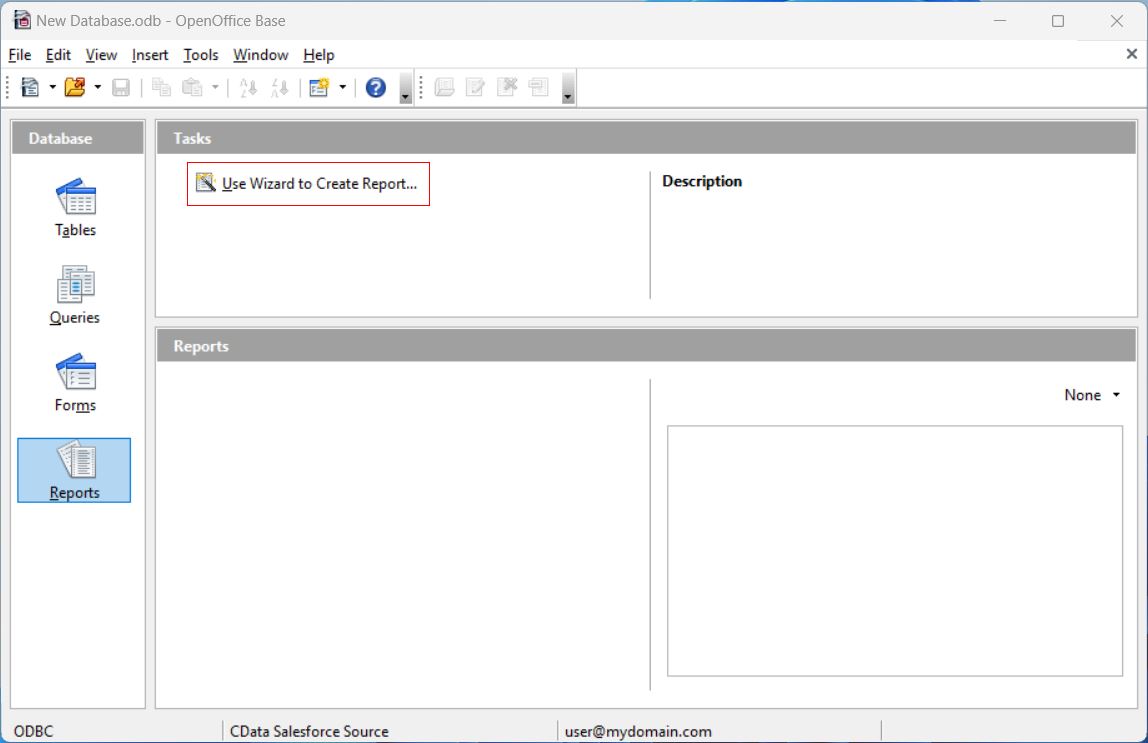
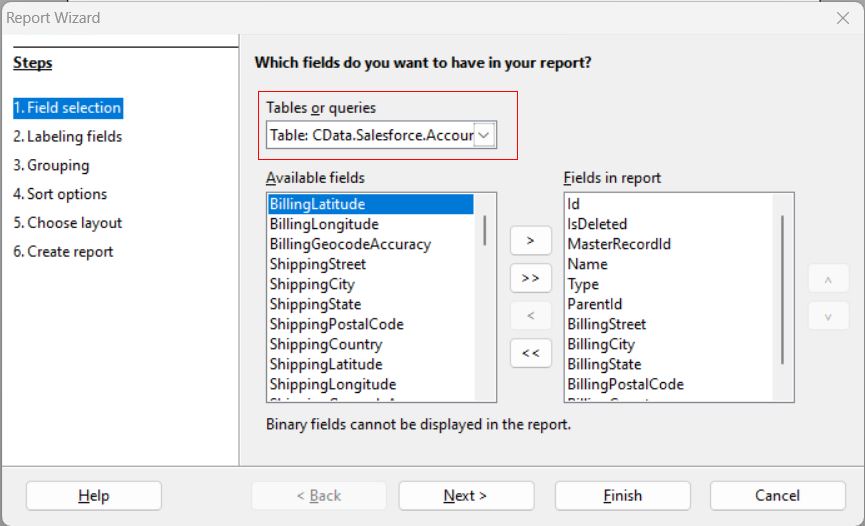
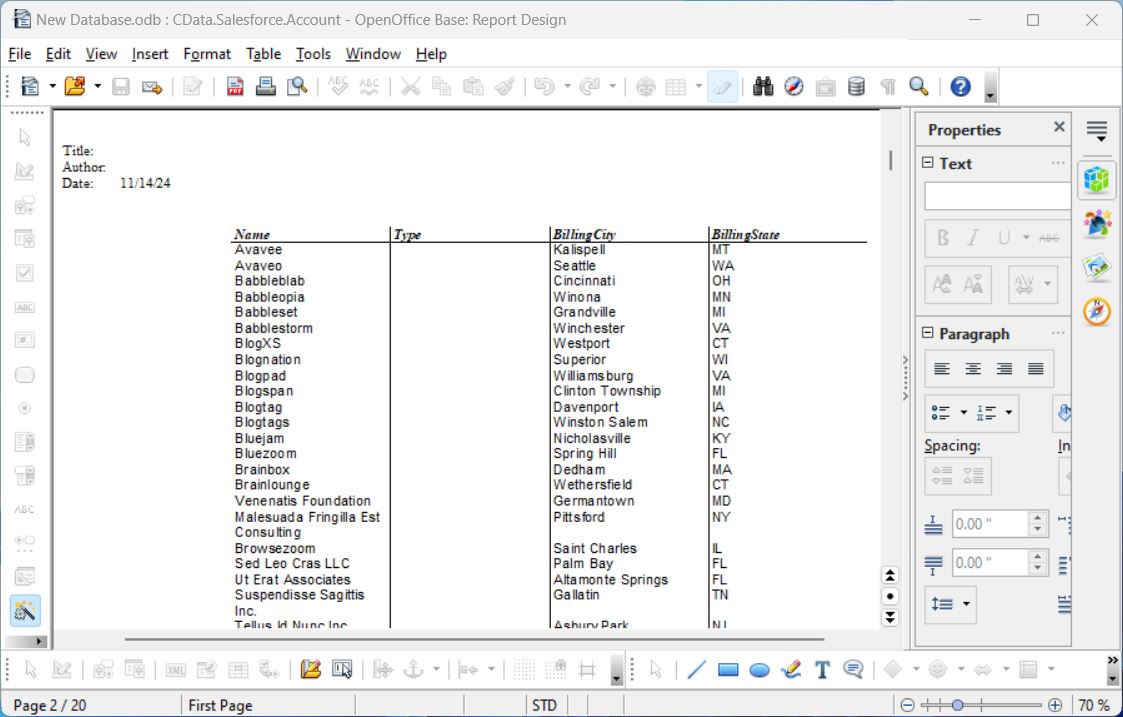
Your report is now created, drawing live data directly from Bing Ads data, and ready for analysis.
Try CData Free for 30 Days
Experience the power of live Bing Ads data data at your fingertips and seamlessly integrate it into OpenOffice Base. Start your free trial today!

