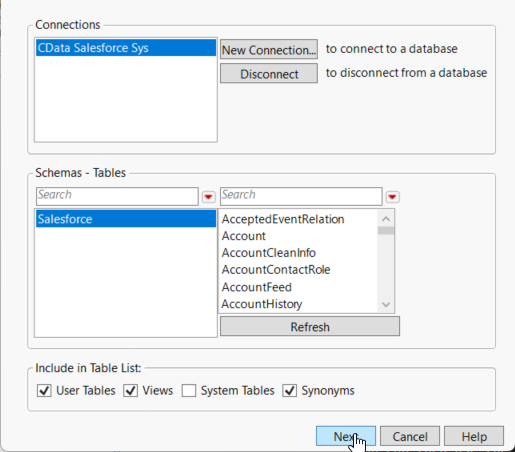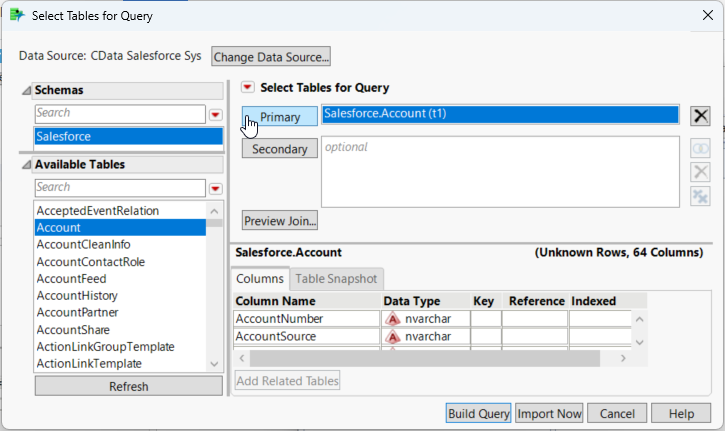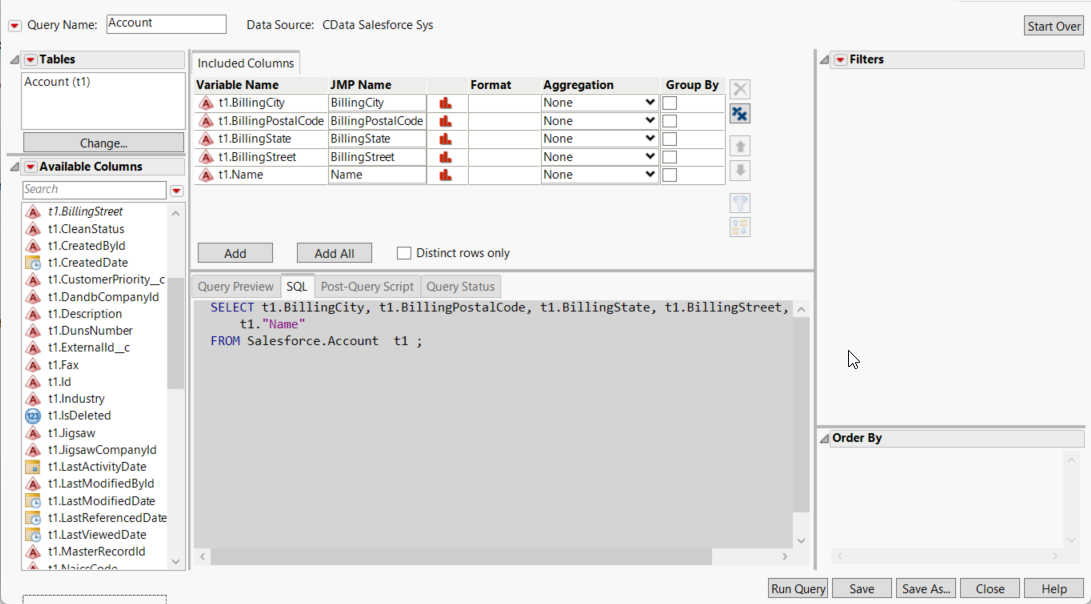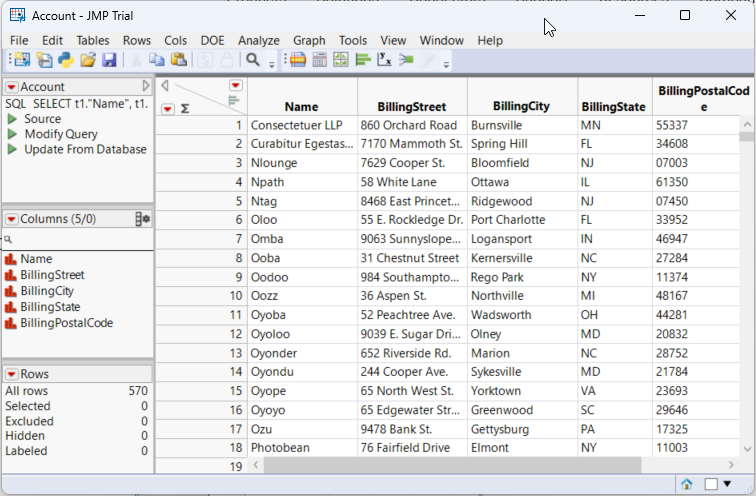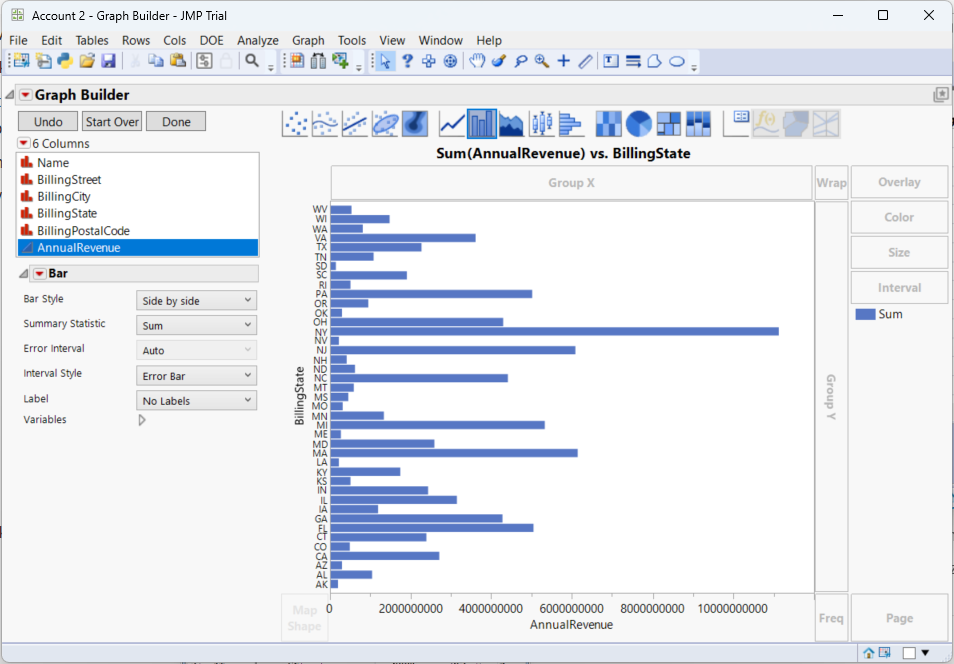Model Context Protocol (MCP) finally gives AI models a way to access the business data needed to make them really useful at work. CData MCP Servers have the depth and performance to make sure AI has access to all of the answers.
Try them now for free →Use the CData API Driver for ODBC in SAS JMP
You can use the CData ODBC Driver to integrate Calendly data into the statistical analysis tools available in SAS JMP. This article shows how to use Calendly data in the Graph Builder and Query Builder.
You can use the CData API Driver for ODBC to integrate live data into your statistical analysis with SAS JMP. The driver proxies your queries directly to the Calendly API, ensuring that your analysis reflects any changes to the data. The CData ODBC Driver supports the standard SQL used by JMP in the background as you design reports.
This article shows how to access Calendly data into a report and create data visualization. It also shows how to use SQL to query Calendly data from the JMP Query Builder.
Access Calendly Data as an ODBC Data Source
If you have not already, first specify connection properties in an ODBC DSN (data source name). This is the last step of the driver installation. You can use the Microsoft ODBC Data Source Administrator to create and configure ODBC DSNs.
Start by setting the Profile connection property to the location of the Calendly Profile on disk (e.g. C:\profiles\CalendlyProfile.apip). Next, set the ProfileSettings connection property to the connection string for Calendly (see below).
Calendly API Profile Settings
To authenticate to Calendly, you will need to provide an API Key. The Calendly API Key, can be found in your Calendly account, under 'Integrations' > 'API & Webhooks' > 'Generate New Token'. Set the APIKey in the ProfileSettings connection property.
When you configure the DSN, you may also want to set the Max Rows connection property. This will limit the number of rows returned, which is especially helpful for improving performance when designing reports and visualizations.
Import Calendly Data with the Query Builder
After you have created the Calendly DSN, you can use SQL to invoke the capabilities of the Calendly API. Follow the steps below to execute some supported queries in the Query Builder:
- In SAS JMP, click File -> Database -> Query Builder. The Select Database Connection dialog is displayed.
- Click New Connection.
- On the Machine Data Source tab, select the ODBC DSN you configured and then click Next.
![Select the ODBC DSN you configured. (Salesforce is shown.)]()
- The Select Tables for Query dialog is displayed and in the Available Tables section, select a table and click Primary. After choosing the primary table, click Build Query to open the Query Builder.
![Select the Primary table for the Query. (Salesforce is shown.)]()
- As you drag Available Columns to the Included Columns tab, the underlying SQL query is updated and you can view the generated SQL Query in the SQL tab.
![The generated query in the Query Builder. (Salesforce is shown.)]()
- Click Run Query to display the data.
![The results of a query in the Query Builder. (Salesforce is shown.)]()
- To refresh the results with the current data, right-click Update from Database and click Run Script.
Visualize Calendly Data
After importing, you can use the Graph Builder to create graphs visually. To open the Graph Builder, click the Graph Builder button in the toolbar.
- Drag a dimension column onto the x axis. For example, Uri.
- Drag a measure column onto the y axis. For example, Name.
- Select a chart type. For example, a bar chart.
![Configuration of a basic chart. (Salesforce is shown.)]()