Model Context Protocol (MCP) finally gives AI models a way to access the business data needed to make them really useful at work. CData MCP Servers have the depth and performance to make sure AI has access to all of the answers.
Try them now for free →Visualize Certinia Data from Tableau
Use the Tableau Desktop business intelligence tool to connect to Certinia data.
With CData Drivers for Certinia, you can use data access standards to unlock connectivity to business intelligence tools like Tableau. The CData JDBC Driver for Certinia allows you to connect from Tableau on Windows and macOS. This article covers how to discover schemas and query Certinia data data in real-time.
NOTE: If you are using Tableau 2020.3 or higher, you can use the CData JDBC Driver for Certinia. If you wish to connect to Certinia data in Tableau Cloud, you will need to use CData Connect.
Connect to Certinia in Tableau
Before starting Tableau, make sure you've placed the .jar file in the correct folder:
- Windows: C:\Program Files\Tableau\Drivers
- MacOS: ~/Library/Tableau/Drivers
Once your .jar file is in place, establishing a connection is straightforward.
- Start Tableau.
- Under To a Server, select More.
- Select Other Databases (JDBC)
- Enter the JDBC connection string in the URL field.
- Log in to Certinia and enter "Network Access" in the Quick Find box in the setup section.
- Add your IP address to the list of trusted IP addresses.
- Open the personal information page on certinia.com.
- Click the link to reset your security token. The token will be emailed to you.
- Specify the security token in the SecurityToken connection property or append it to the Password.
- Select Sign in.
There are several authentication methods available for connecting to Certinia: login credentials, SSO, and OAuth.
Authenticating with a Login and Token
Set the User and Password to your login credentials. Additionally, set the SecurityToken. By default, the SecurityToken is required, but you can make it optional by allowing a range of trusted IP addresses.
To disable the security token:
To obtain the security token:
Authenticating with OAuth
If you do not have access to the user name and password or do not want to require them, use the OAuth user consent flow. See the OAuth section in the Help for an authentication guide.
Connecting to Certinia Sandbox Accounts
Set UseSandbox to true (false by default) to use a Certinia sandbox account. Ensure that you specify a sandbox user name in User.
Built-in Connection String Designer
For assistance in constructing the JDBC URL, use the connection string designer built into the Certinia JDBC Driver. Either double-click the .jar file or execute the .jar file from the command-line.
From Windows:
java -jar 'C:\Program Files\CData[product_name]\lib\cdata.jdbc.certinia.jar'
From MacOS:
java -jar cdata.jdbc.certinia.jar
Fill in the connection properties and copy the connection string to the clipboard.

When you configure the JDBC URL, you may also want to set the Max Rows connection property. This will limit the number of rows returned, which is especially helpful for improving performance when designing reports and visualizations.
The following is a sample URL created in the designer:
jdbc:certinia:User=myUser;Password=myPassword;Security Token=myToken;InitiateOAuth=GETANDREFRESH;
Discover Schemas and Query Data
- Select CData from the Database pull-down menu.
- Select CData from the Schema pull-down menu.
- Drag the table onto the join area. You can include multiple tables.
- Select Update Now or Automatically Update. Update Now lets you preview the first 10,000 rows of the data source (or enter the number of rows you want to see in the Rows text box). Automatically Update automatically reflects the changes in the preview area.
- In the Connection menu, select the Live option, so that you skip loading a copy of the data into Tableau and instead work on real-time data.
- Click the tab for your worksheet. Columns are listed as Dimensions and Measures, depending on the data type. The CData Driver discovers data types automatically, allowing you to leverage the powerful data processing and visualization features of Tableau.
- Click and drag a field from the Dimensions or Measures area to Rows or Columns. Tableau creates column or row headers.
- Select one of the chart types from the Show Me tab. Tableau displays the chart type that you selected.
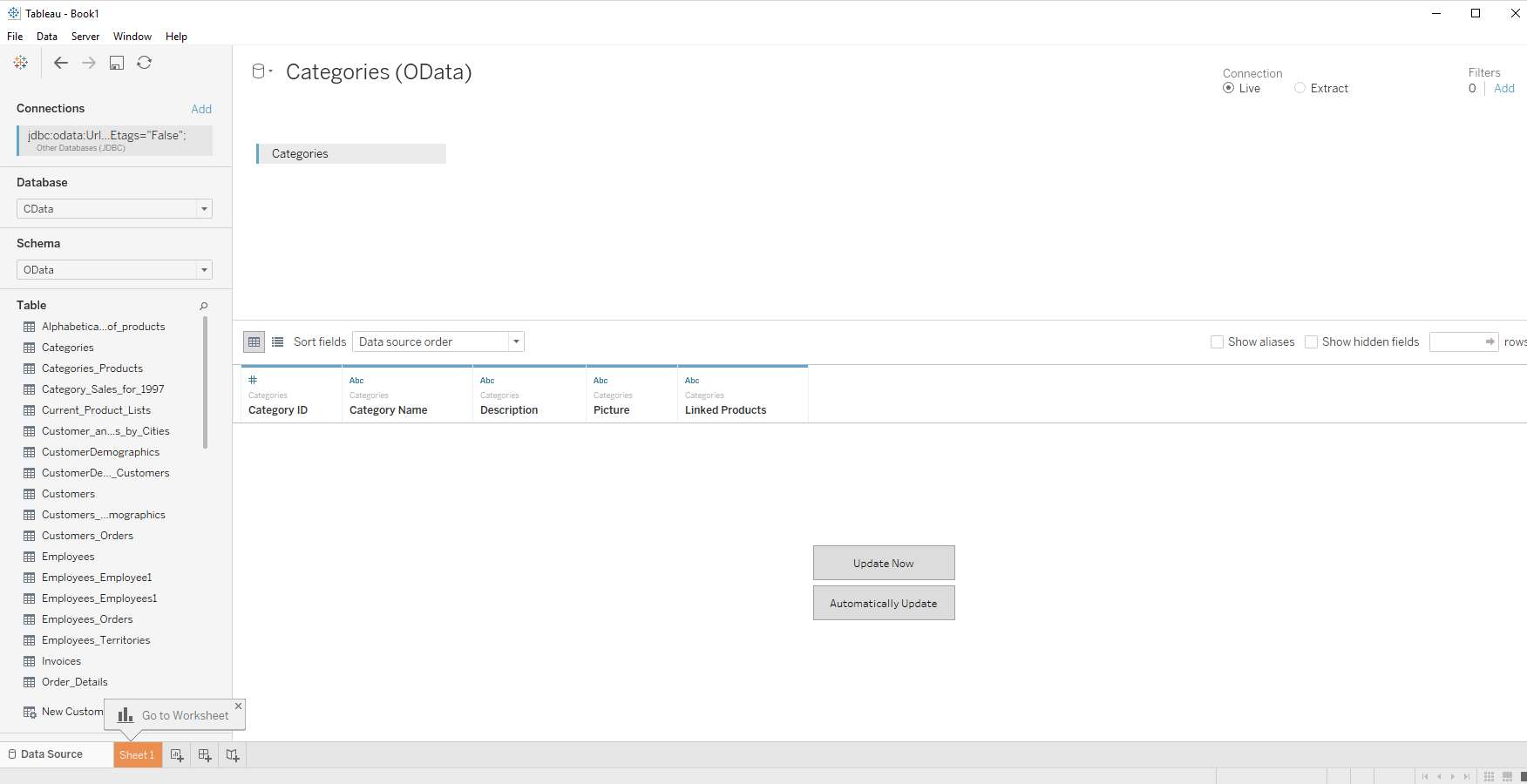
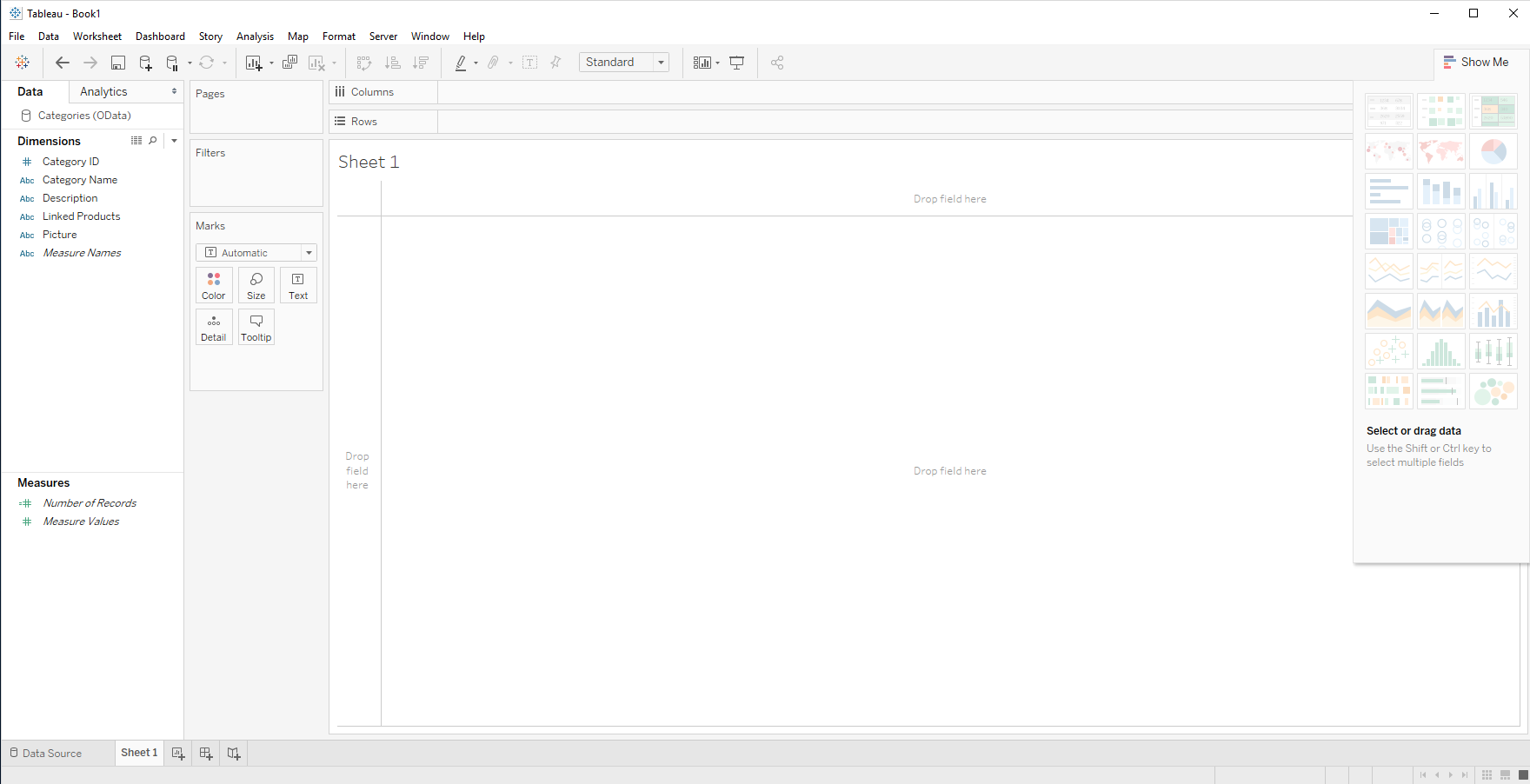
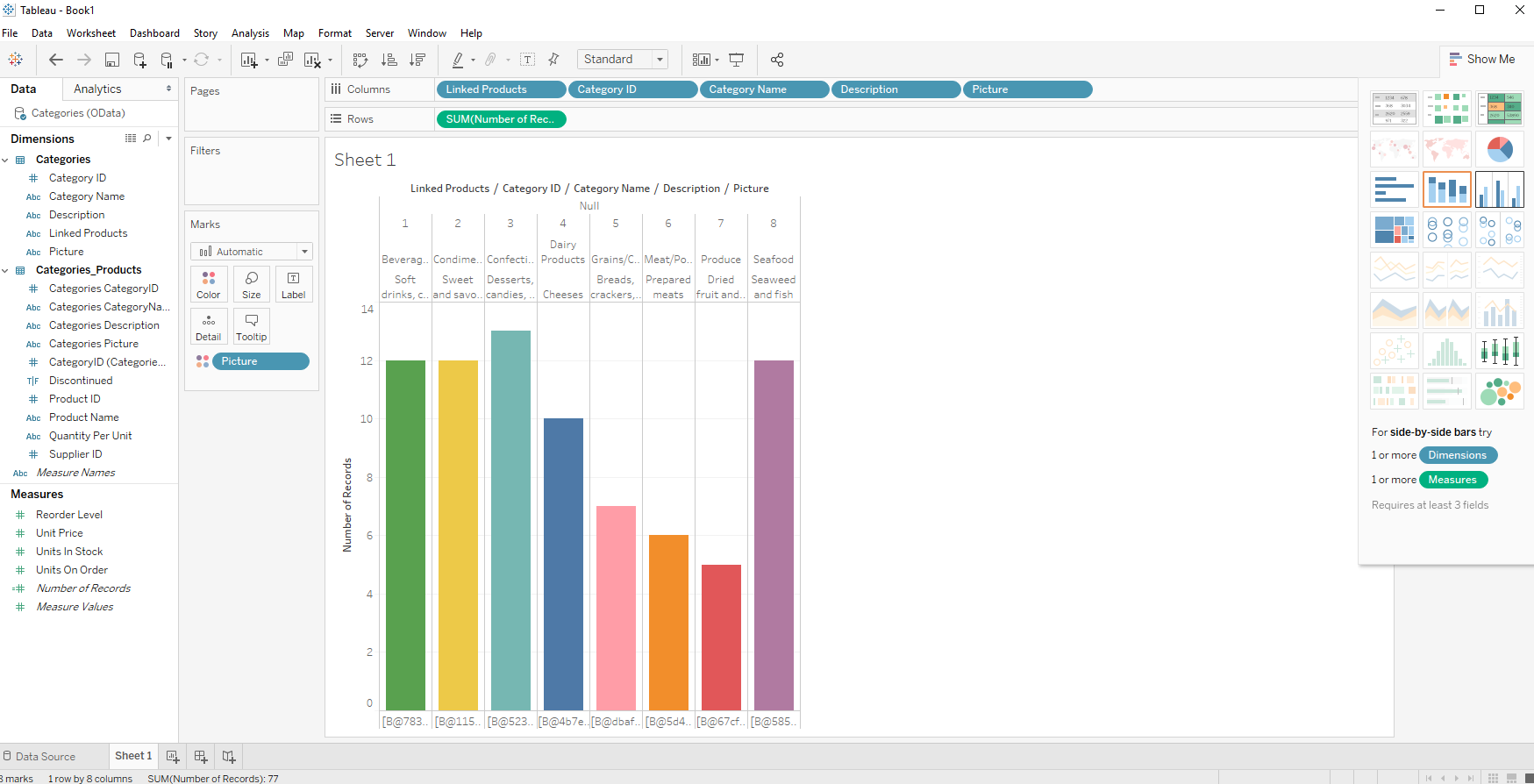
Using the CData JDBC Driver for Certinia with Tableau, you can easily create robust visualizations and reports on Certinia data. Download a free, 30-day trial and get started today.

