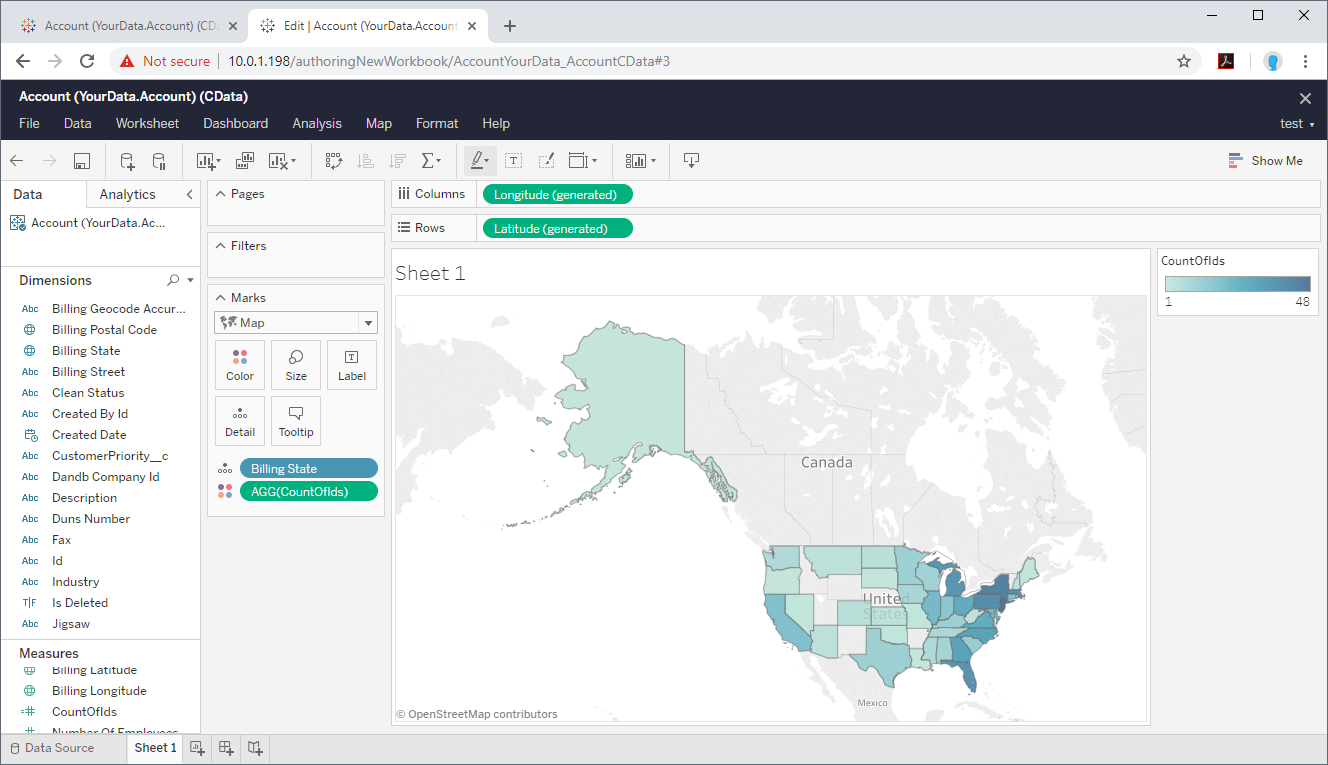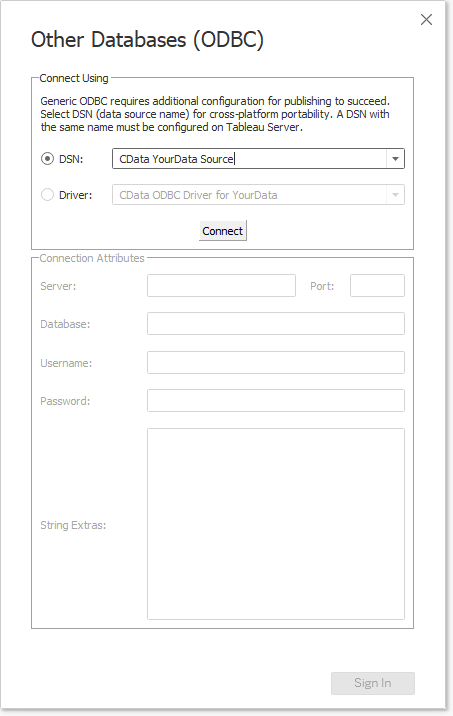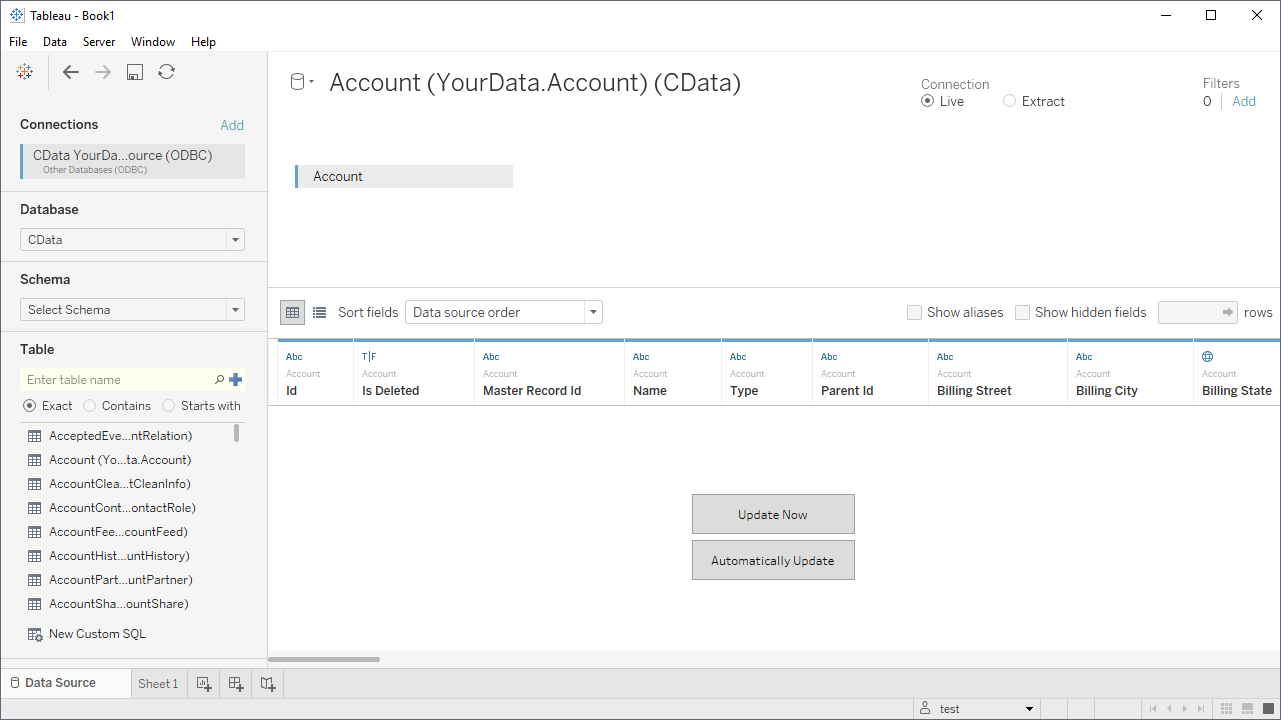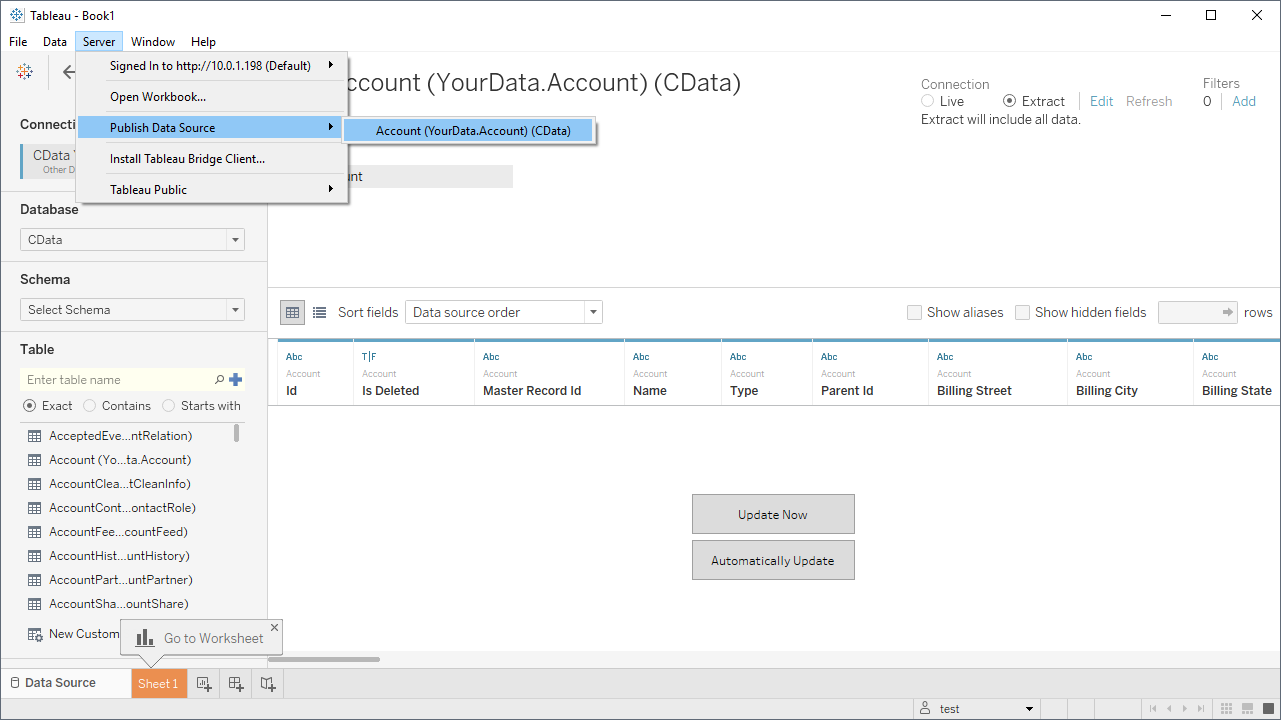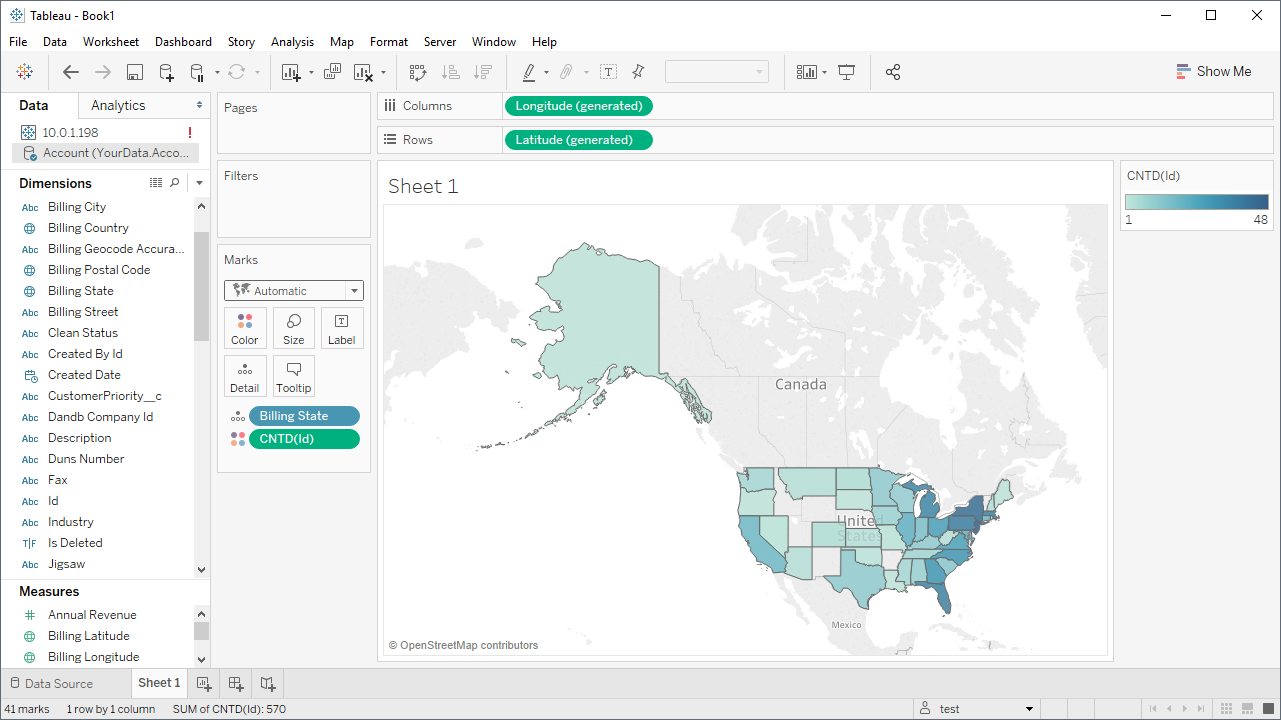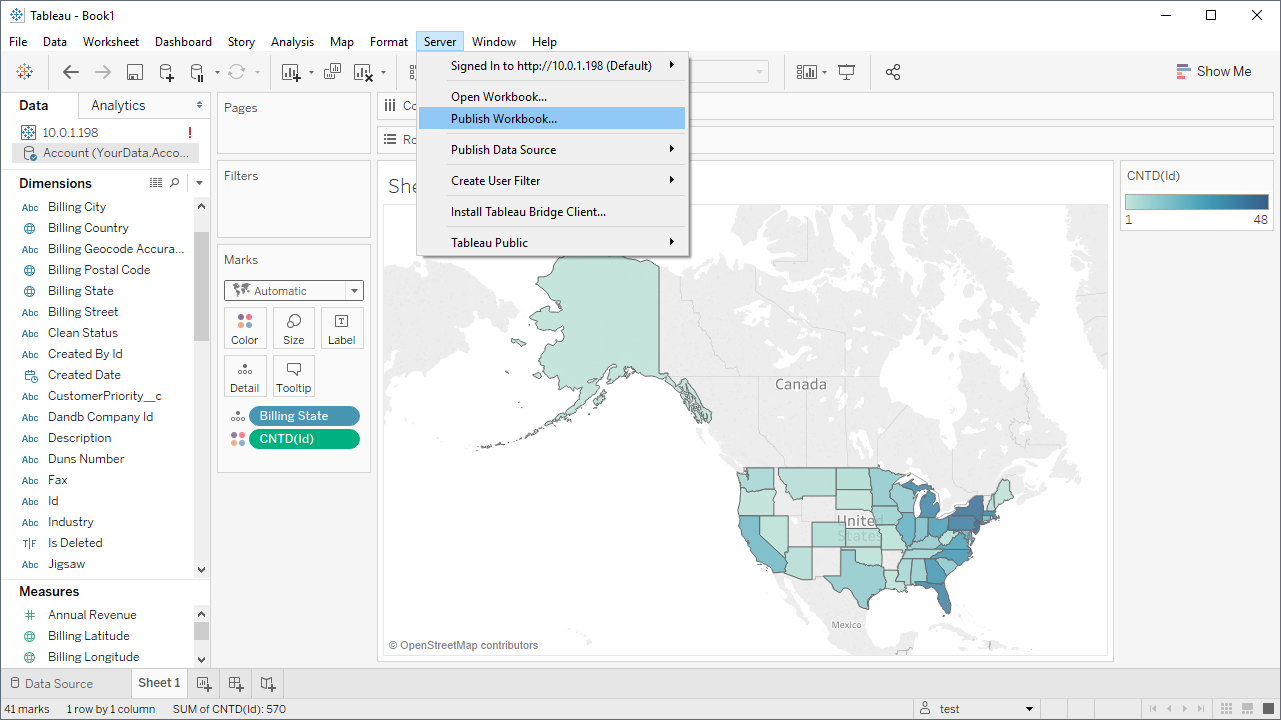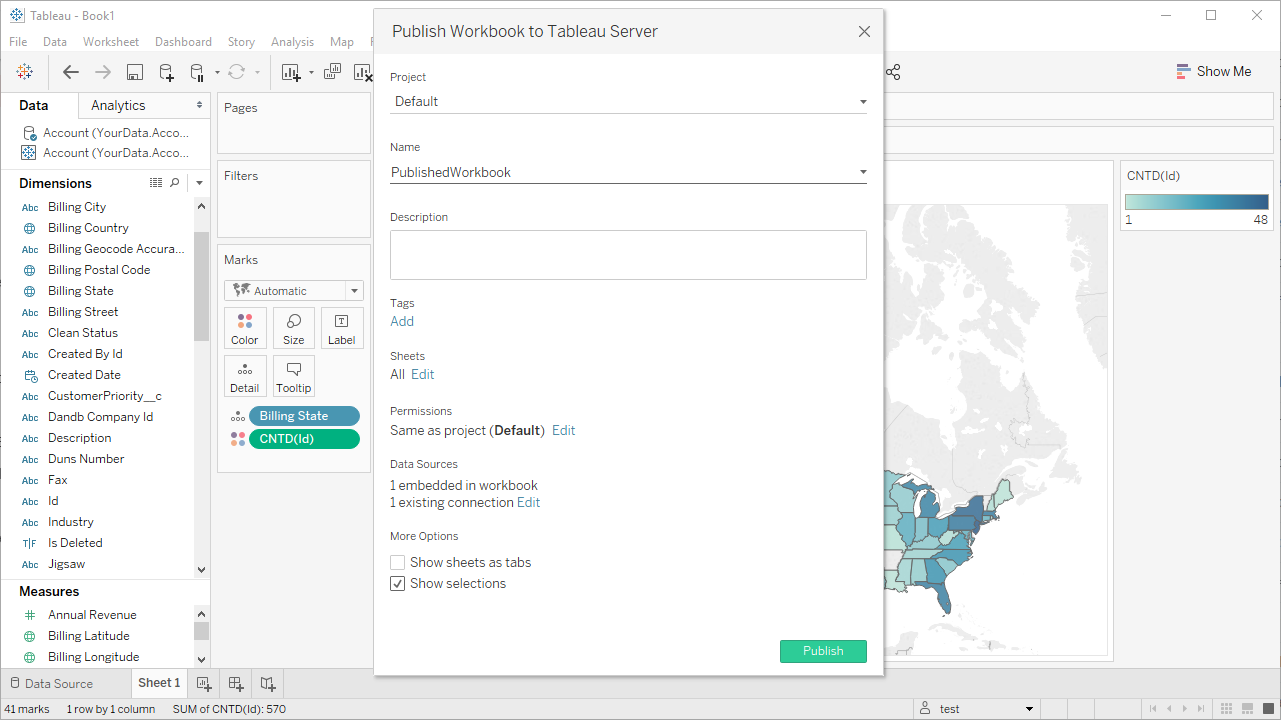Model Context Protocol (MCP) finally gives AI models a way to access the business data needed to make them really useful at work. CData MCP Servers have the depth and performance to make sure AI has access to all of the answers.
Try them now for free →How to publish and share Certinia Data dashboards with Tableau Server
The CData ODBC driver for Certinia enables you integrate Certinia data into Tableau dashboards.
Integrate connectivity to Certinia data into your enterprise reporting capabilities. The CData ODBC Driver for Certinia enables you to access live Certinia data in business intelligence tools like Tableau Server. Connectivity to Certinia APIs enables you to monitor changes to your data in real time. Other members of your organization can access your dashboards from a Web browser and get updates from their mobile phone.
This article walks through the process of configuring a DSN on the client and server machines, publishing a data source for Certinia to Tableau Server, and publishing an entire Workbook to Tableau Server (including the data source). If you publish a data source, you will be able to create new, refreshable workbooks in Tableau Server.
Connect to Certinia as an ODBC Data Source
To create a data source or workbook in Tableau Desktop and publish the data source or workbook to Tableau server, you will need to configure a DSN on each machine (Desktop and Server), specifying connection properties and creating DSNs using the same name on each machine. Information for connecting to Certinia follows, along with different instructions for configuring a DSN in Windows and Linux environments.
There are several authentication methods available for connecting to Certinia: login credentials, SSO, and OAuth.
Authenticating with a Login and Token
Set the User and Password to your login credentials. Additionally, set the SecurityToken. By default, the SecurityToken is required, but you can make it optional by allowing a range of trusted IP addresses.
To disable the security token:
- Log in to Certinia and enter "Network Access" in the Quick Find box in the setup section.
- Add your IP address to the list of trusted IP addresses.
To obtain the security token:
- Open the personal information page on certinia.com.
- Click the link to reset your security token. The token will be emailed to you.
- Specify the security token in the SecurityToken connection property or append it to the Password.
Authenticating with OAuth
If you do not have access to the user name and password or do not want to require them, use the OAuth user consent flow. See the OAuth section in the Help for an authentication guide.
Connecting to Certinia Sandbox Accounts
Set UseSandbox to true (false by default) to use a Certinia sandbox account. Ensure that you specify a sandbox user name in User.
When you configure the DSN, you may also want to set the Max Rows connection property. This will limit the number of rows returned, which is especially helpful for improving performance when designing reports and visualizations.
Windows
If you are installing the CData ODBC Driver for Certinia on Windows, DSN configuration is the last step of the driver installation. If you already have the driver installed, or you wish to configure new DSNs, you can use the Microsoft ODBC Data Source Administrator.
Linux
If you are installing the CData ODBC Driver for Certinia in a Linux environment, the driver installation predefines a system DSN. You can modify the DSN by editing the system data sources file (/etc/odbc.ini) and defining the required connection properties.
/etc/odbc.ini
[CData Certinia Source]
Driver = CData ODBC Driver for Certinia
Description = My Description
User = myUser
Password = myPassword
Security Token = myToken
For specific information on using these configuration files, please refer to the help documentation (installed and found online).
Publish the Certinia Data Source to Tableau Server
With the connections to Certinia data configured, you are ready to publish a Certinia data source on Tableau, ready to be leveraged by users in your organization to create workbooks based on Certinia data.
Create and Publish a Data Source
In the Connect pane, click More -> Other Databases (ODBC). Select CData Certinia Sys, the system DSN.
The driver installation automatically creates matching user and system DSNs: The system DSN is needed to connect from Tableau Server.
![The connection to the DSN. (Salesforce is shown.)]()
- In the Database menu, select CData.
- In the Table box, enter a table name or click New Custom SQL to enter an SQL query.
- Drag the table onto the join area.
![A connection to a single table. (Salesforce is shown.)]()
- From the Server menu, click Publish Data Source -> (YOUR DATA SOURCE).
![]()
- Enter the URL to the server. For most instances, you will authenticate with the Tableau Server username and password. Other authentication scenarios can be found below:
- If Tableau is configured to use Kerberos and your computer has valid Active Directory credentials, Tableau connects to the server.
- If Tableau is configured to use SAML, a login prompt for your external identity provider is displayed.
- If Tableau is configured to use Active Directory, enter your Windows username and password.
- In the resulting dialog, set the Project, Data Source, and other properties. If you want to schedule refreshes, select Embedded Password in the Authentication menu. Click Publish.
You and other users in your organization can now create and share workbooks based on the published data source.
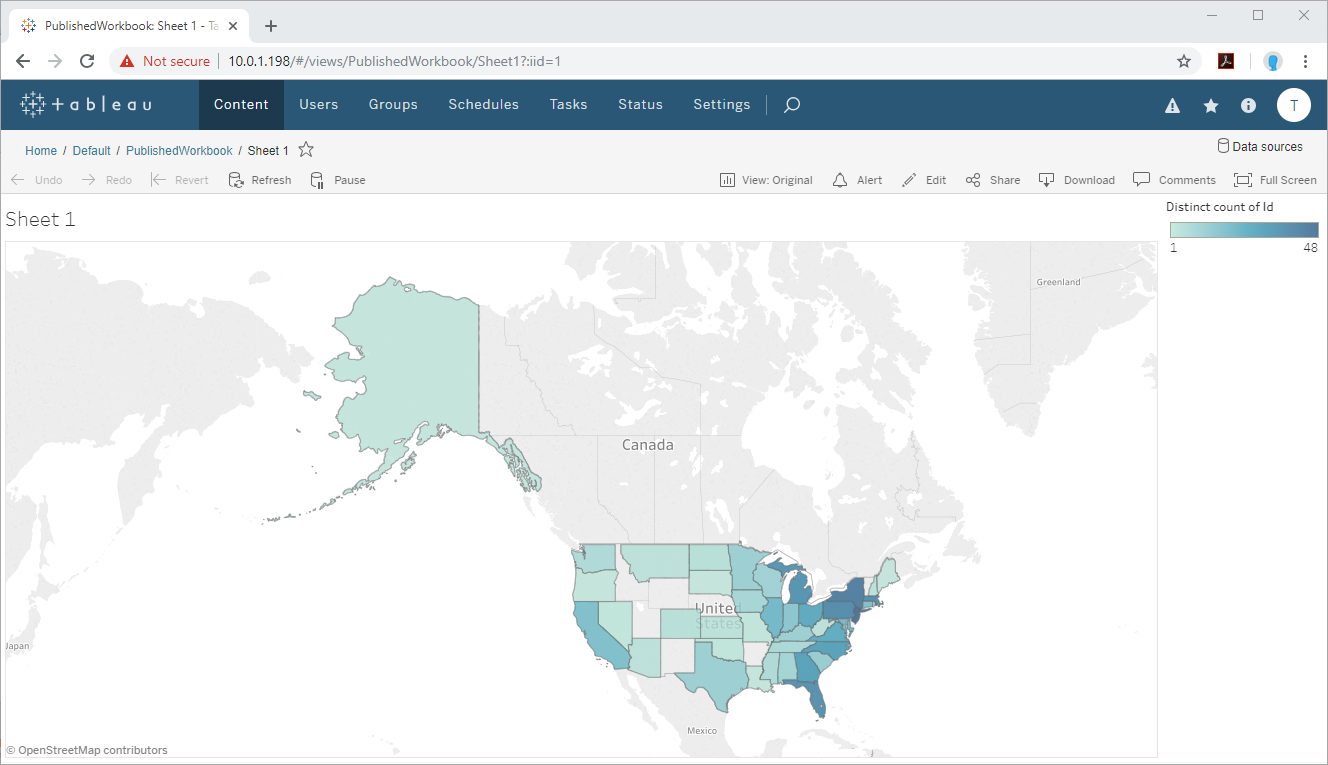
Refresh Workbooks
With a system DSN configured on the client (Tableau Desktop) machine and server (Tableau Server) machine, you can refresh workbooks connected to the Certinia data source. From the Web interface for Tableau Sever, click Data -> (YOUR DATA SOURCE) -> Refresh.
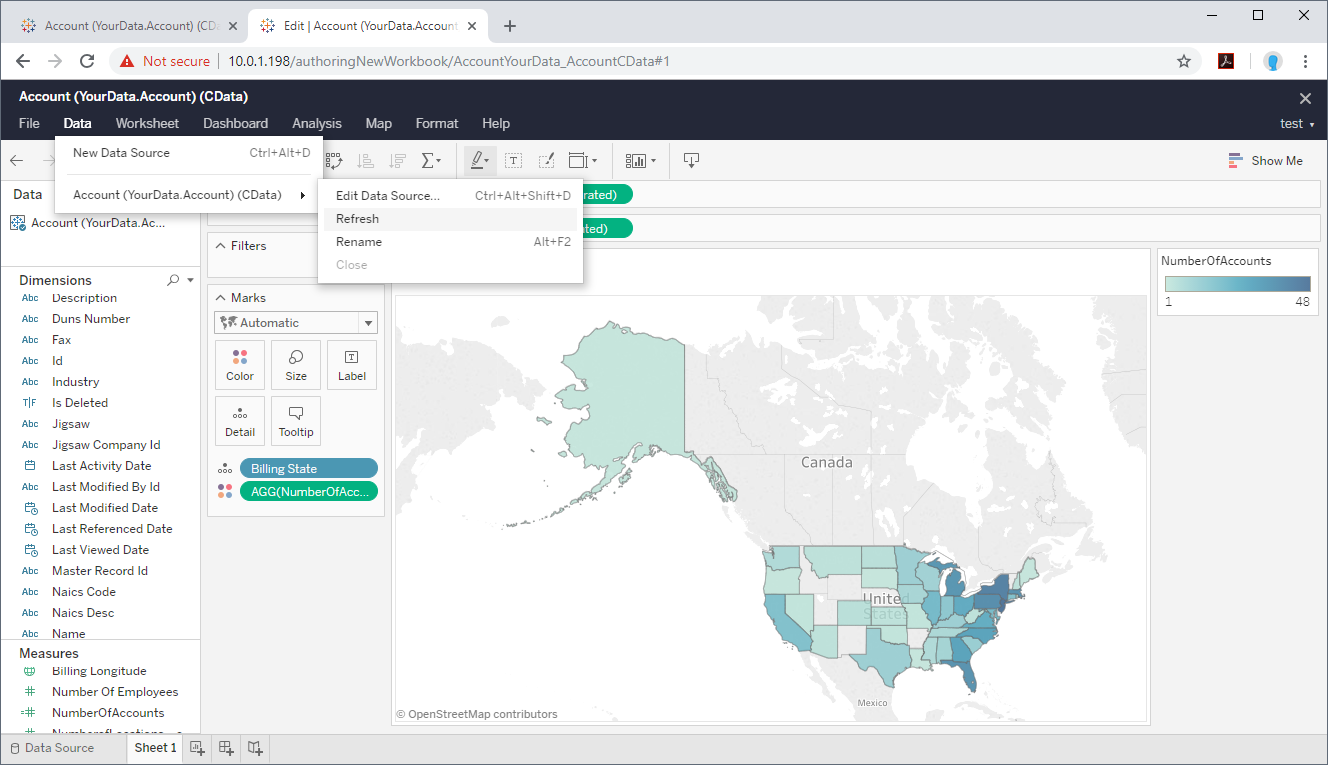
Publish a Completed Workbook with Certinia Data to Tableau Server
If you have a specific Workbook that you wish to share with your organization, you can create the Workbook on Tableau Desktop and publish the Workbook directly to Tableau Server.
- To connect to Certinia and select data, follow steps 1-5 above.
![A connection to a single table. (Salesforce is shown.)]()
- Click Server -> Sign in and configure the connection to the server. For most instances, you will authenticate with the Tableau Server username and password. Other authentication scenarios can be found below:
- If Tableau is configured to use Kerberos and your computer has valid Active Directory credentials, Tableau connects to the server.
- If Tableau is configured to use SAML, a login prompt for your external identity provider is displayed.
- If Tableau is configured to use Active Directory, enter your Windows username and password.
- With the data selected, select dimensions and measures to visualize and select a type of chart or graph to build your visualization(s).
![]()
- Once the Workbook is complete, click Server -> Publish Workbook to publish the Workbook to Tableau Server.
![]()
- In the resulting dialog, set the Project, Name, Description and other properties. If you want to schedule refreshes, click Edit under Data Sources and change the Authentication option to Embedded Password. Click Publish.
![]()
You and other users in your organization can now review the published workbook from Tableau Server.