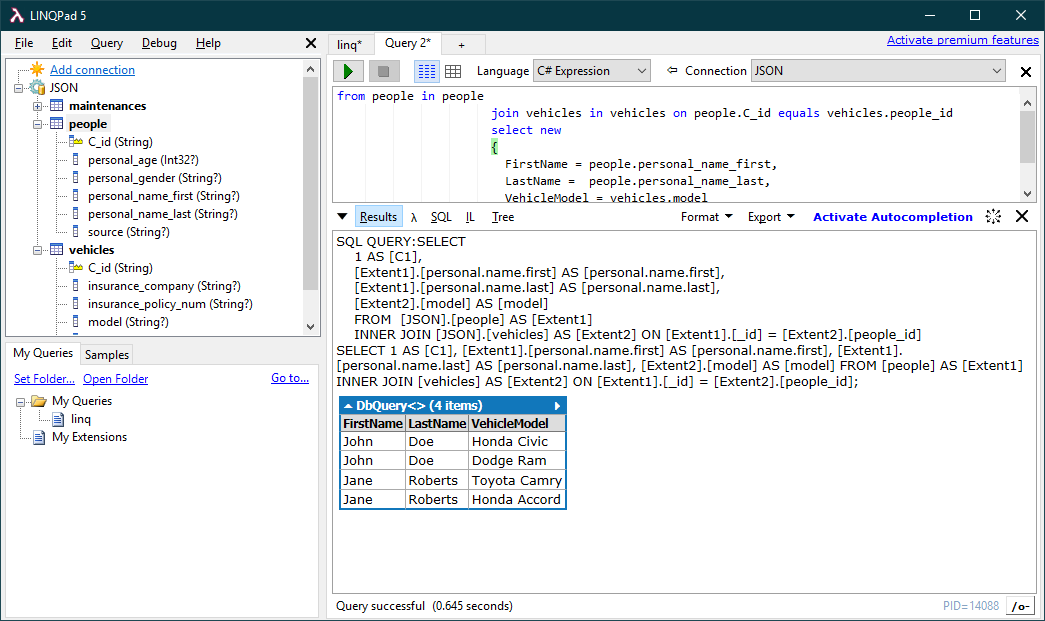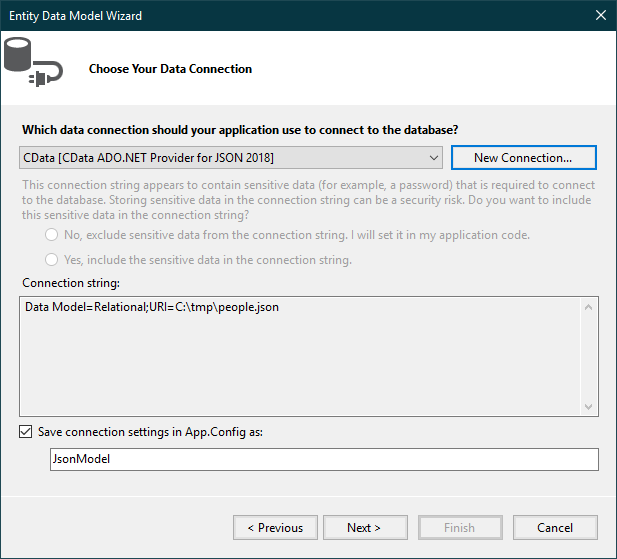Model Context Protocol (MCP) finally gives AI models a way to access the business data needed to make them really useful at work. CData MCP Servers have the depth and performance to make sure AI has access to all of the answers.
Try them now for free →Working with Databricks Data in LINQPad
Execute LINQ queries to Databricks data in LINQPad.
The CData ADO.NET Provider for Databricks enables you to use standard ADO.NET interfaces like LINQ and the Entity Framework to work with Databricks data. This article will demonstrate the process of establishing a connection from LINQPad and executing LINQ queries.
About Databricks Data Integration
Accessing and integrating live data from Databricks has never been easier with CData. Customers rely on CData connectivity to:
- Access all versions of Databricks from Runtime Versions 9.1 - 13.X to both the Pro and Classic Databricks SQL versions.
- Leave Databricks in their preferred environment thanks to compatibility with any hosting solution.
- Secure authenticate in a variety of ways, including personal access token, Azure Service Principal, and Azure AD.
- Upload data to Databricks using Databricks File System, Azure Blog Storage, and AWS S3 Storage.
While many customers are using CData's solutions to migrate data from different systems into their Databricks data lakehouse, several customers use our live connectivity solutions to federate connectivity between their databases and Databricks. These customers are using SQL Server Linked Servers or Polybase to get live access to Databricks from within their existing RDBMs.
Read more about common Databricks use-cases and how CData's solutions help solve data problems in our blog: What is Databricks Used For? 6 Use Cases.
Getting Started
Create the Data Model
After downloading and installing both the provider and LINQPad, create a new class library project within Visual Studio.
See the help documentation for a guide to setting up an EF 6 project to use the provider.
Right-click your project and click Add -> New Item -> ADO.NET Entity Data Model. In the resulting dialog, select Code First from database. Click New Connection and specify the connection string options in the resulting wizard.
To connect to a Databricks cluster, set the properties as described below.
Note: The needed values can be found in your Databricks instance by navigating to Clusters, and selecting the desired cluster, and selecting the JDBC/ODBC tab under Advanced Options.
- Server: Set to the Server Hostname of your Databricks cluster.
- HTTPPath: Set to the HTTP Path of your Databricks cluster.
- Token: Set to your personal access token (this value can be obtained by navigating to the User Settings page of your Databricks instance and selecting the Access Tokens tab).
Below is a typical connection string:
Server=127.0.0.1;Port=443;TransportMode=HTTP;HTTPPath=MyHTTPPath;UseSSL=True;User=MyUser;Password=MyPassword;![The required connection properties in the Entity Data Model Configuration Wizard. (JSON is shown.)]()
Select the desired tables and views and click Finish to create the data model.
![The last step of the Entity Data Model Configuration Wizard, where tables are imported into the entity model.]()
- Build the project. The generated files can be used to create the Databricks connection in LINQPad.
Connect to Databricks Data in LINQPad
After you have obtained the required connection properties and created the data model assembly, follow the steps below to start using the data model in LINQPad.
Open LINQPad and click Add Connection.
Select the "Use a typed data context from your own assembly" option.
Select Entity Framework DbContext.
![The Choose Data Context dialog.]()
Click Browse next to the Path to Custom Assembly box and browse to your project folder. Browse to the .dll or .exe under the bin folder.
- Select the name of the DbContext.
- If you saved your connection string in App.Config, specify the path to the App.config.
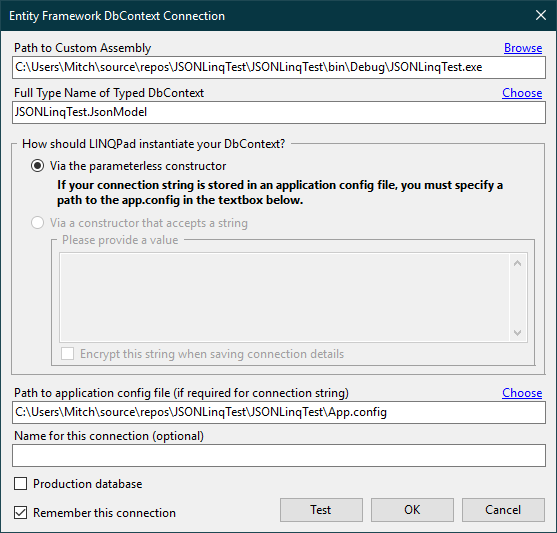
You can now query Databricks data through LINQPad. For examples of the supported LINQ queries, see the "LINQ and Entity Framework" chapter in the help documentation.