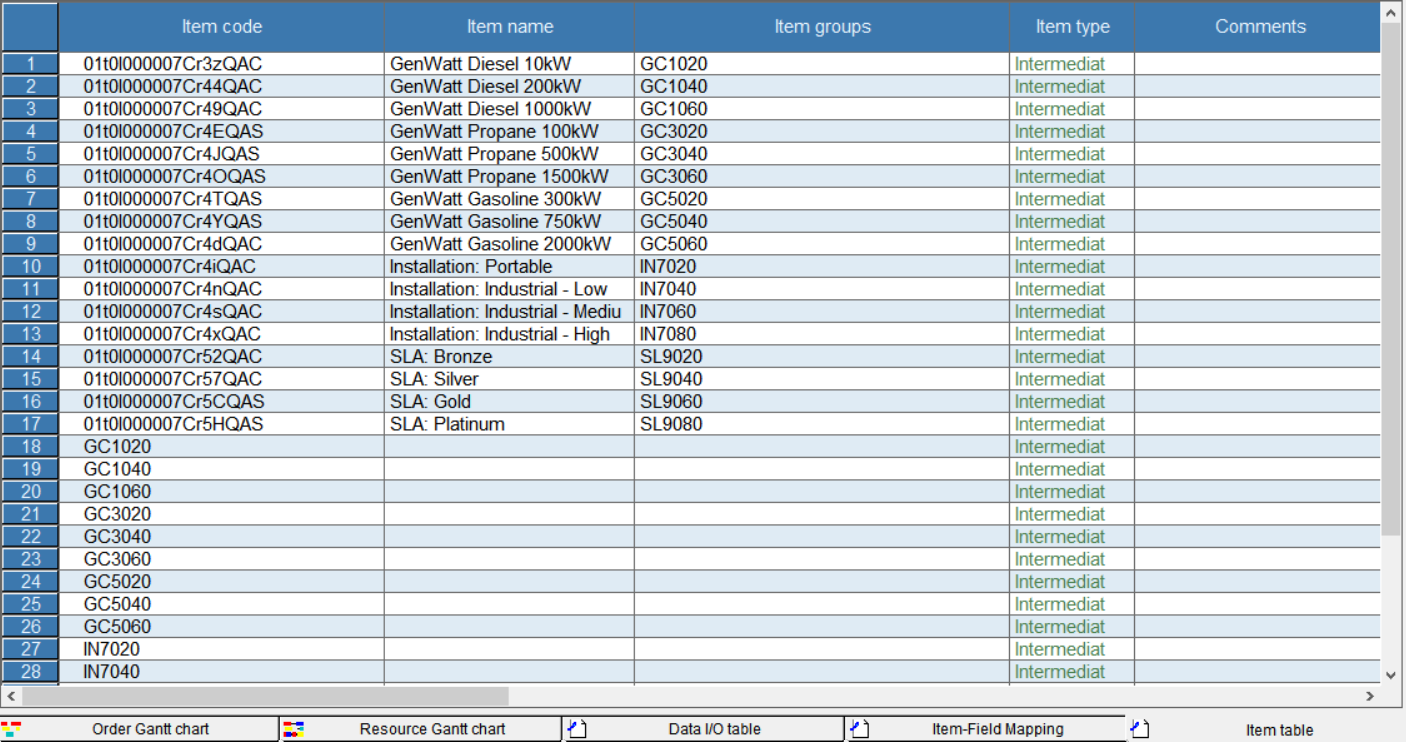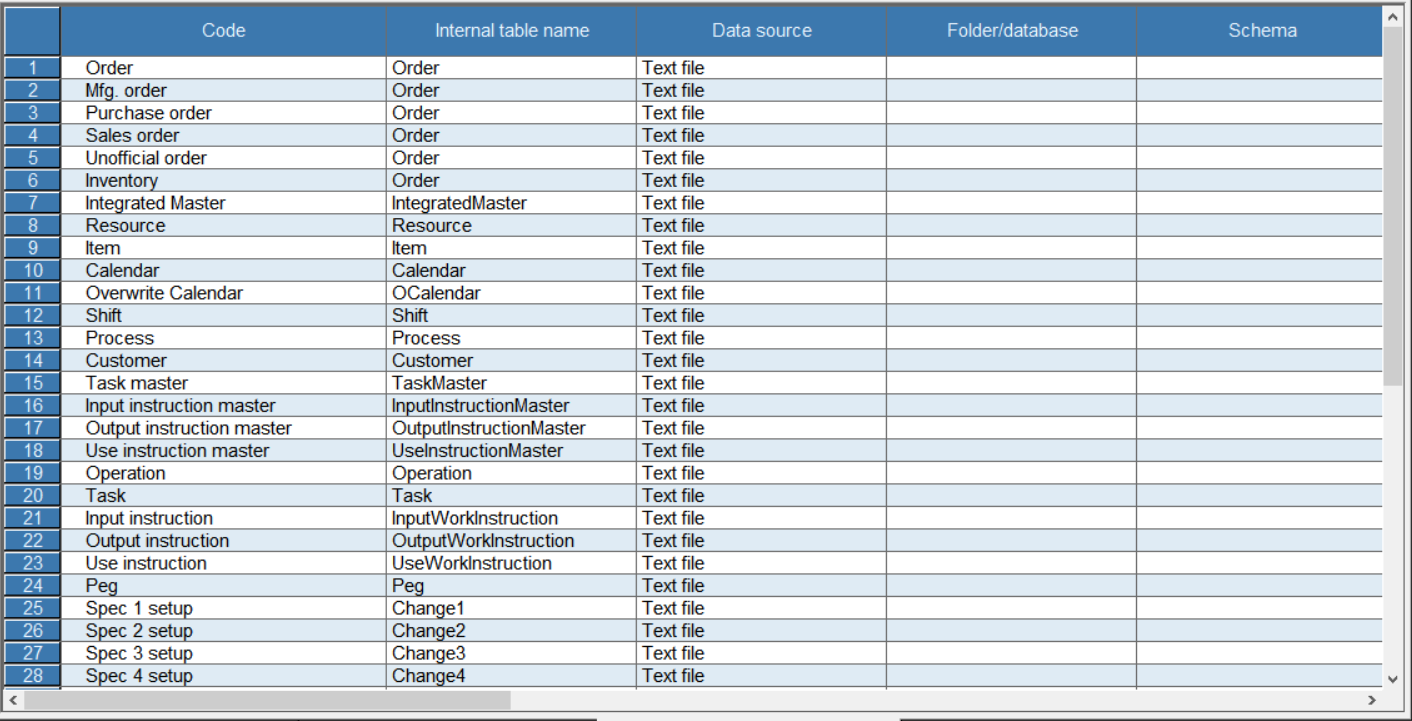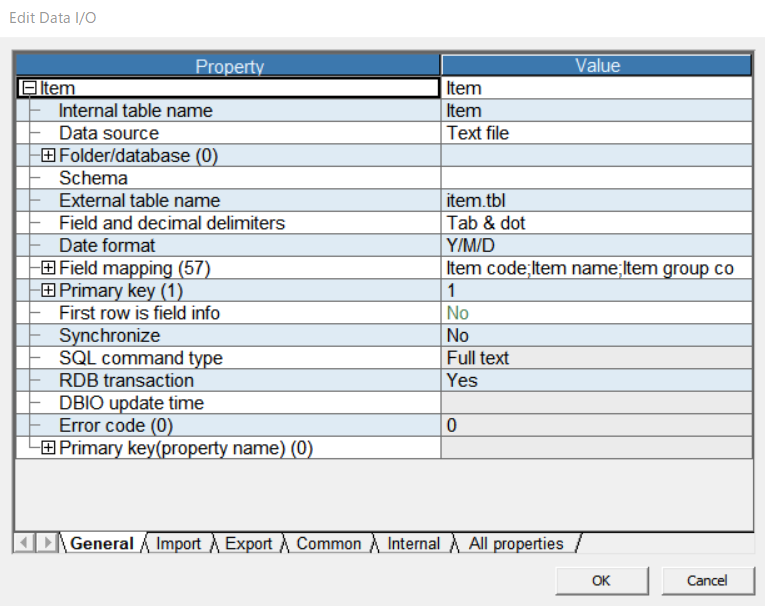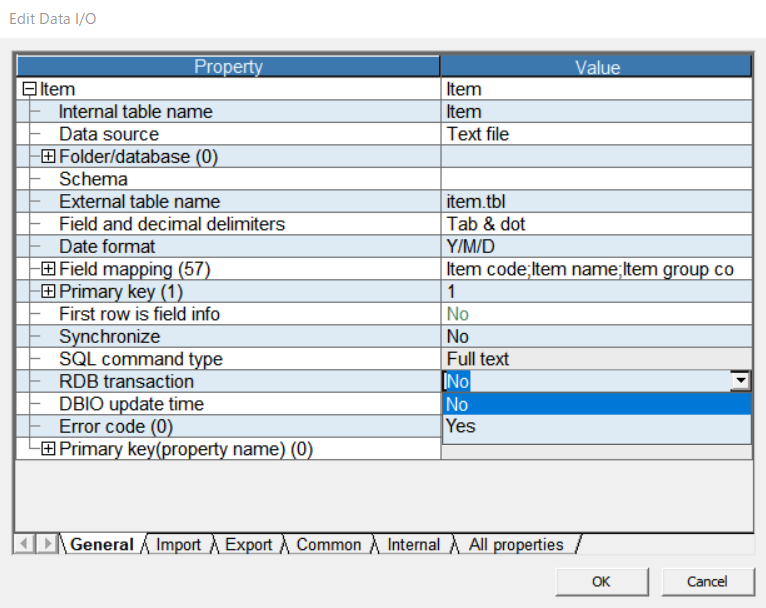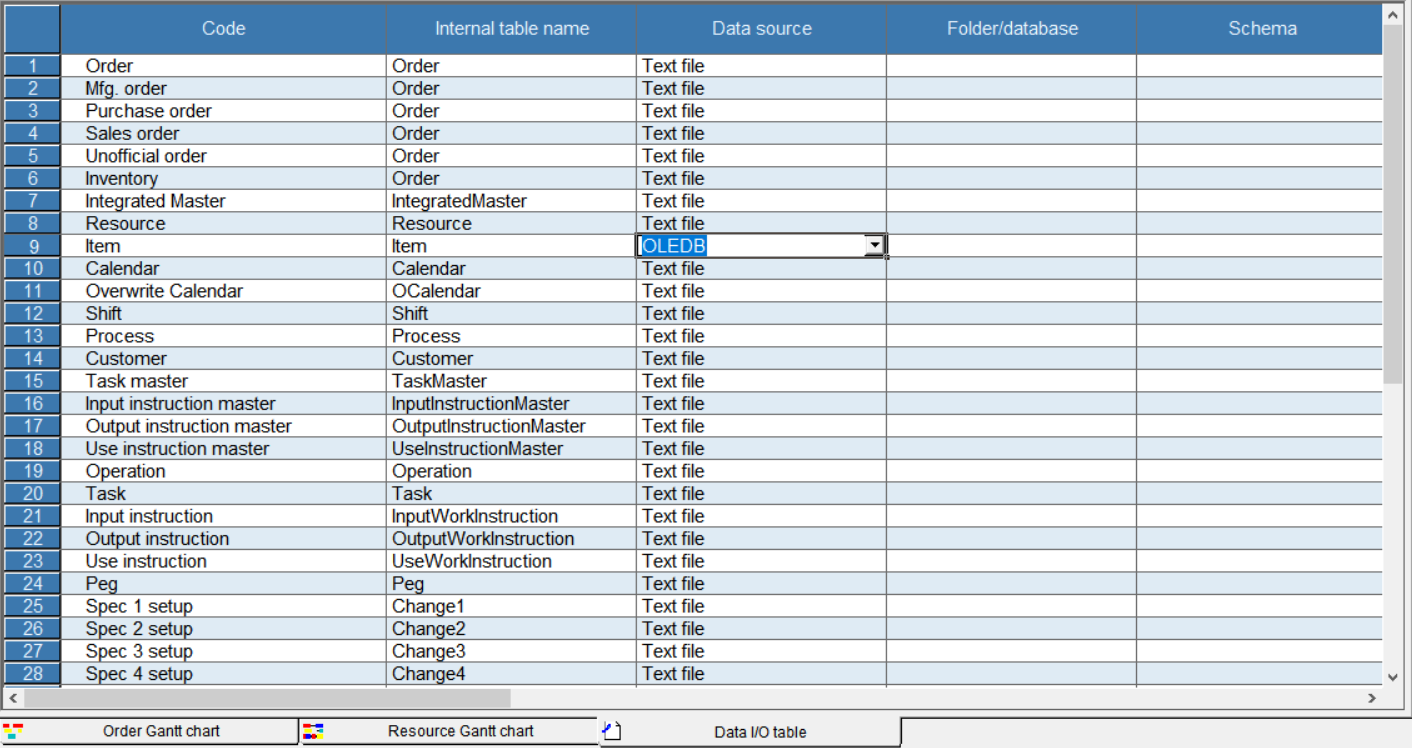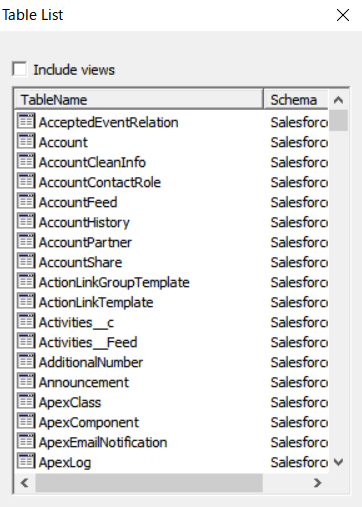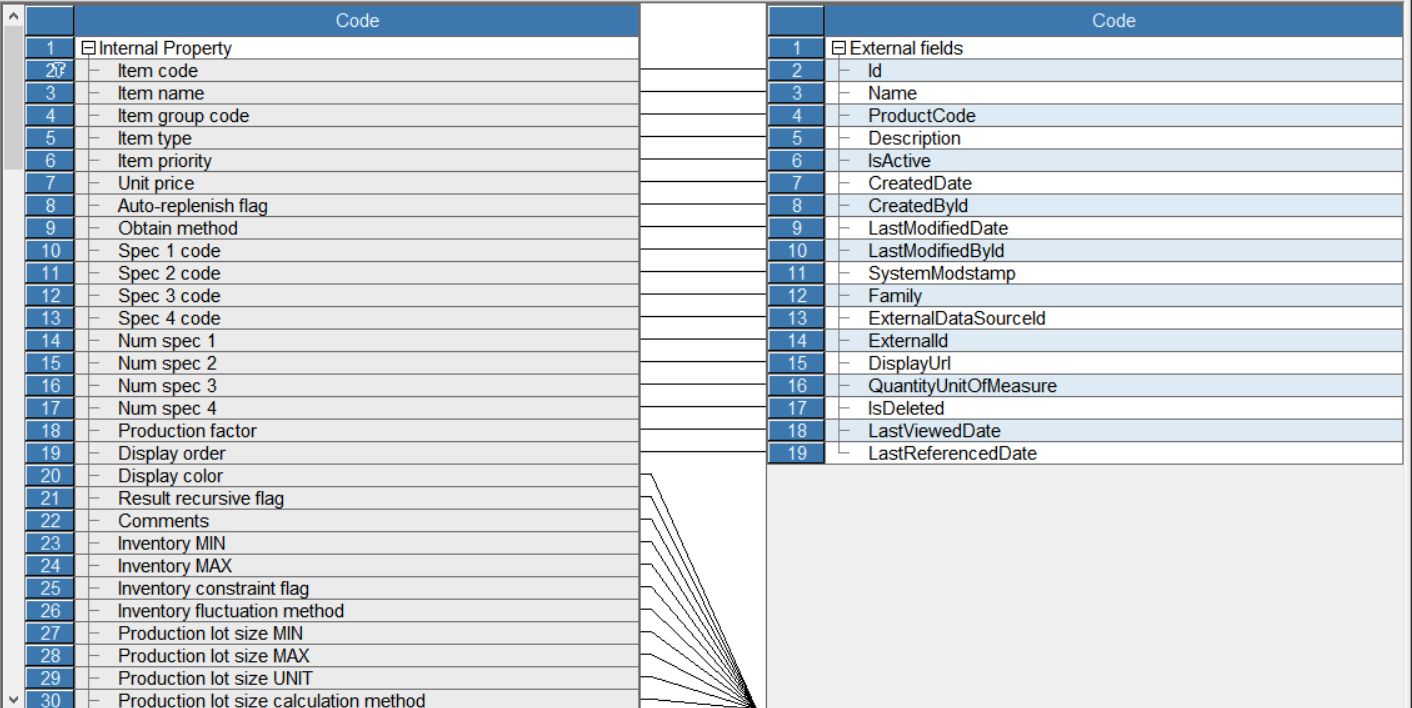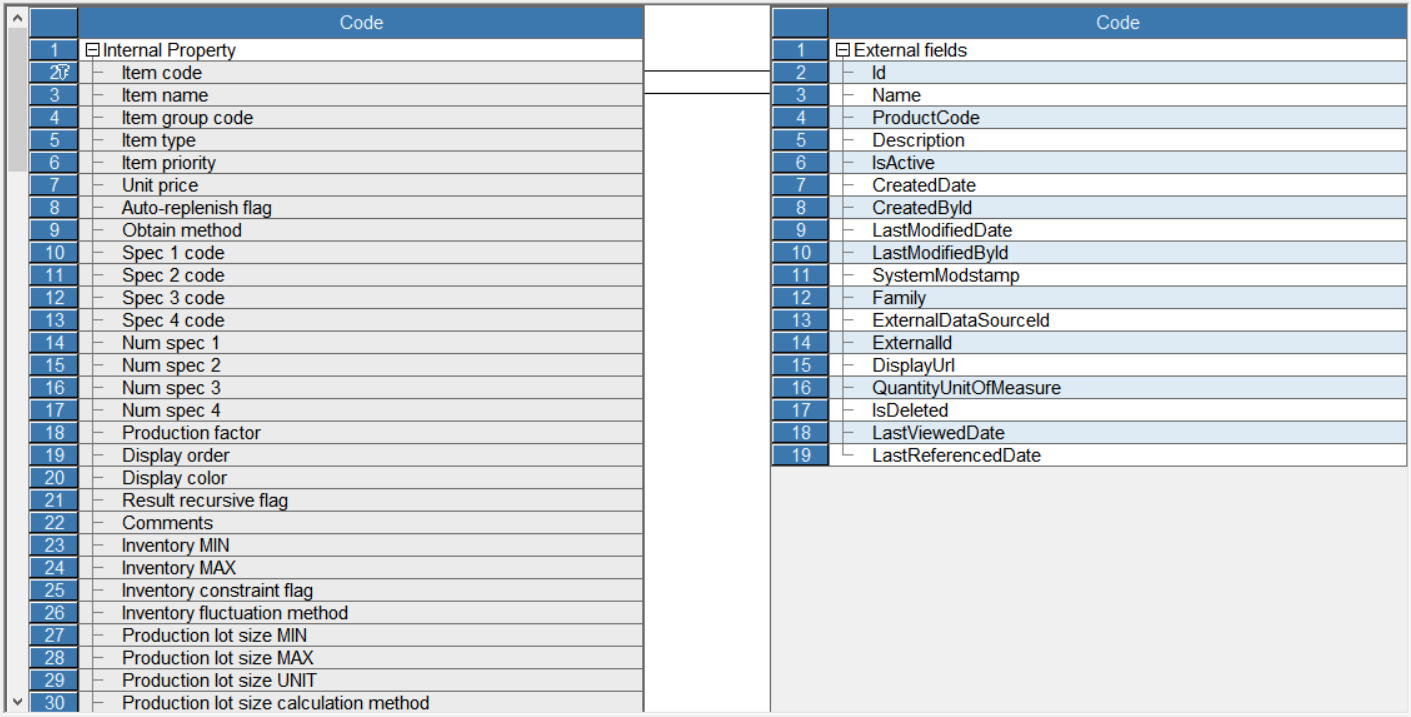Model Context Protocol (MCP) finally gives AI models a way to access the business data needed to make them really useful at work. CData MCP Servers have the depth and performance to make sure AI has access to all of the answers.
Try them now for free →Connect to Databricks from Asprova with CData ODBC Driver for Databricks
This article shows how to connect faster to Databricks data from Asprova.
The CData ODBC driver for Databricks enables you to access Databricks data from Asprova. In this article, you will import Databricks data into item data in Asprova as an example.
About Databricks Data Integration
Accessing and integrating live data from Databricks has never been easier with CData. Customers rely on CData connectivity to:
- Access all versions of Databricks from Runtime Versions 9.1 - 13.X to both the Pro and Classic Databricks SQL versions.
- Leave Databricks in their preferred environment thanks to compatibility with any hosting solution.
- Secure authenticate in a variety of ways, including personal access token, Azure Service Principal, and Azure AD.
- Upload data to Databricks using Databricks File System, Azure Blog Storage, and AWS S3 Storage.
While many customers are using CData's solutions to migrate data from different systems into their Databricks data lakehouse, several customers use our live connectivity solutions to federate connectivity between their databases and Databricks. These customers are using SQL Server Linked Servers or Polybase to get live access to Databricks from within their existing RDBMs.
Read more about common Databricks use-cases and how CData's solutions help solve data problems in our blog: What is Databricks Used For? 6 Use Cases.
Getting Started
Asprova setting
-
Click File -> Data I/O Settings.
![DataIO]()
-
Double click the header of Item and open the Edit I/O dialog.
![DataIO]()
-
Select "No" from the RDB transaction combo box and close the dialog.
![DataIO]()
Data driver setting
-
Select "OLE DB" from combo box in "Data source" column.
![DataIO]()
-
Click button in Folder/database column and open the Data Link Property dialog. Select "Microsoft OLE DB Provider for ODBC Drivers" from the list of data provider.
-
Select the Connection tab. Check "Use data source name" and select "CData Databricks Source" from DSN combo box.
-
Click the Test Connection button and make sure you see the message "Connection successful".
Schema setting
-
Click the button in "External table name" column and open the Table List dialog. Make sure tables in Databricks are listed in the dialog.
![DataIO]()
-
Click the button in "Field mapping" column and open the Item-Field Mapping dialog.
![DataIO]()
-
Open the context menu in the space between tables and click Delete All. Link corresponding fields by dragging mouse.
![DataIO]()
-
Click File > Import and data will be imported into Asprova.
Check data
Click Table View > Item. Be sure you can see the item data stored in Databricks.