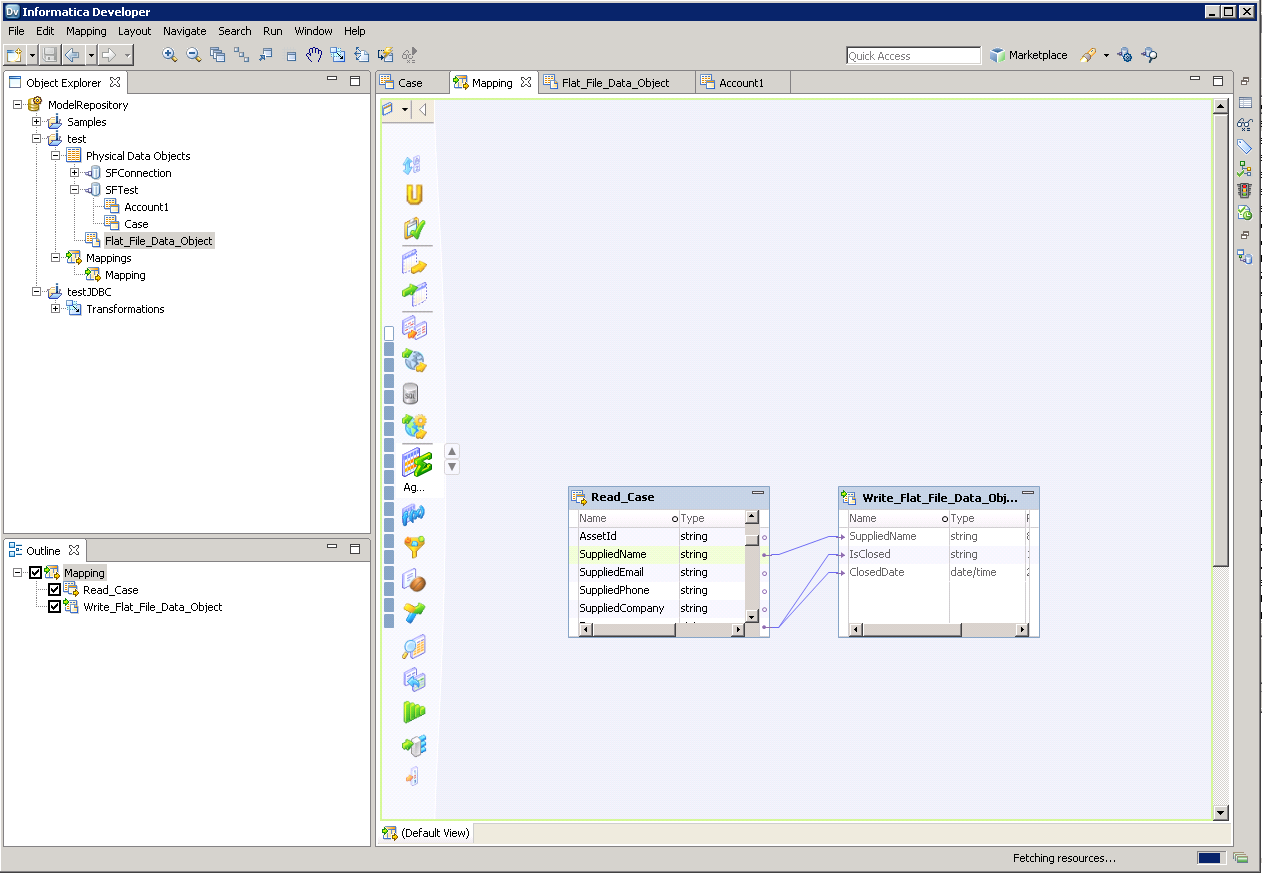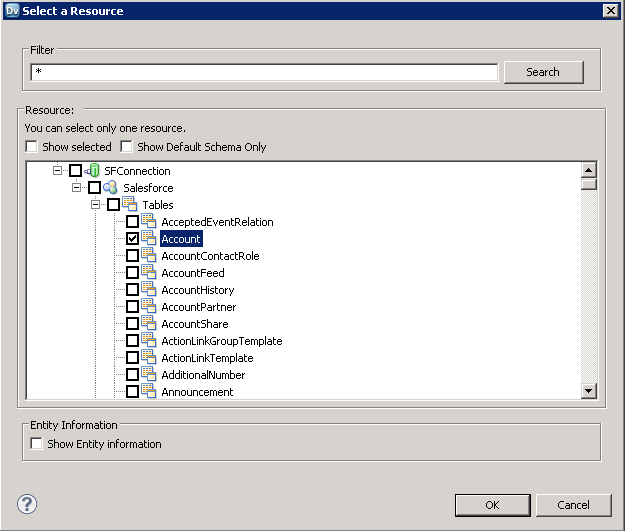Model Context Protocol (MCP) finally gives AI models a way to access the business data needed to make them really useful at work. CData MCP Servers have the depth and performance to make sure AI has access to all of the answers.
Try them now for free →Create Informatica Mappings From/To an ODBC Data Source for Databricks
Create an ODBC connection to Databricks in Informatica and browse and transfer Databricks data.
Informatica provides a powerful, elegant means of transporting and transforming your data. By utilizing the CData ODBC Driver for Databricks, you are gaining access to a driver based on industry-proven standards that integrates seamlessly with Informatica's powerful data transportation and manipulation features. This tutorial shows how to transfer and browse Databricks data in Informatica PowerCenter.
About Databricks Data Integration
Accessing and integrating live data from Databricks has never been easier with CData. Customers rely on CData connectivity to:
- Access all versions of Databricks from Runtime Versions 9.1 - 13.X to both the Pro and Classic Databricks SQL versions.
- Leave Databricks in their preferred environment thanks to compatibility with any hosting solution.
- Secure authenticate in a variety of ways, including personal access token, Azure Service Principal, and Azure AD.
- Upload data to Databricks using Databricks File System, Azure Blog Storage, and AWS S3 Storage.
While many customers are using CData's solutions to migrate data from different systems into their Databricks data lakehouse, several customers use our live connectivity solutions to federate connectivity between their databases and Databricks. These customers are using SQL Server Linked Servers or Polybase to get live access to Databricks from within their existing RDBMs.
Read more about common Databricks use-cases and how CData's solutions help solve data problems in our blog: What is Databricks Used For? 6 Use Cases.
Getting Started
Connect to Databricks as an ODBC Data Source
Information for connecting to Databricks follows, along with different instructions for configuring a DSN in Windows and Linux environments.
To connect to a Databricks cluster, set the properties as described below.
Note: The needed values can be found in your Databricks instance by navigating to Clusters, and selecting the desired cluster, and selecting the JDBC/ODBC tab under Advanced Options.
- Server: Set to the Server Hostname of your Databricks cluster.
- HTTPPath: Set to the HTTP Path of your Databricks cluster.
- Token: Set to your personal access token (this value can be obtained by navigating to the User Settings page of your Databricks instance and selecting the Access Tokens tab).
Windows
If you have not already, first specify connection properties in an ODBC DSN (data source name). This is the last step of the driver installation. You can use the Microsoft ODBC Data Source Administrator to create and configure ODBC DSNs.
Linux
If you are installing the CData ODBC Driver for Databricks in a Linux environment, the driver installation predefines a system DSN. You can modify the DSN by editing the system data sources file (/etc/odbc.ini) and defining the required connection properties.
/etc/odbc.ini
[CData Databricks Source]
Driver = CData ODBC Driver for Databricks
Description = My Description
Server = 127.0.0.1
Port = 443
TransportMode = HTTP
HTTPPath = MyHTTPPath
UseSSL = True
User = MyUser
Password = MyPassword
For specific information on using these configuration files, please refer to the help documentation (installed and found online).
Create a Linked Table to Customers Data
Follow the steps below to create a linked table, which enables you to access live Customers data.
Create the ODBC Connection
Follow the steps below to connect to Databricks in Informatica PowerCenter:
- In the Informatica Developer tool connect to your repository and create a project.
- In the Connection Explorer pane, right-click and click Create a Connection.
- In the New Database Connection wizard that is displayed, enter a name and Id for the connection and in the Type menu select ODBC.
- In the Connection String property, enter the DSN.
NOTE: If you are working in a Linux operating system, set the Driver Manager for Linux property to unixODBC 2.3.x.
Create the Databricks Data Object
After you have created an ODBC connection to Databricks, you can now access Databricks entities in Informatica. Follow the steps below to add Customers entities to your project.
- In the Object Explorer, right-click your project and then click New -> Data Object.
- In the wizard that is displayed, select the Relational Data Object option.
- Click the Browse button next to the Connection box and select the ODBC connection you created in the previous step.
- Select the option to create a data object from an existing resource and click the Browse button next to the Resource box.
- In the dialog that is displayed, clear the Show Default Schema Only option and expand the node for the ODBC connection. Select the entity that you want.
![The driver models Databricks entities as relational tables. (Salesforce is shown.)]()
You can now browse the table in the Data Viewer: Right-click the node for the table and then click Open. On the Data Viewer view, click Run.
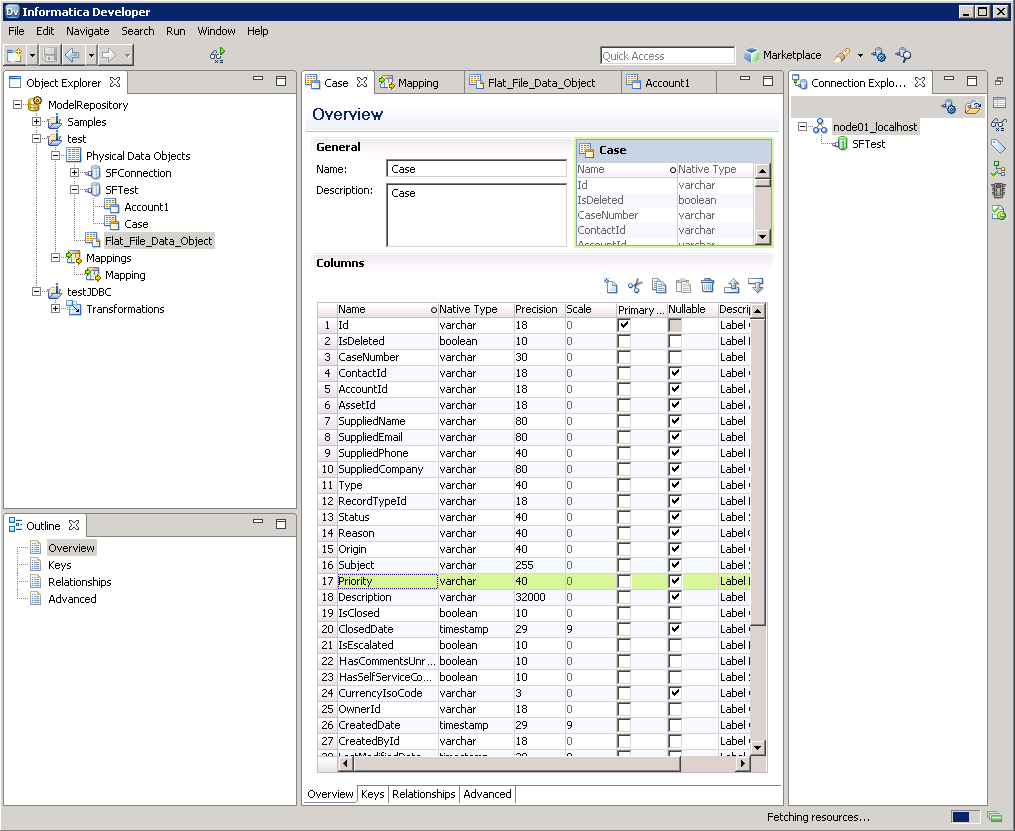
Create the Mapping
Follow the steps below to add the Databricks source to a mapping:
- In the Object Explorer, right-click your project and then click New -> Mapping.
- Expand the node for the Databricks connection and then drag the data object for the table onto the editor.
- In the dialog that appears, select the Read option.
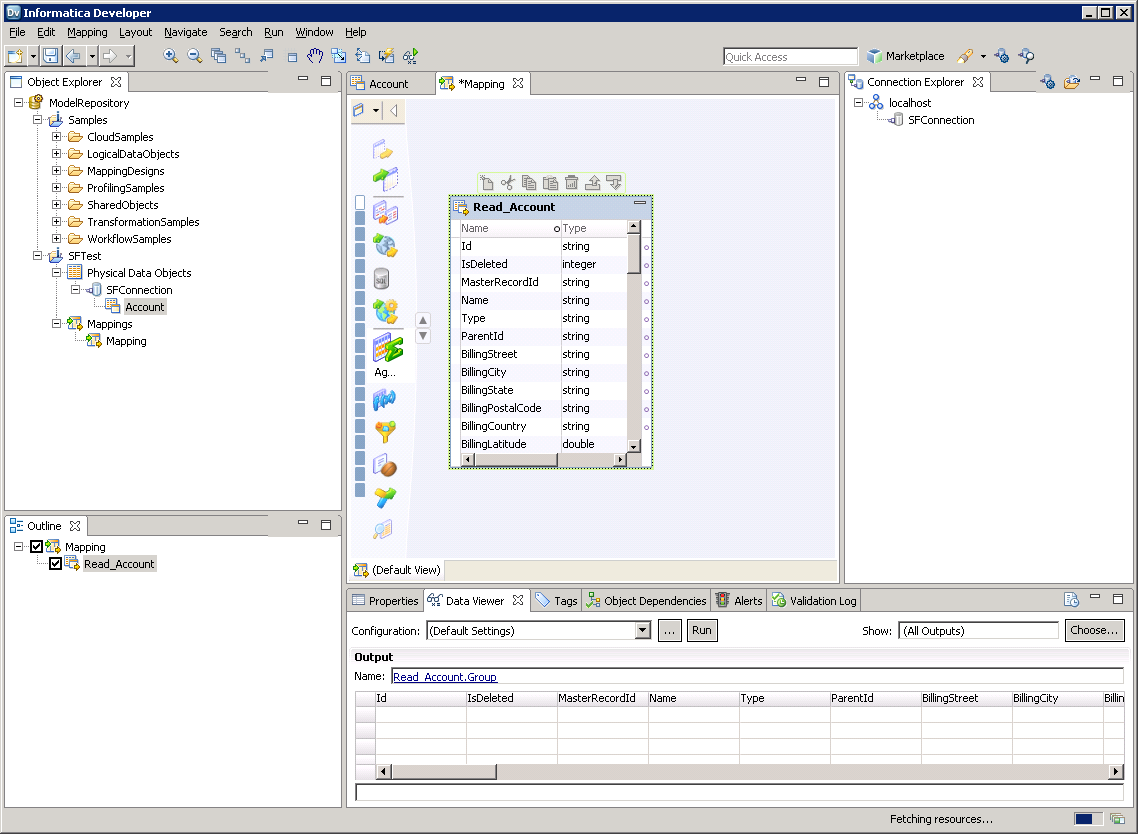
Follow the steps below to map Databricks columns to a flat file:
- In the Object Explorer, right-click your project and then click New -> Data Object.
- Select Flat File Data Object -> Create as Empty -> Fixed Width.
- In the properties for the Databricks object, select the rows you want, right-click, and then click copy. Paste the rows into the flat file properties.
- Drag the flat file data object onto the mapping. In the dialog that appears, select the Write option.
- Click and drag to connect columns.
To transfer Databricks data, right-click in the workspace and then click Run Mapping.