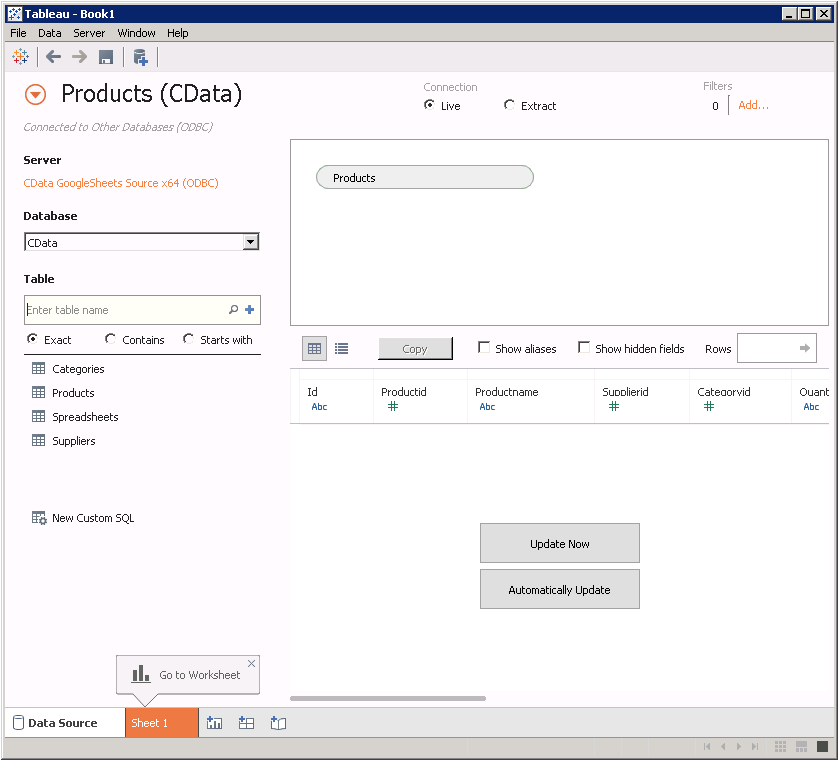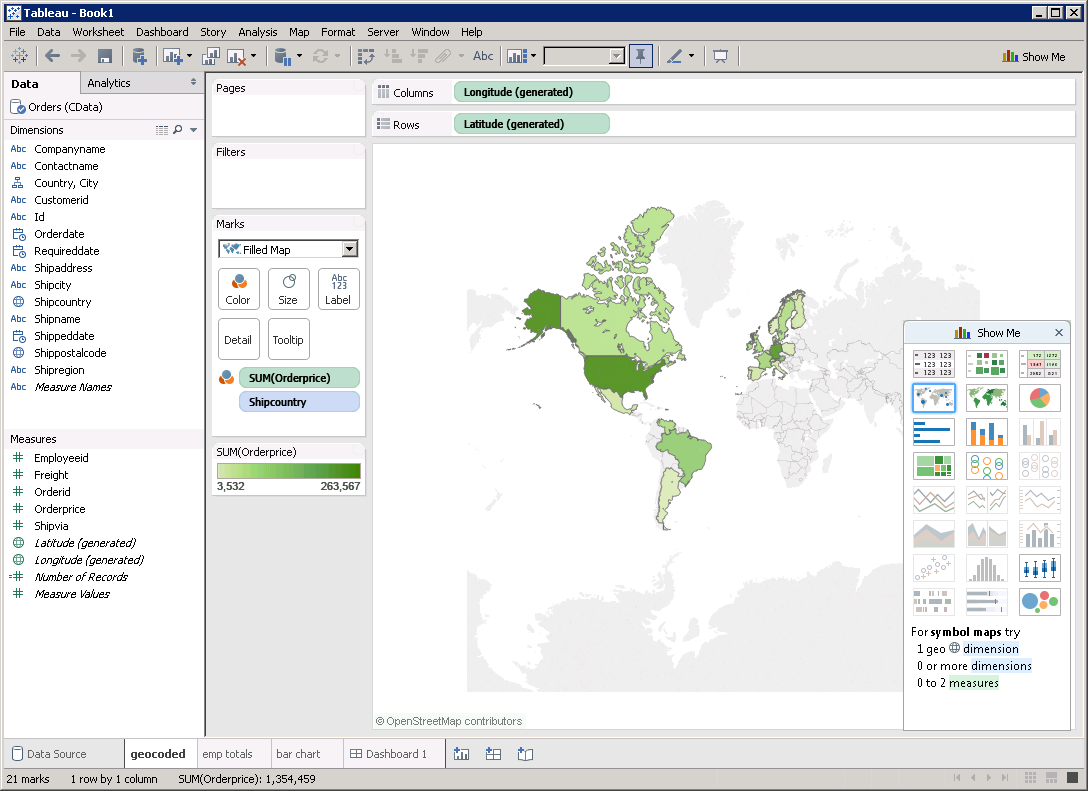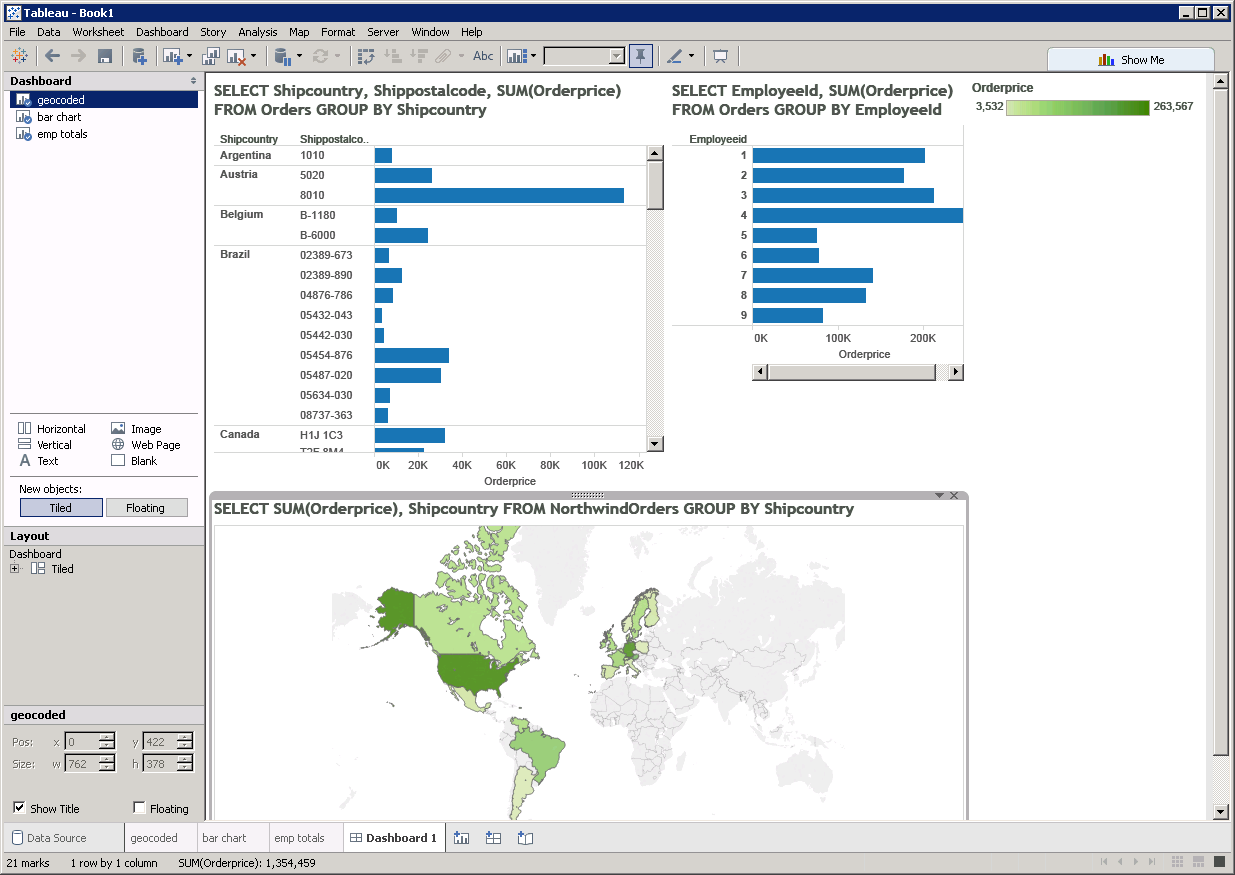Model Context Protocol (MCP) finally gives AI models a way to access the business data needed to make them really useful at work. CData MCP Servers have the depth and performance to make sure AI has access to all of the answers.
Try them now for free →Visualize Databricks Data in Tableau
The CData ODBC driver for Databricks enables you integrate Databricks data into Tableau dashboards.
The CData ODBC Driver for Databricks enables you to access live Databricks data in business intelligence tools like Tableau. In this article, you will integrate Databricks data into a dashboard that reflects changes to Databricks data in real time.
The CData ODBC drivers offer unmatched performance for interacting with live Databricks data in Tableau due to optimized data processing built into the driver. When you issue complex SQL queries from Tableau to Databricks, the driver pushes supported SQL operations, like filters and aggregations, directly to Databricks and utilizes the embedded SQL engine to process unsupported operations (often SQL functions and JOIN operations) client-side. With built-in dynamic metadata querying, you can visualize and analyze Databricks data using native Tableau data types.
About Databricks Data Integration
Accessing and integrating live data from Databricks has never been easier with CData. Customers rely on CData connectivity to:
- Access all versions of Databricks from Runtime Versions 9.1 - 13.X to both the Pro and Classic Databricks SQL versions.
- Leave Databricks in their preferred environment thanks to compatibility with any hosting solution.
- Secure authenticate in a variety of ways, including personal access token, Azure Service Principal, and Azure AD.
- Upload data to Databricks using Databricks File System, Azure Blog Storage, and AWS S3 Storage.
While many customers are using CData's solutions to migrate data from different systems into their Databricks data lakehouse, several customers use our live connectivity solutions to federate connectivity between their databases and Databricks. These customers are using SQL Server Linked Servers or Polybase to get live access to Databricks from within their existing RDBMs.
Read more about common Databricks use-cases and how CData's solutions help solve data problems in our blog: What is Databricks Used For? 6 Use Cases.
Getting Started
Connect to Databricks as an ODBC Data Source
If you have not already, first specify connection properties in an ODBC DSN (data source name). This is the last step of the driver installation. You can use the Microsoft ODBC Data Source Administrator to create and configure ODBC DSNs.
To connect to a Databricks cluster, set the properties as described below.
Note: The needed values can be found in your Databricks instance by navigating to Clusters, and selecting the desired cluster, and selecting the JDBC/ODBC tab under Advanced Options.
- Server: Set to the Server Hostname of your Databricks cluster.
- HTTPPath: Set to the HTTP Path of your Databricks cluster.
- Token: Set to your personal access token (this value can be obtained by navigating to the User Settings page of your Databricks instance and selecting the Access Tokens tab).
When you configure the DSN, you may also want to set the Max Rows connection property. This will limit the number of rows returned, which is especially helpful for improving performance when designing reports and visualizations.
Add Databricks Data to a Dashboard
- Click Connect to Data -> More Servers -> Other Databases (ODBC).
Select the CData Data Source Name (for example: CData Databricks Source). - In the Database menu, select CData.
- In the Table box, enter a table name or click New Custom SQL to enter an SQL query. This article retrieves the Customers table.
- Drag the table onto the join area. At this point, you can include multiple tables, leveraging the built-in SQL engine to process complex data requests.
![A connection to a single table. (Google Sheets is shown.)]()
- In the Connection menu, select the Live option, so that you skip loading a copy of the data into Tableau and instead work on real-time data. The optimized data processing native to CData ODBC drivers enables unmatched performance in live connectivity.
- Click the tab for your worksheet. Columns are listed as Dimensions and Measures, depending on the data type. The CData driver discovers data types automatically, allowing you to leverage the powerful data processing and visualization features of Tableau.
- Drop the City column in the Dimensions pane onto the dashboard. When you select dimensions, Tableau builds a query to the driver. The results are grouped based on that dimension. In Tableau, the raw query is automatically modified as you select dimensions and measures.
Drag the CompanyName column in the Measures field onto the Detail and Color buttons. Tableau executes the following query:
SELECT City, SUM(CompanyName) FROM Customers GROUP BY CityWhen you select a measure, Tableau executes a command to the driver to calculate a summary function, such as SUM, AVG, etc., on the grouped values. The SQL engine (embedded within the driver) is leveraged to process the aggregation of the data, where needed, providing a seamless experience in Tableau, regardless of the data source.
To change the summary function, open the CompanyName menu and select the summary you want in the Measure command.
![A simple visualization that shows the latest data.]()
You can create other charts using dimensions and measures to build SQL queries visually:
![A dashboard with several visualizations. The SQL query that corresponds to each chart is shown next to the chart. (Google Sheets is shown.)]()
With the CData ODBC Driver for Databricks, you get live connectivity to your Databricks data, allowing you to build real-time charts, graphs, and more.