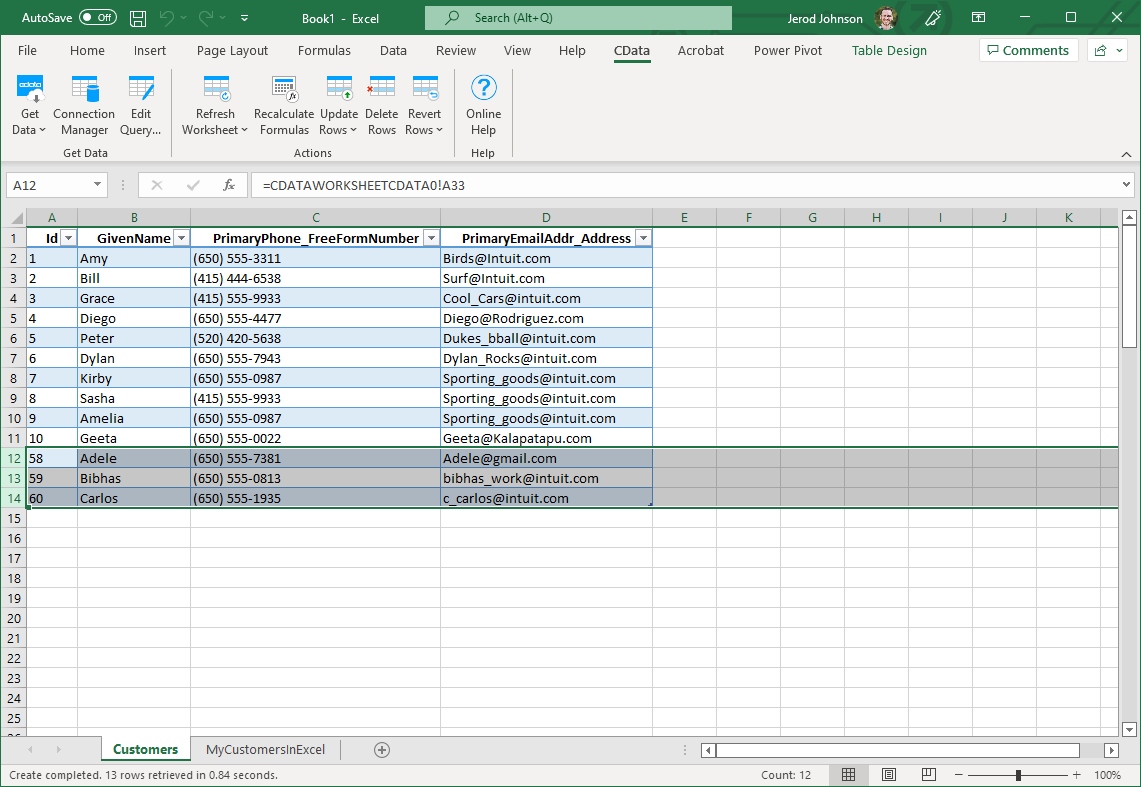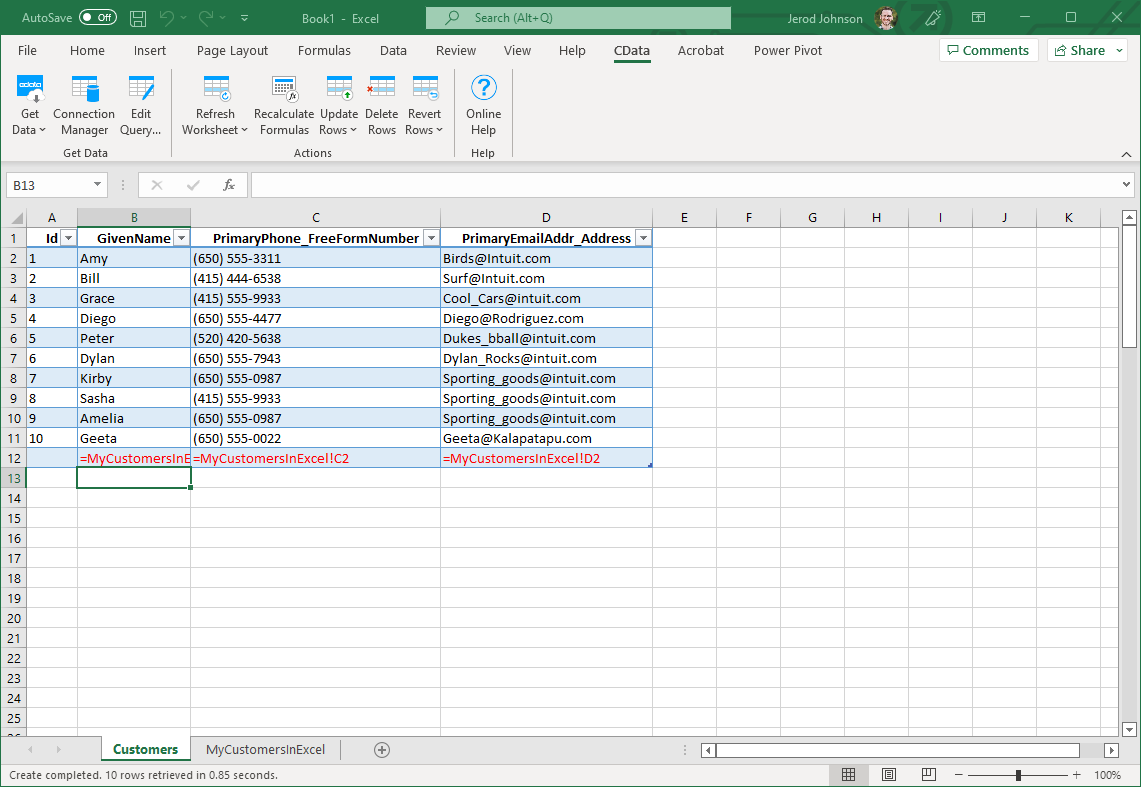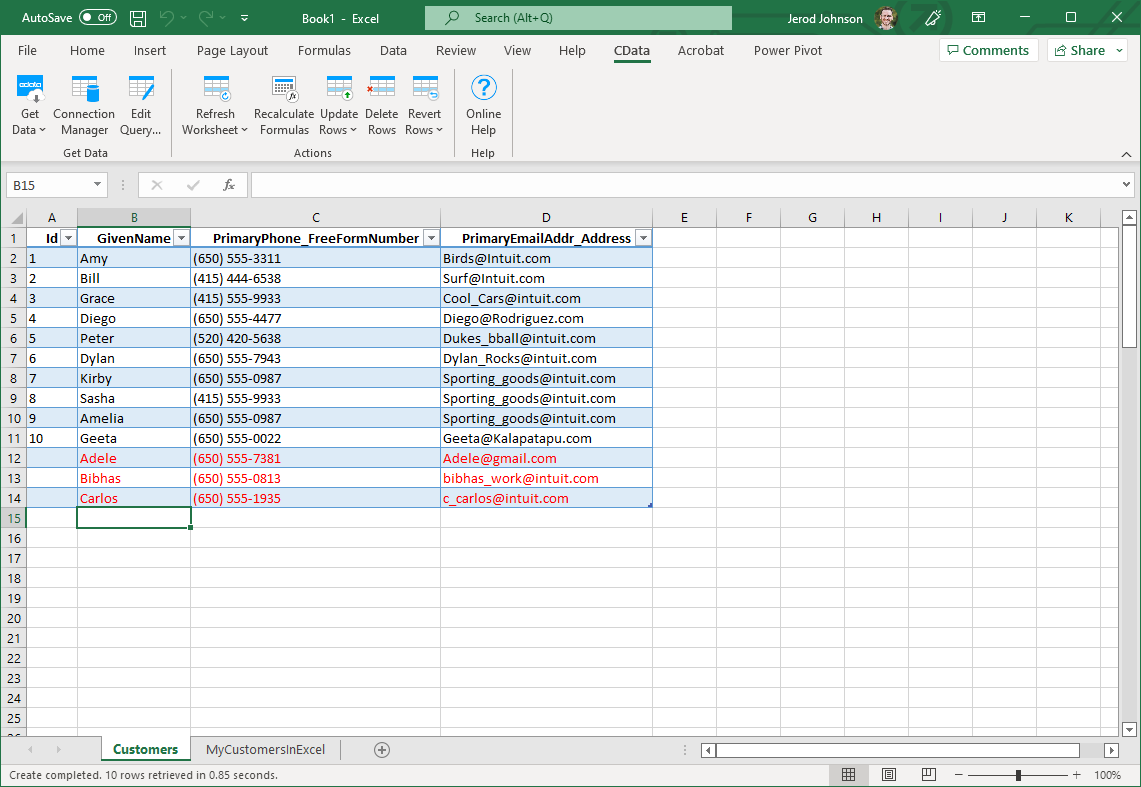Model Context Protocol (MCP) finally gives AI models a way to access the business data needed to make them really useful at work. CData MCP Servers have the depth and performance to make sure AI has access to all of the answers.
Try them now for free →How to update Microsoft Dataverse from Excel
This article explains how to transfer data from Excel to Microsoft Dataverse using the Excel Add-In for Microsoft Dataverse.
The CData Excel Add-In for Microsoft Dataverse enables you to edit and save Microsoft Dataverse data directly from Excel. This article explains how to transfer data from Excel to Microsoft Dataverse. This technique is useful if you want to work on Microsoft Dataverse data in Excel and update changes, or if you have a whole spreadsheet you want to import into Microsoft Dataverse. In this example, you will use the Accounts table; however, the same process will work for any table that can be retrieved by the CData Excel Add-In.
About Microsoft Dataverse Data Integration
CData provides the easiest way to access and integrate live data from Microsoft Dataverse (formerly the Common Data Service). Customers use CData connectivity to:
- Access both Dataverse Entities and Dataverse system tables to work with exactly the data they need.
- Authenticate securely with Microsoft Dataverse in a variety of ways, including Azure Active Directory, Azure Managed Service Identity credentials, and Azure Service Principal using either a client secret or a certificate.
- Use SQL stored procedures to manage Microsoft Dataverse entities - listing, creating, and removing associations between entities.
CData customers use our Dataverse connectivity solutions for a variety of reasons, whether they're looking to replicate their data into a data warehouse (alongside other data sources)or analyze live Dataverse data from their preferred data tools inside the Microsoft ecosystem (Power BI, Excel, etc.) or with external tools (Tableau, Looker, etc.).
Getting Started
Establish a Connection
If you have not already done so, create a new Microsoft Dataverse connection by clicking From Microsoft Dataverse on the ribbon.
You can connect without setting any connection properties for your user credentials. Below are the minimum connection properties required to connect.
- InitiateOAuth: Set this to GETANDREFRESH. You can use InitiateOAuth to avoid repeating the OAuth exchange and manually setting the OAuthAccessToken.
- OrganizationUrl: Set this to the organization URL you are connecting to, such as https://myorganization.crm.dynamics.com.
- Tenant (optional): Set this if you wish to authenticate to a different tenant than your default. This is required to work with an organization not on your default Tenant.
When you connect the Common Data Service OAuth endpoint opens in your default browser. Log in and grant permissions. The OAuth process completes automatically.
Retrieve Data from Microsoft Dataverse
To insert data into Microsoft Dataverse, you will first need to retrieve data from the Microsoft Dataverse table you want to add to. This links the Excel spreadsheet to the Microsoft Dataverse table selected: After you retrieve data, any changes you make to the data are highlighted in red.
- Click the From Microsoft Dataverse button on the CData ribbon. The Data Selection wizard is displayed.
- In the Table or View menu, select the Accounts table.
- In the Maximum Rows menu, select the number of rows you want to retrieve. If you want to insert rows, you need to retrieve only one row. The Query box will then display the SQL query that corresponds to your request.
- In the Sheet Name box, enter the name for the sheet that will be populated. By default the add-in will create a new sheet with the name of the table.
Insert Rows to Microsoft Dataverse
After retrieving data, you can add data from an existing spreadsheet in Excel.
- In a cell after the last row, enter a formula referencing the corresponding cell from the other spreadsheet; for example, =MyAccountsSheetInExcel!A1.
![A local copy of a table. One row will be inserted. (QuickBooks is shown.)]()
- After using a formula to reference the cells you want to add to Microsoft Dataverse, select the cells that you are inserting data into and drag the formula down as far as needed. The referenced values you want to add will be displayed on
the Accounts sheet.
![The range of changes to update. (QuickBooks is shown.)]()
- Highlight the rows you want to insert and click the Update Rows button.
As each row is inserted, the Id value will appear in the Id column and the row's text will change to black, indicating that the record has been inserted.