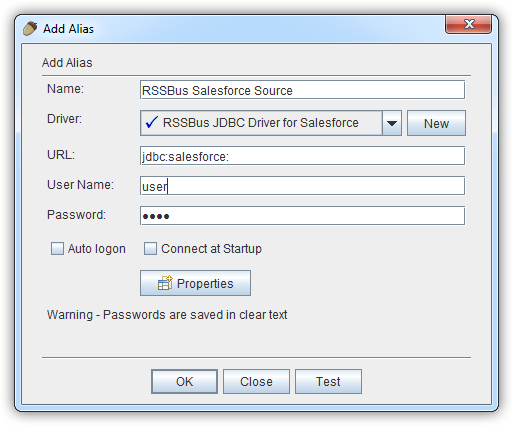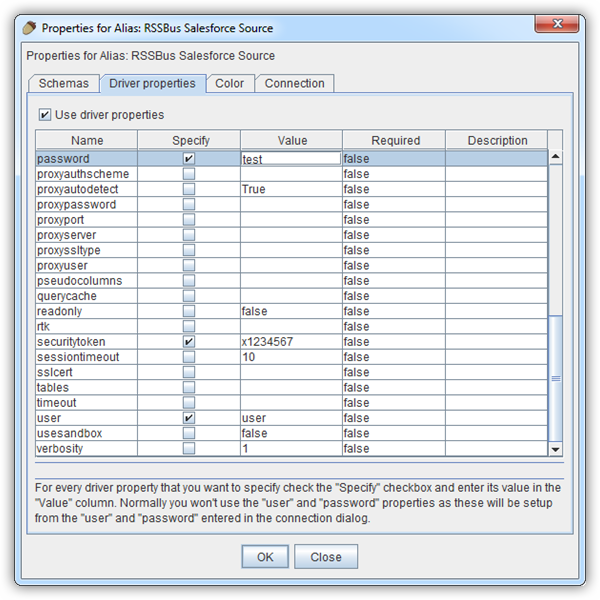Model Context Protocol (MCP) finally gives AI models a way to access the business data needed to make them really useful at work. CData MCP Servers have the depth and performance to make sure AI has access to all of the answers.
Try them now for free →How to connect to Microsoft Dataverse Data with Squirrel SQL client
Connect to Microsoft Dataverse data and execute queries in the Squirrel SQL Client.
The CData JDBC Driver for Microsoft Dataverse enables you to execute queries to Microsoft Dataverse data in tools like Squirrel SQL Client. In this article, you will create a JDBC data source for Microsoft Dataverse data and execute queries.
About Microsoft Dataverse Data Integration
CData provides the easiest way to access and integrate live data from Microsoft Dataverse (formerly the Common Data Service). Customers use CData connectivity to:
- Access both Dataverse Entities and Dataverse system tables to work with exactly the data they need.
- Authenticate securely with Microsoft Dataverse in a variety of ways, including Azure Active Directory, Azure Managed Service Identity credentials, and Azure Service Principal using either a client secret or a certificate.
- Use SQL stored procedures to manage Microsoft Dataverse entities - listing, creating, and removing associations between entities.
CData customers use our Dataverse connectivity solutions for a variety of reasons, whether they're looking to replicate their data into a data warehouse (alongside other data sources)or analyze live Dataverse data from their preferred data tools inside the Microsoft ecosystem (Power BI, Excel, etc.) or with external tools (Tableau, Looker, etc.).
Getting Started
Add the JDBC Driver for Microsoft Dataverse
Follow the steps below to add the driver JAR.
- In Squirrel SQL, click Windows -> View Drivers.
- Click the plus icon to open the Add Driver wizard.
- In the Name box, enter a user-friendly name for the driver; for example, CData JDBC Driver for Microsoft Dataverse.
- In the Example URL box, enter jdbc:cds:
- In the Extra Class Path tab, click Add.
- In the file explorer dialog that opens, select the JAR file for the driver, located in the lib subfolder of the installation directory.
- Click List Drivers to populate the Class Name menu with the class name for the driver, cdata.jdbc.cds.CDSDriver.
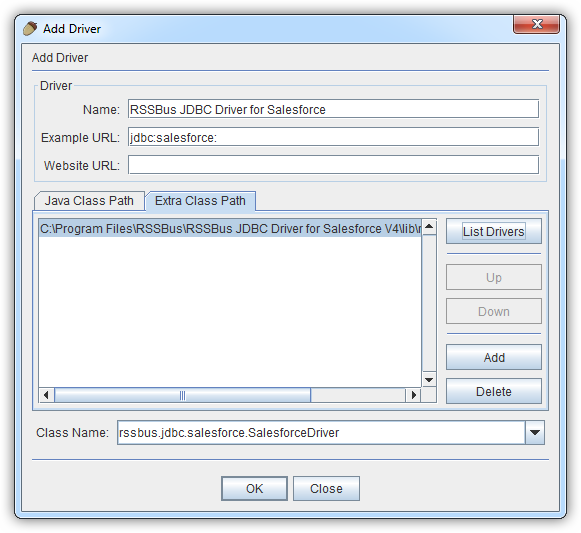
Define Connection Properties
Follow the steps below to save connection properties in the driver alias.
- Click Windows -> View Aliases.
- In the pane that lists the aliases, click the plus icon.
In the Add Alias wizard that opens, the following fields are required for the JDBC driver:
- Name: Enter a name for the alias; for example, CData Microsoft Dataverse Source.
- Driver: Select the CData JDBC Driver for Microsoft Dataverse.
- URL: Enter jdbc:cds:
![The alias definition, containing the connection parameters. (Salesforce is shown.)]()
- If you want to define any additional properties, click Properties.
- In the Driver properties tab of the dialog that appears, select the Use driver properties checkbox.
- In the Specify column, select the checkboxes for the required connection properties.
You can connect without setting any connection properties for your user credentials. Below are the minimum connection properties required to connect.
- InitiateOAuth: Set this to GETANDREFRESH. You can use InitiateOAuth to avoid repeating the OAuth exchange and manually setting the OAuthAccessToken.
- OrganizationUrl: Set this to the organization URL you are connecting to, such as https://myorganization.crm.dynamics.com.
- Tenant (optional): Set this if you wish to authenticate to a different tenant than your default. This is required to work with an organization not on your default Tenant.
When you connect the Common Data Service OAuth endpoint opens in your default browser. Log in and grant permissions. The OAuth process completes automatically.
Below is a typical connection string:
jdbc:cds:OrganizationUrl=https://myaccount.crm.dynamics.com/InitiateOAuth=GETANDREFRESH![Connection properties automatically detected by Squirrel SQL. (Salesforce is shown.)]()
- In the dialog that appears after you click OK, click connect to test the connection.
Discover Schemas and Query Microsoft Dataverse Data
After the metadata has loaded, a new tab for the Microsoft Dataverse data source is displayed. On the Objects subtab, you can discover schema information, such as the available tables and views.
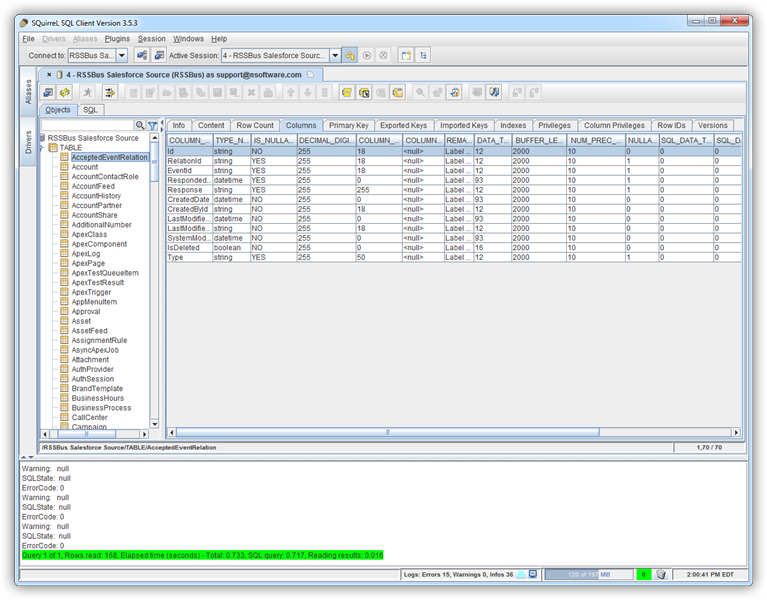
To view table data, select the table on the Objects tab. The table data is then loaded in a grid on the Content tab.
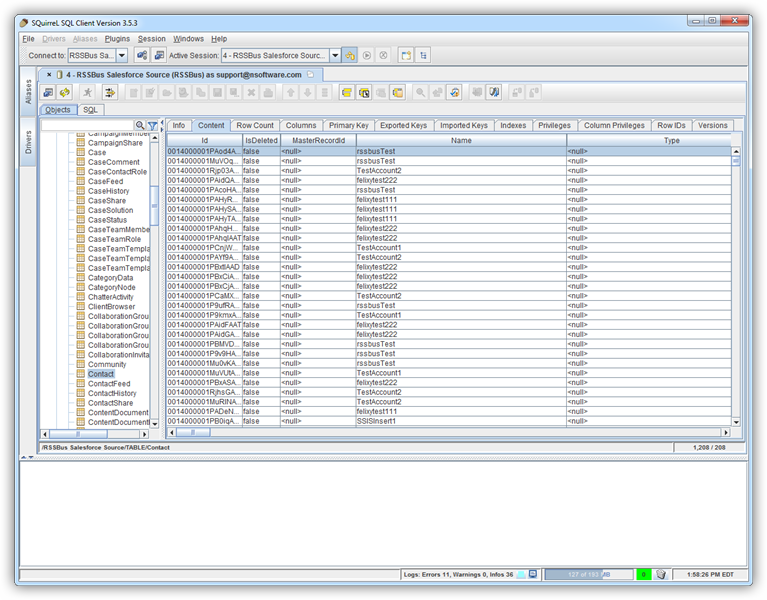
To execute an SQL query, enter the query on the SQL tab and then click Run SQL (the runner icon). For example:
SELECT AccountId, Name FROM Accounts WHERE Name = 'MyAccount'