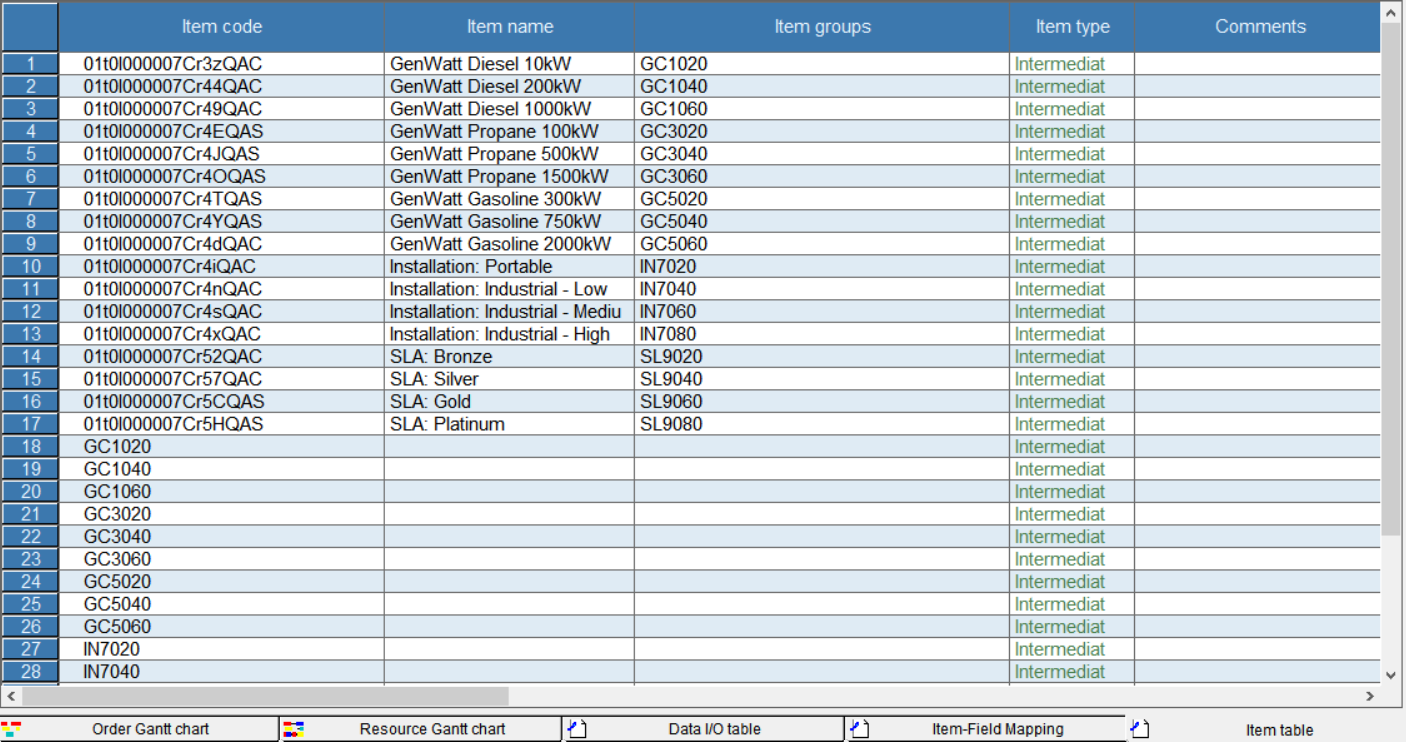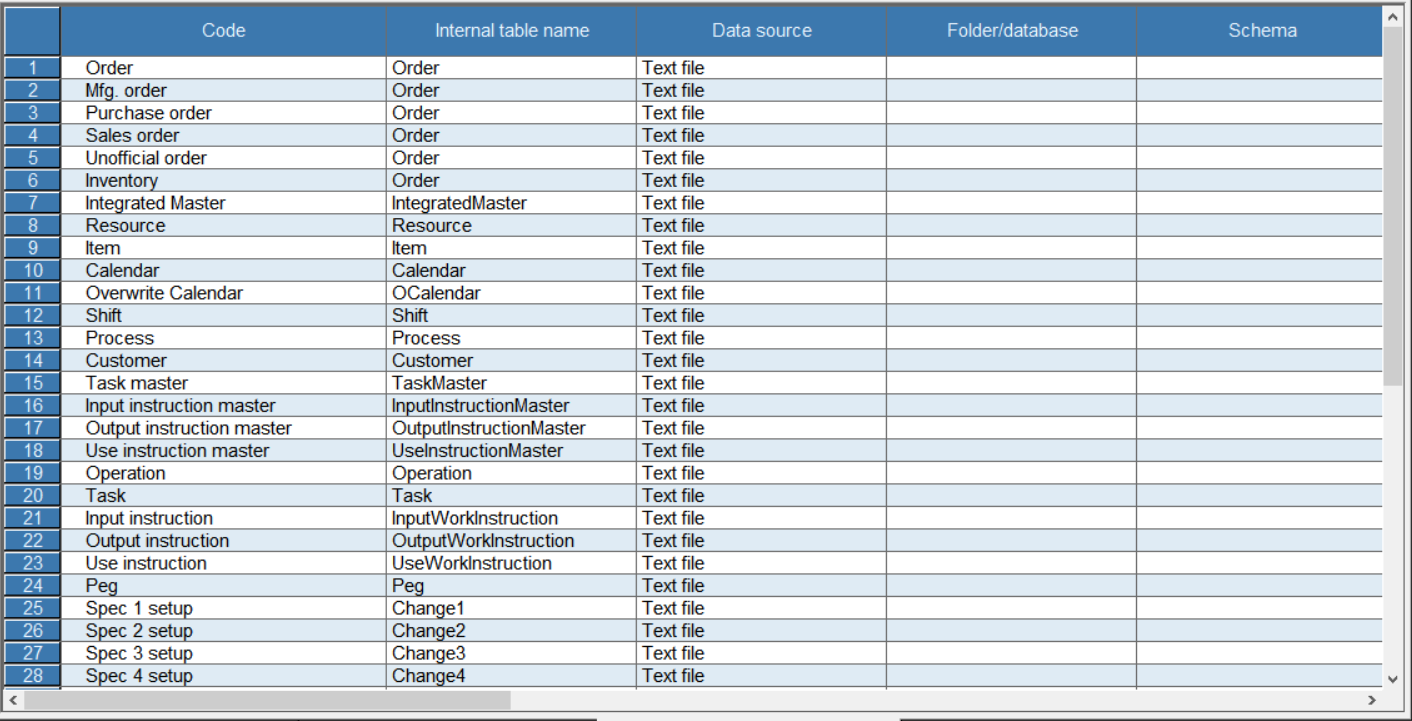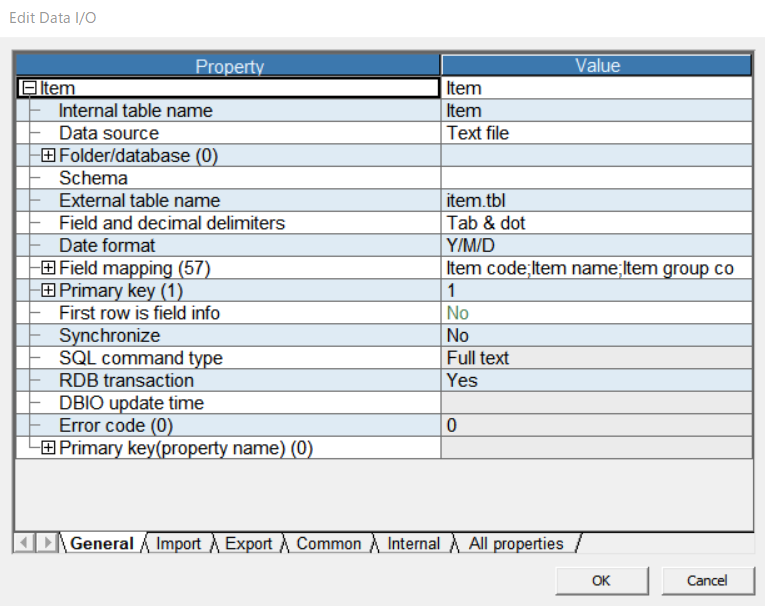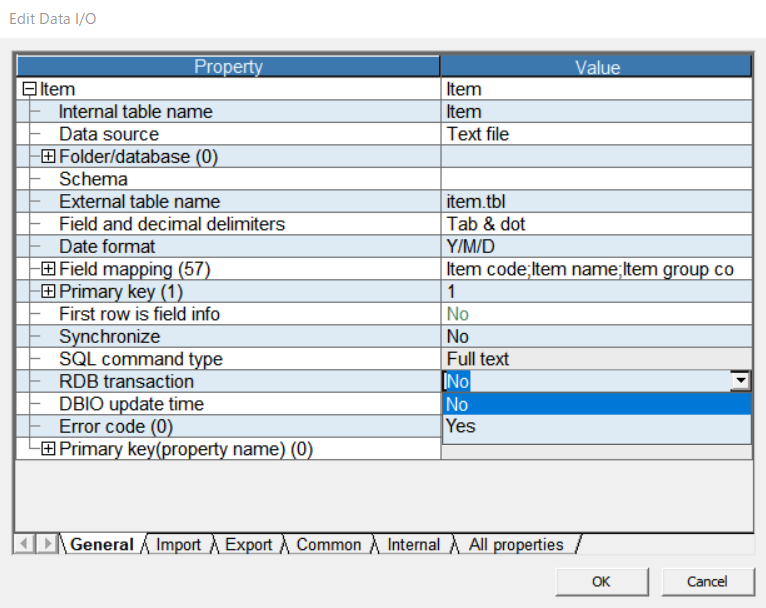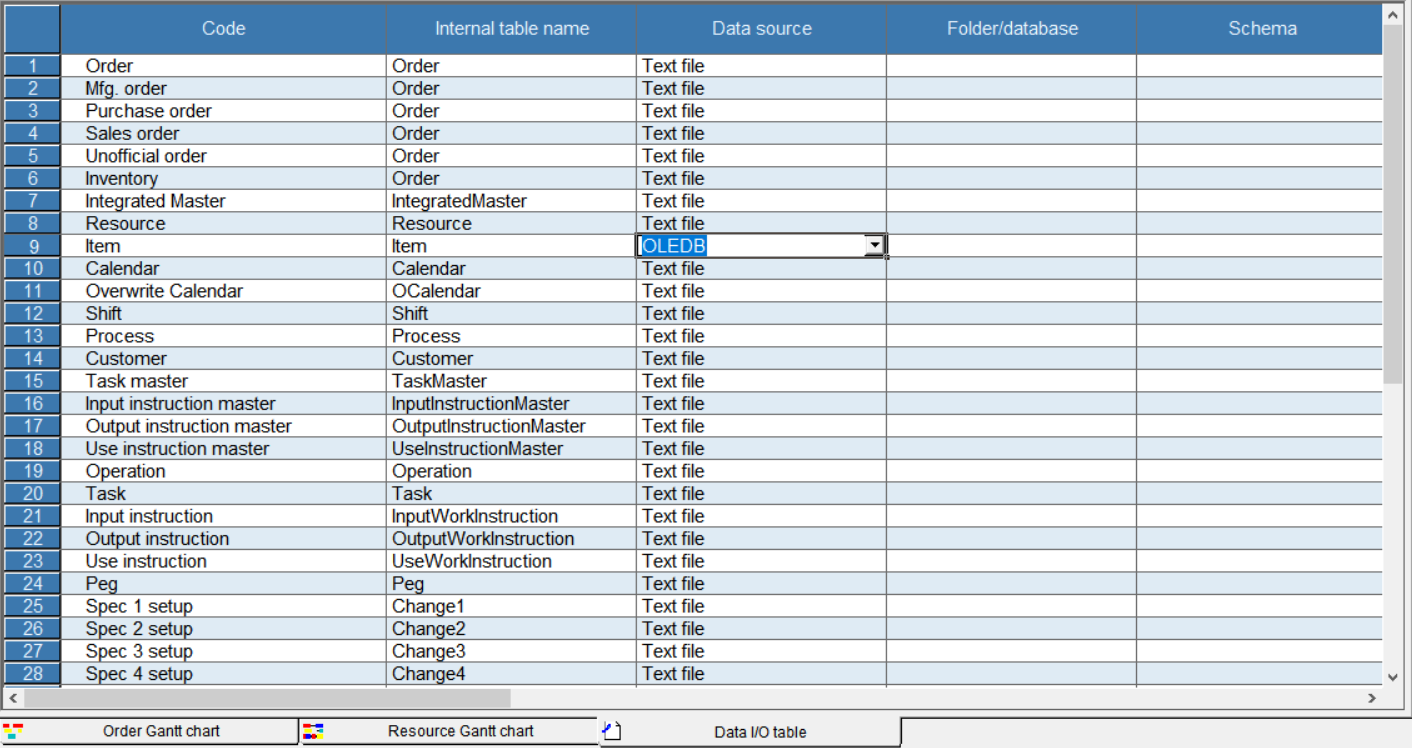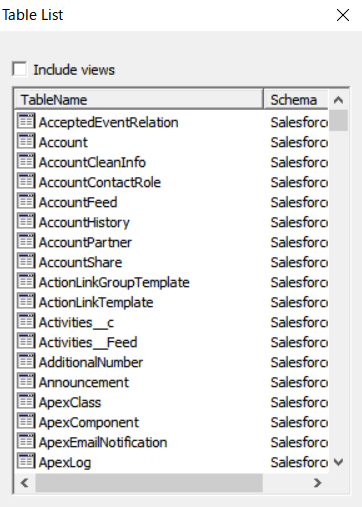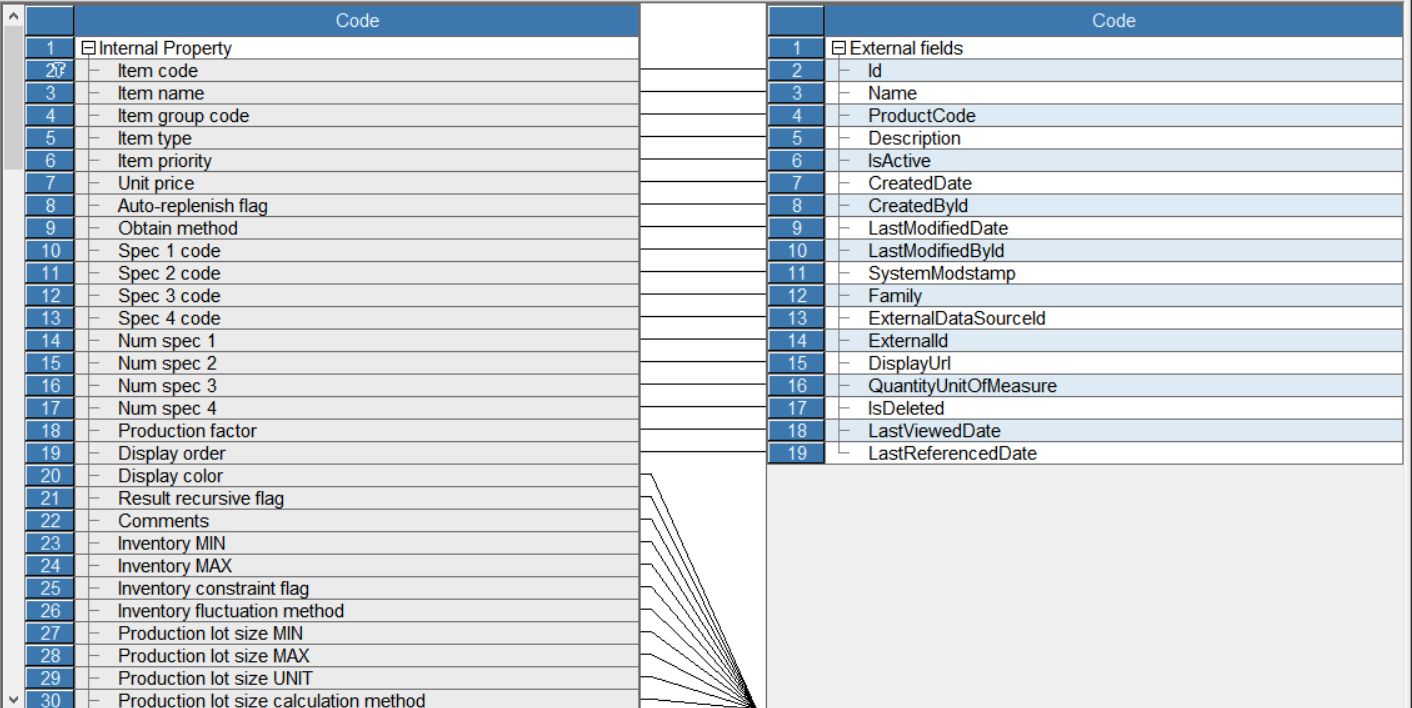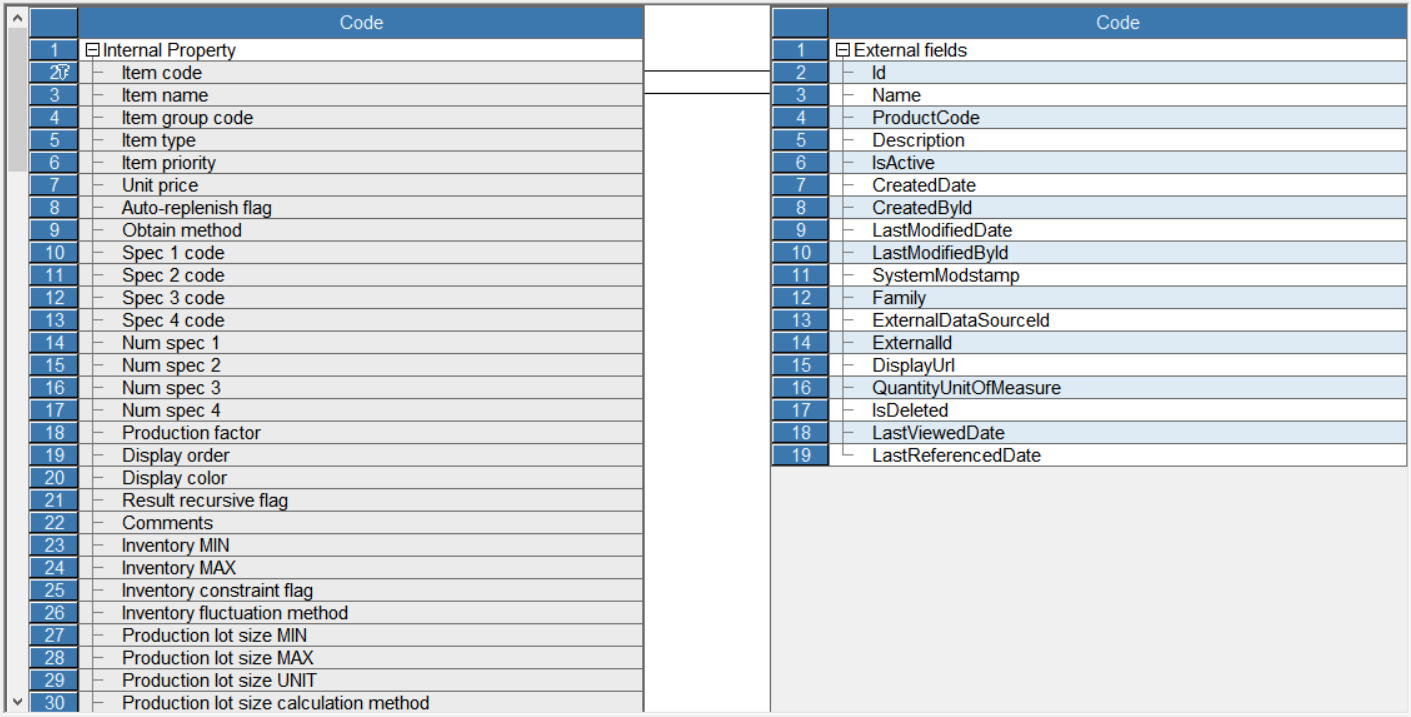Model Context Protocol (MCP) finally gives AI models a way to access the business data needed to make them really useful at work. CData MCP Servers have the depth and performance to make sure AI has access to all of the answers.
Try them now for free →Connect to Microsoft Dataverse from Asprova with CData ODBC Driver for Microsoft Dataverse
This article shows how to connect faster to Microsoft Dataverse data from Asprova.
The CData ODBC driver for Microsoft Dataverse enables you to access Microsoft Dataverse data from Asprova. In this article, you will import Microsoft Dataverse data into item data in Asprova as an example.
About Microsoft Dataverse Data Integration
CData provides the easiest way to access and integrate live data from Microsoft Dataverse (formerly the Common Data Service). Customers use CData connectivity to:
- Access both Dataverse Entities and Dataverse system tables to work with exactly the data they need.
- Authenticate securely with Microsoft Dataverse in a variety of ways, including Azure Active Directory, Azure Managed Service Identity credentials, and Azure Service Principal using either a client secret or a certificate.
- Use SQL stored procedures to manage Microsoft Dataverse entities - listing, creating, and removing associations between entities.
CData customers use our Dataverse connectivity solutions for a variety of reasons, whether they're looking to replicate their data into a data warehouse (alongside other data sources)or analyze live Dataverse data from their preferred data tools inside the Microsoft ecosystem (Power BI, Excel, etc.) or with external tools (Tableau, Looker, etc.).
Getting Started
Asprova setting
-
Click File -> Data I/O Settings.
![DataIO]()
-
Double click the header of Item and open the Edit I/O dialog.
![DataIO]()
-
Select "No" from the RDB transaction combo box and close the dialog.
![DataIO]()
Data driver setting
-
Select "OLE DB" from combo box in "Data source" column.
![DataIO]()
-
Click button in Folder/database column and open the Data Link Property dialog. Select "Microsoft OLE DB Provider for ODBC Drivers" from the list of data provider.
-
Select the Connection tab. Check "Use data source name" and select "CData Microsoft Dataverse Source" from DSN combo box.
-
Click the Test Connection button and make sure you see the message "Connection successful".
Schema setting
-
Click the button in "External table name" column and open the Table List dialog. Make sure tables in Microsoft Dataverse are listed in the dialog.
![DataIO]()
-
Click the button in "Field mapping" column and open the Item-Field Mapping dialog.
![DataIO]()
-
Open the context menu in the space between tables and click Delete All. Link corresponding fields by dragging mouse.
![DataIO]()
-
Click File > Import and data will be imported into Asprova.
Check data
Click Table View > Item. Be sure you can see the item data stored in Microsoft Dataverse.