Model Context Protocol (MCP) finally gives AI models a way to access the business data needed to make them really useful at work. CData MCP Servers have the depth and performance to make sure AI has access to all of the answers.
Try them now for free →Automated Continuous Microsoft Dataverse Data Replication to OneLake in Microsoft Fabric
Use CData Sync for automated, continuous, customizable Microsoft Dataverse data replication to OneLake in Microsoft Fabric.
Always-on applications rely on automatic failover capabilities and real-time data access. CData Sync integrates live Microsoft Dataverse data into your OneLake instance in Microsoft Fabric, allowing you to consolidate all your data into a single location for archiving, reporting, analytics, machine learning, artificial intelligence and more.
About Microsoft Dataverse Data Integration
CData provides the easiest way to access and integrate live data from Microsoft Dataverse (formerly the Common Data Service). Customers use CData connectivity to:
- Access both Dataverse Entities and Dataverse system tables to work with exactly the data they need.
- Authenticate securely with Microsoft Dataverse in a variety of ways, including Azure Active Directory, Azure Managed Service Identity credentials, and Azure Service Principal using either a client secret or a certificate.
- Use SQL stored procedures to manage Microsoft Dataverse entities - listing, creating, and removing associations between entities.
CData customers use our Dataverse connectivity solutions for a variety of reasons, whether they're looking to replicate their data into a data warehouse (alongside other data sources)or analyze live Dataverse data from their preferred data tools inside the Microsoft ecosystem (Power BI, Excel, etc.) or with external tools (Tableau, Looker, etc.).
Getting Started
Configure OneLake as a Replication Destination
Using CData Sync, you can replicate Microsoft Dataverse data to OneLake. To add a replication destination, navigate to the Connections tab.
- Click Add Connection.
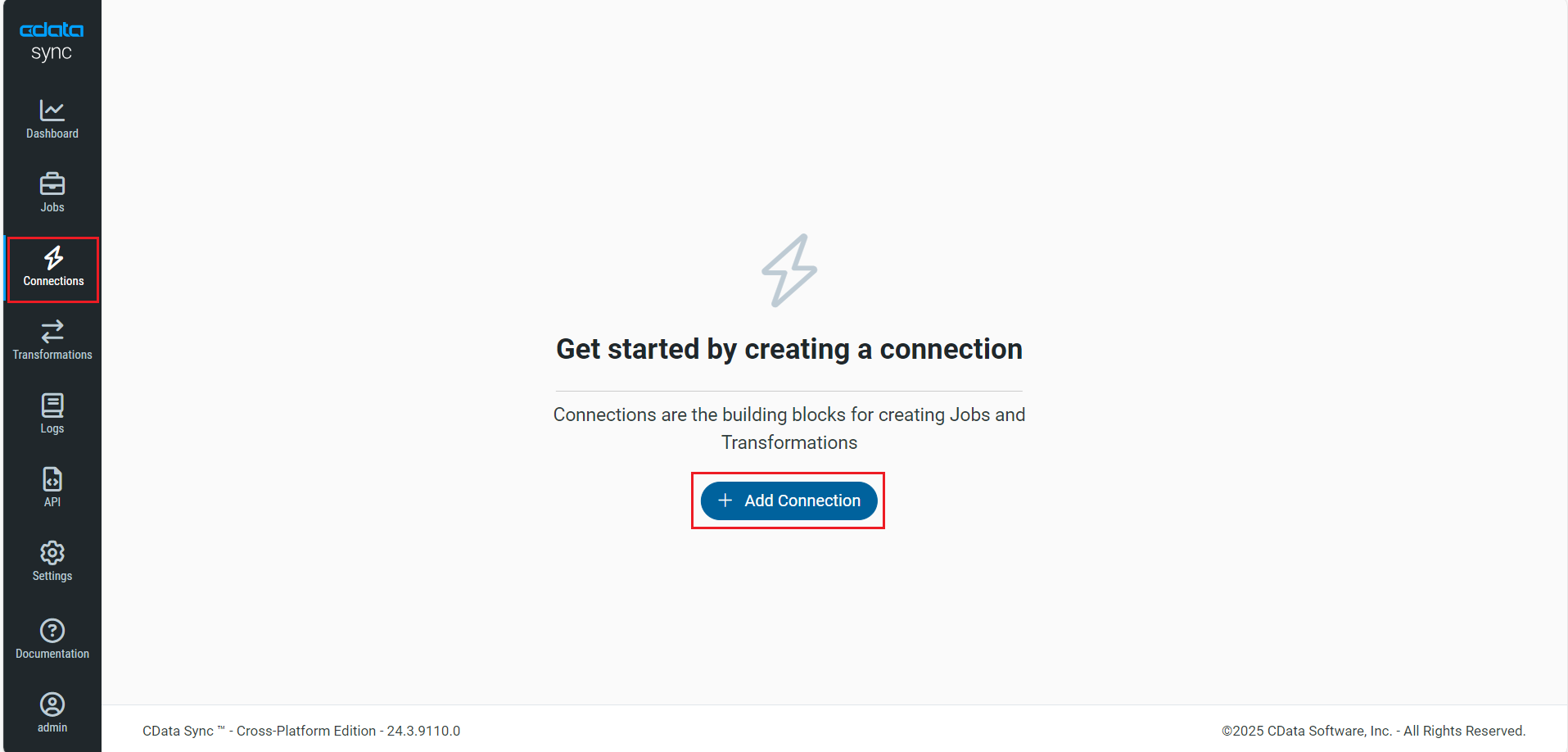
- Click the Sources tab and locate Azure OneLake connector.
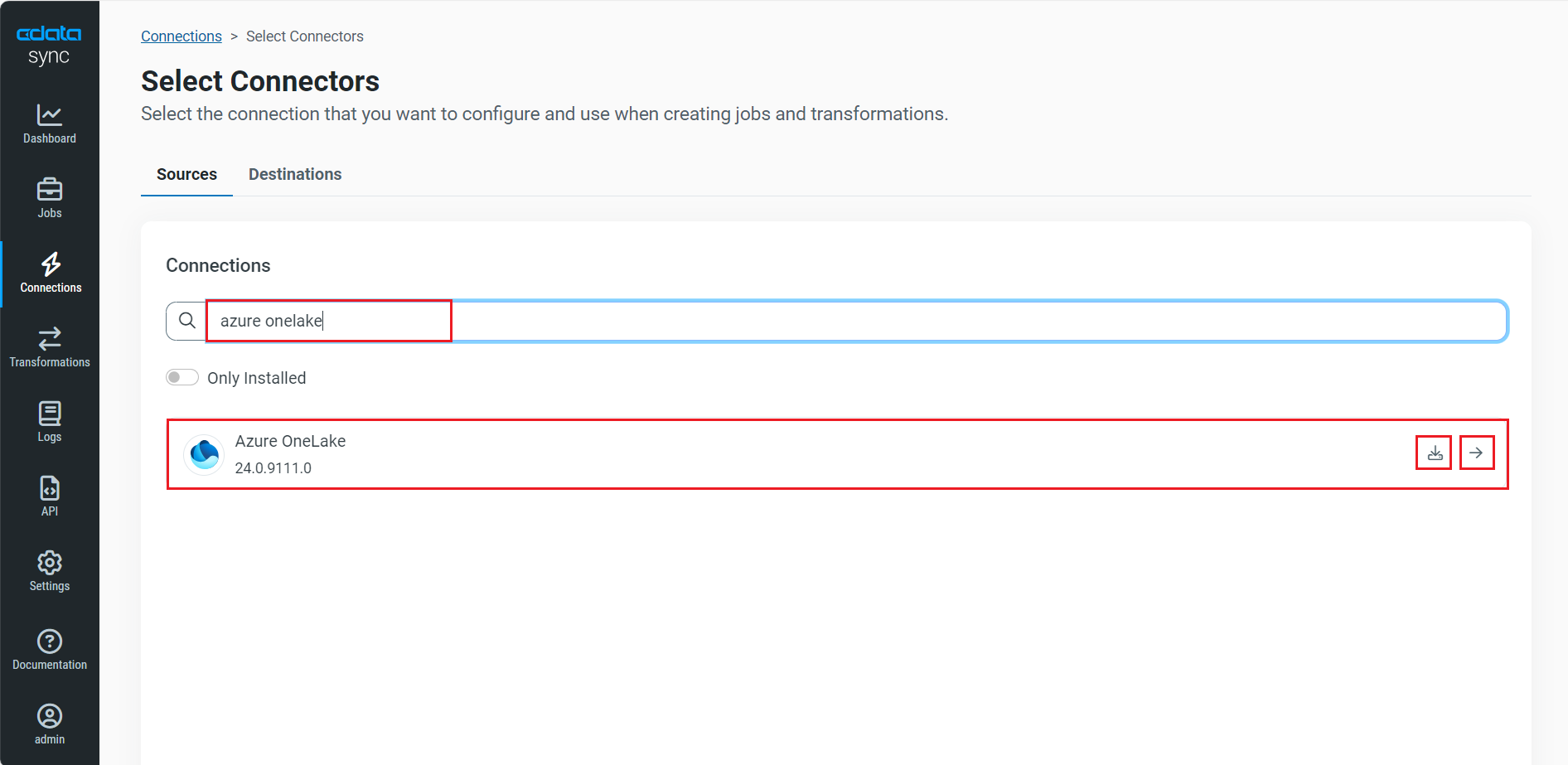
- Click the Configure Connection icon at the end of that row to open the New Connection page. If the Configure Connection icon is not available, click the Download Connector icon to install the OneLake connector. For more information about installing new connectors, see Connections in the Help documentation.
- After the connected is added, enter the following Basic connection properties under Settings to connect to OneLake:
- Connection Name: Enter a connection name of your choice.
- File Format: Select the file format that you want to use. Sync supports the CSV, PARQUET, and AVRO file formats.
- URI: Enter the path of the file system and folder that contains your files (for example, onelake://Workspace/Test.LakeHouse/Files/CustomFolder).
- Auth Scheme: To connect with an Azure Active Directory (AD) user account, select Azure AD for Auth Scheme. CData Sync provides an embedded OAuth application with which to connect so no additional properties are required.
- Data Model: Specify the data format to use while parsing the selected file format documents and generating the database metadata.
- If you are hosting CData Sync (locally or in your own cloud):
- Use CData CallbackURL: Disable the toggle.
- Callback URL: Enter the Callback URL.
- If you are using CData Sync Cloud, leave the Use CData CallbackURL toggle enabled.
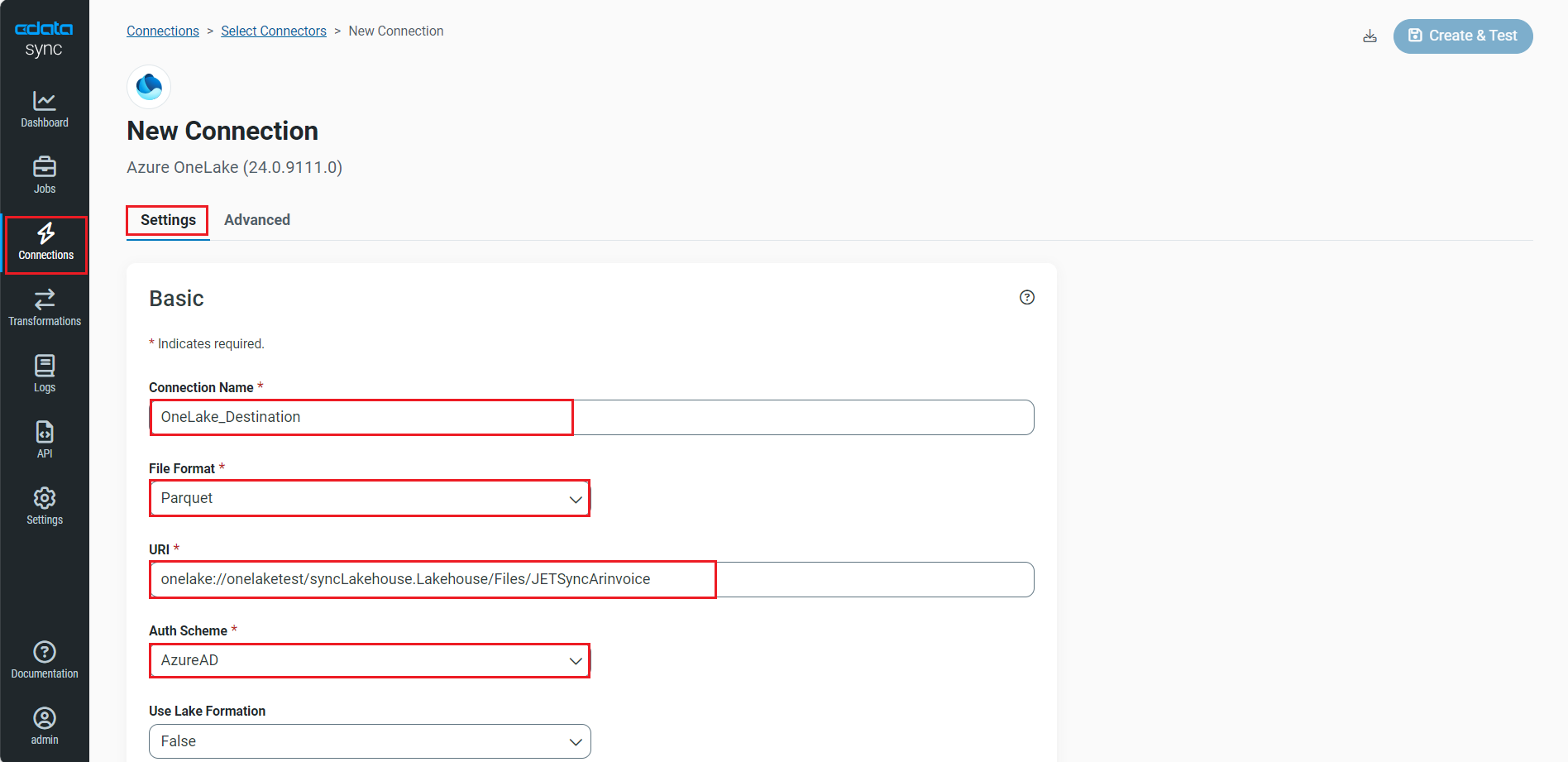
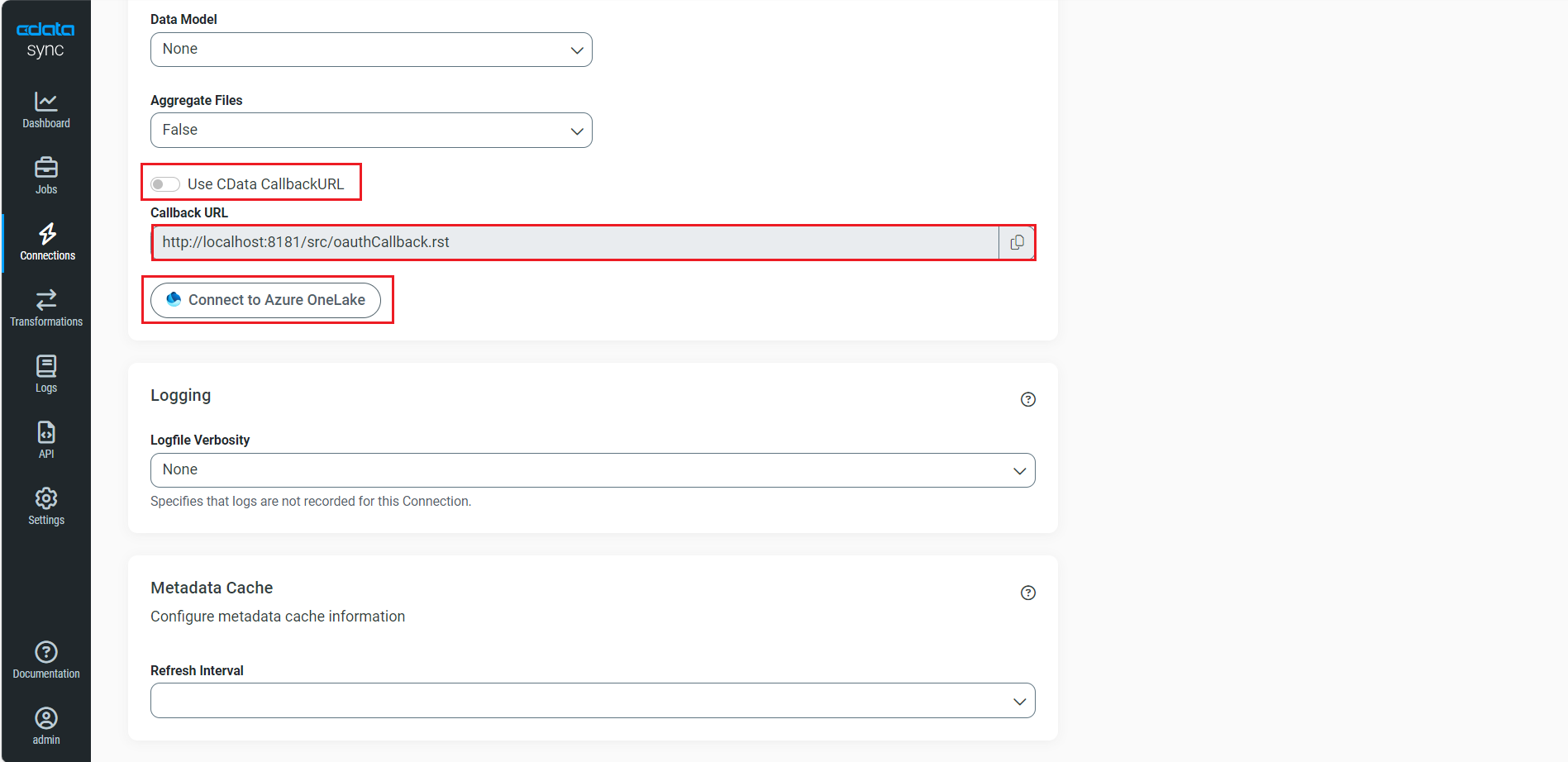
- Navigate to the Advanced tab and scroll down to the Miscellaneous section.
- In Include Files, enter the file format initially selected.
- Select Create from Insert Mode dropdown. The other Insert Mode options are Overwrite and Batch.
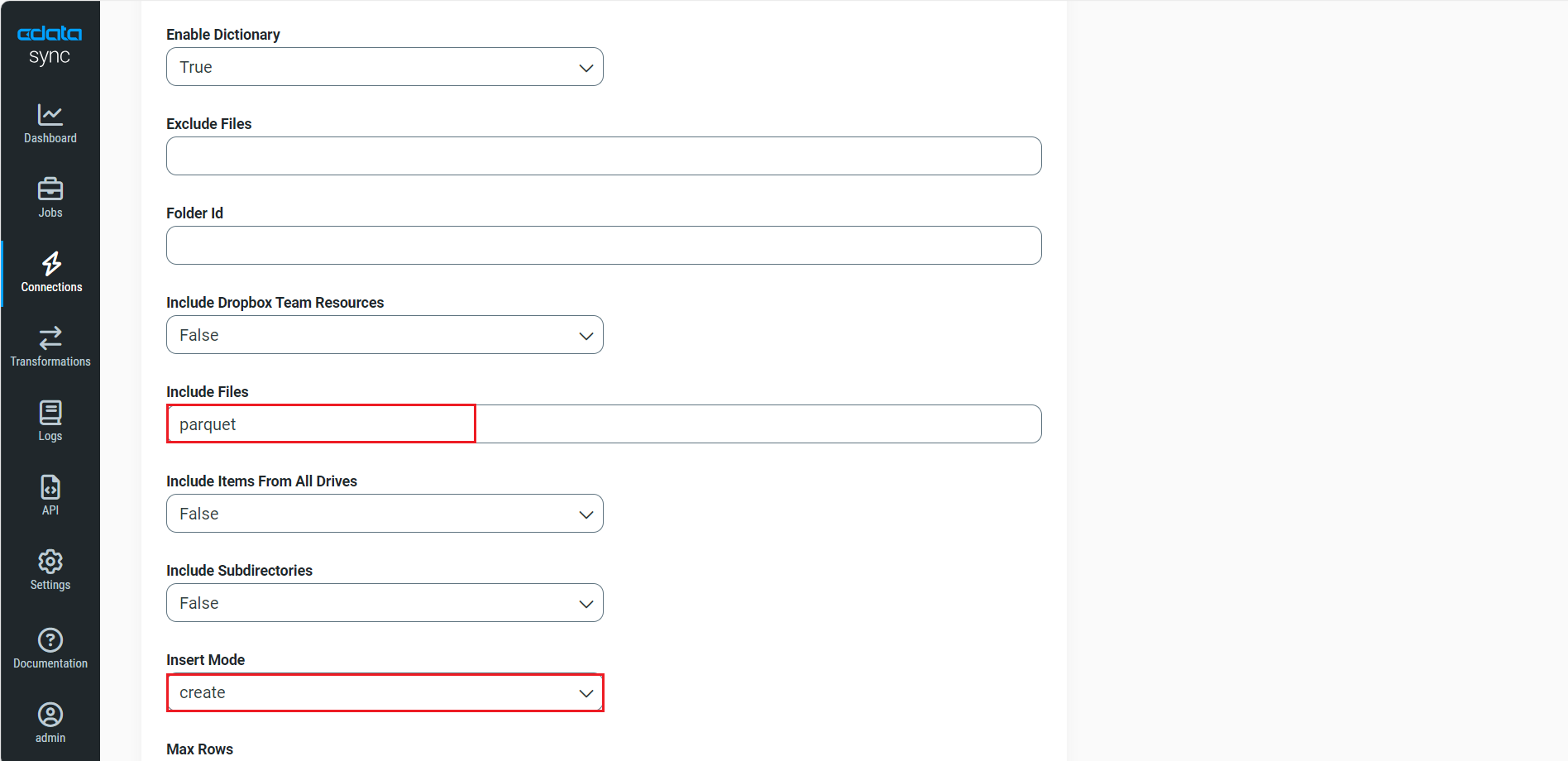
- Now, navigate back to Basic settings and click Connect to Azure OneLake.
- Once connected, click Create & Test to save the connection.

You are now connected to OneLake and can use it as both a source and a destination.
NOTE: You can use the Label feature to add a label for a source or a destination.
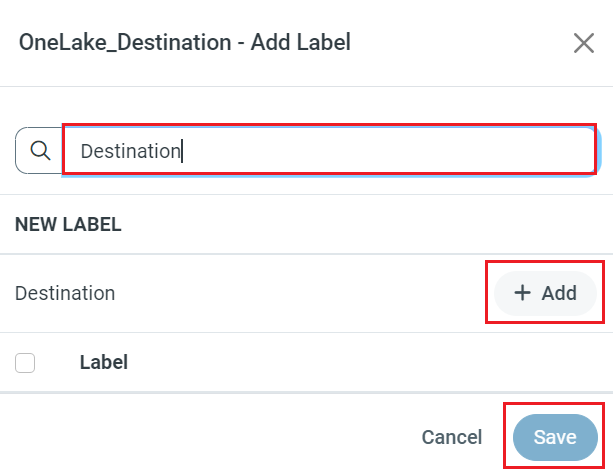
In this article, we will demonstrate how to load Microsoft Dataverse data into OneLake and utilize it as a destination.
Configure the Microsoft Dataverse Connection
You can configure a connection to Microsoft Dataverse from the Connections tab. To add a connection to your Microsoft Dataverse account, navigate to the Connections tab.
- Click Add Connection.
- Select a source (Microsoft Dataverse).
- Configure the connection properties.
You can connect without setting any connection properties for your user credentials. Below are the minimum connection properties required to connect.
- InitiateOAuth: Set this to GETANDREFRESH. You can use InitiateOAuth to avoid repeating the OAuth exchange and manually setting the OAuthAccessToken.
- OrganizationUrl: Set this to the organization URL you are connecting to, such as https://myorganization.crm.dynamics.com.
- Tenant (optional): Set this if you wish to authenticate to a different tenant than your default. This is required to work with an organization not on your default Tenant.
When you connect the Common Data Service OAuth endpoint opens in your default browser. Log in and grant permissions. The OAuth process completes automatically.
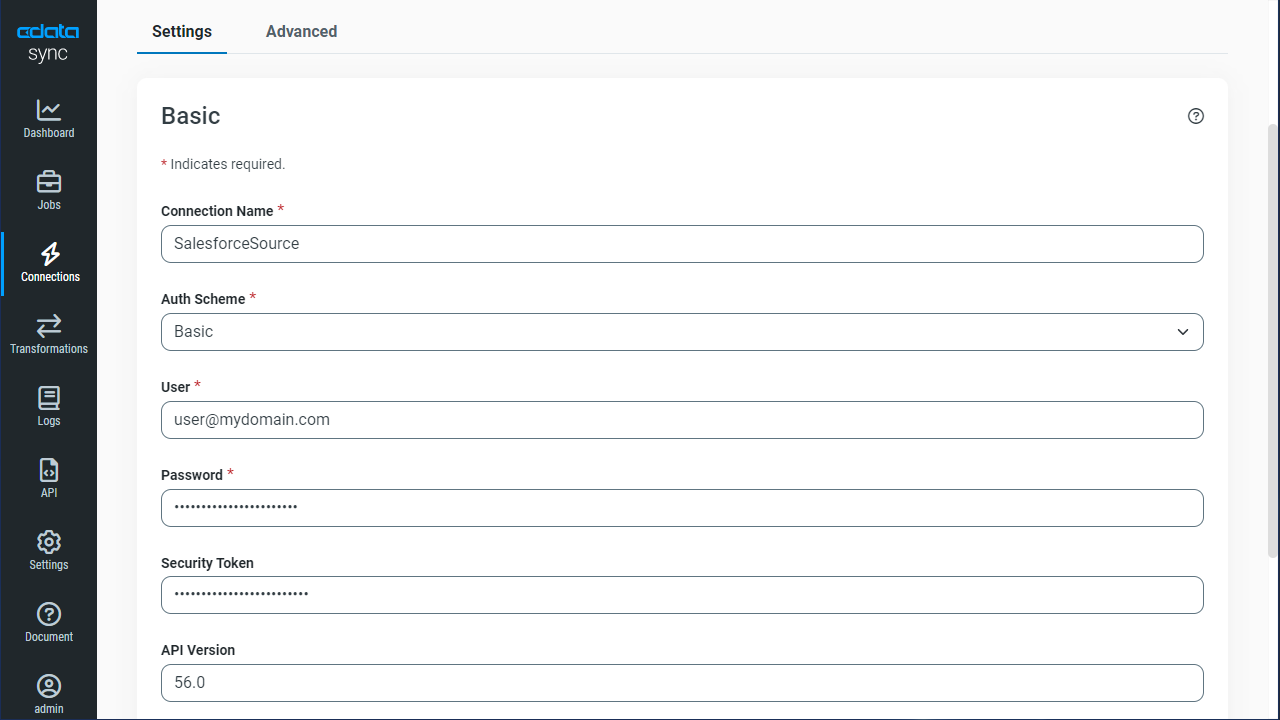
- Click Connect to Microsoft Dataverse to ensure that the connection is configured properly.
- Click Save & Test to save the changes.
Configure Replication Queries
CData Sync enables you to control replication with a point-and-click interface and with SQL queries. For each replication you wish to configure, navigate to the Jobs tab and click Add Job. Select the Source and Destination for your replication.
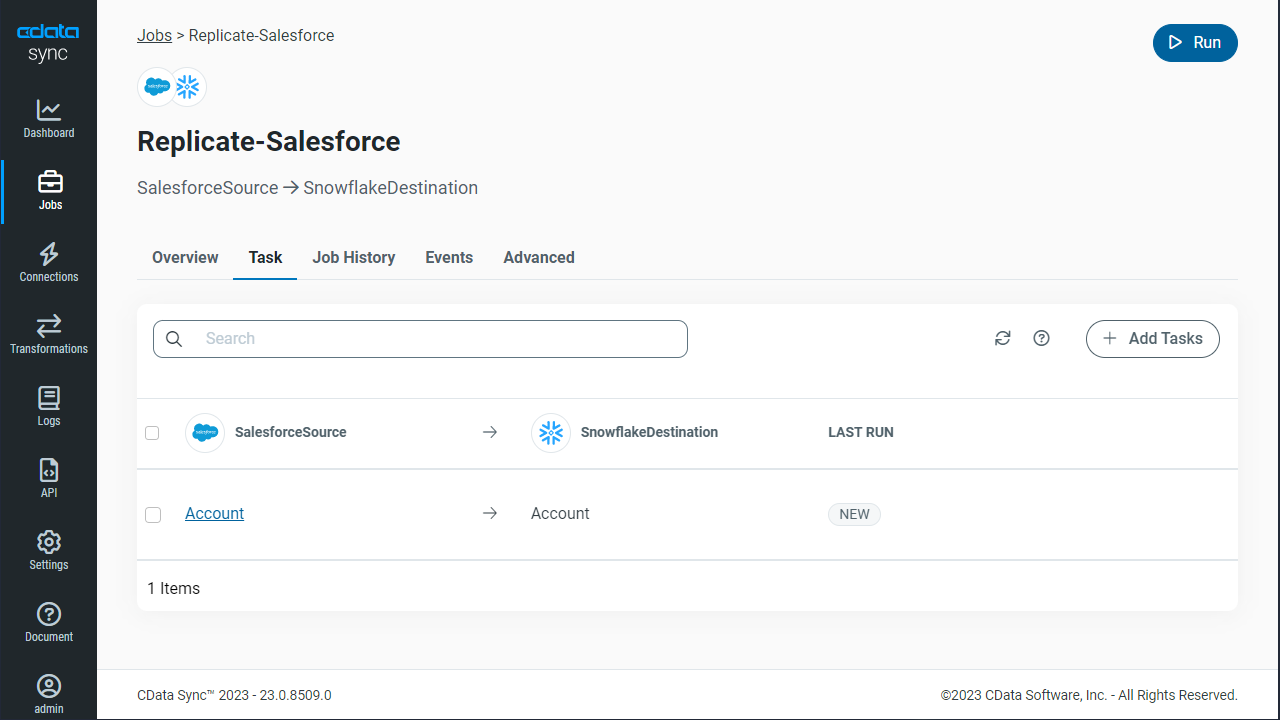
Edit the Job
- In the Advanced tab of the Job, click Edit Replicate Options and select the Insert Mode as Single File from the dropdown (If the Insert Mode is selected as "Create" in the OneLake connector.)
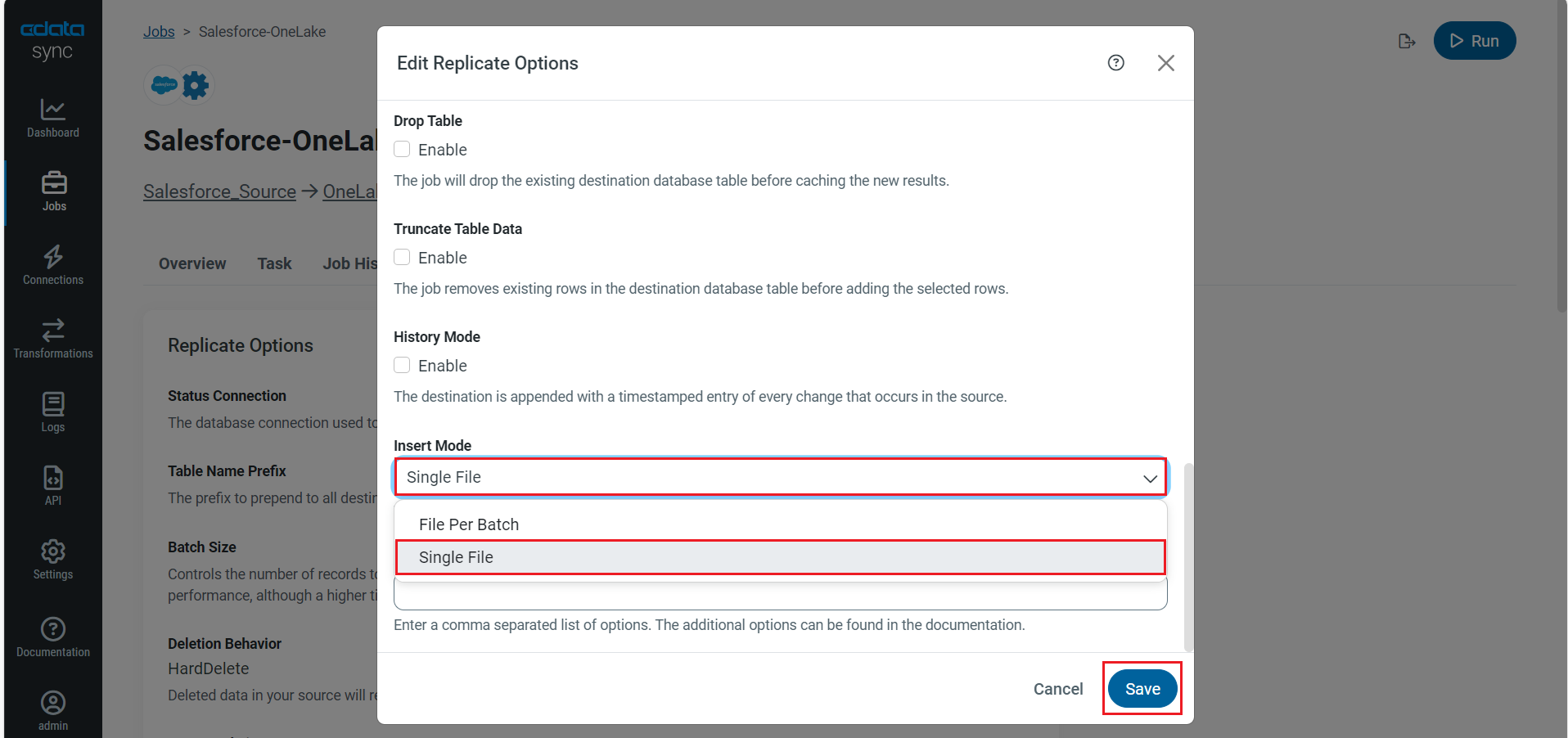
- In "Batch" mode, you need to set the Insert Mode in Jobs to File Per Batch.
- In "Overwrite" mode, both Single File and File Per Batch work.
Replicate Entire Tables
To replicate an entire table, click Add Tables in the Tables section, choose the table(s) you wish to replicate, and click Add Selected Tables.
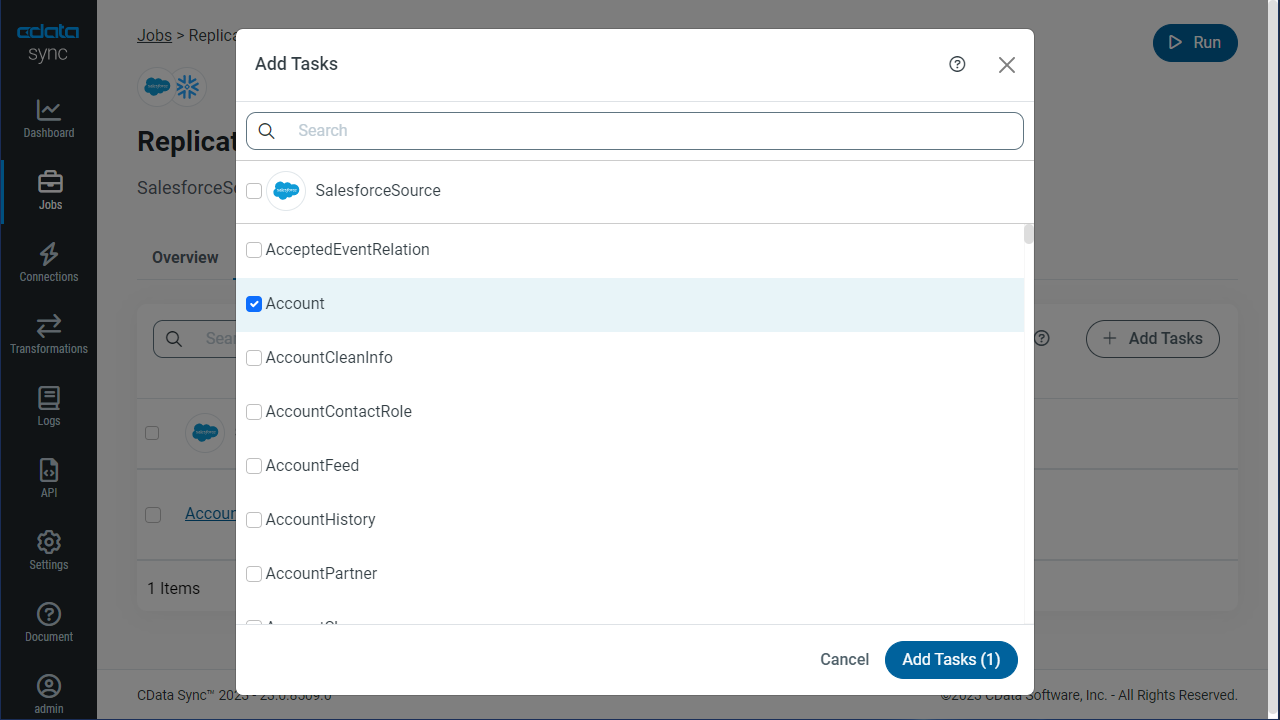
Customize Your Replication
You can use the Columns and Query tabs of a task to customize your replication. The Columns tab allows you to specify which columns to replicate, rename the columns at the destination, and even perform operations on the source data before replicating. The Query tab allows you to add filters, grouping, and sorting to the replication.
Schedule Your Replication
In the Schedule section, you can schedule a job to run automatically, configuring the job to run after specified intervals ranging from once every 10 minutes to once every month.
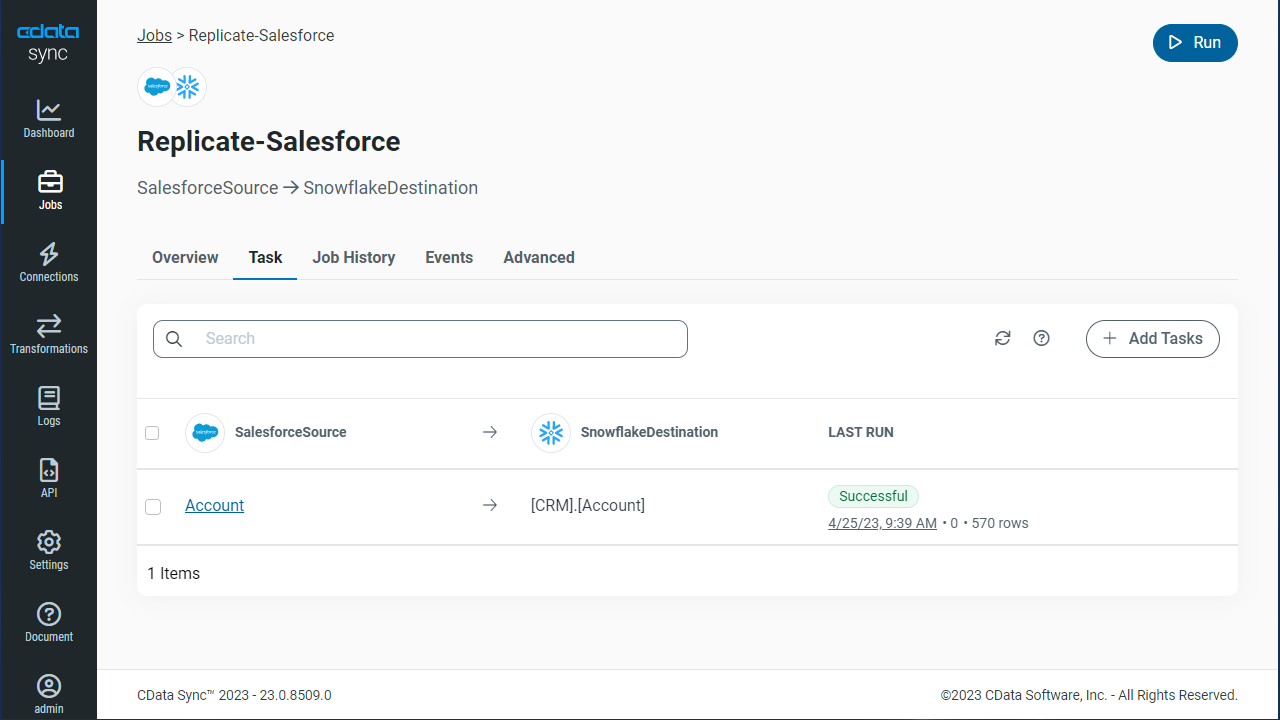
Once you have configured the replication job, click Save Changes. You can configure any number of jobs to manage the replication of your Microsoft Dataverse data to OneLake.
Free Trial & More Information
Now that you have seen how to replicate Microsoft Dataverse data into OneLake, visit our CData Sync page to explore more about CData Sync and download a free 30-day trial. Start consolidating your enterprise data today!
As always, our world-class Support Team is ready to answer any questions you may have.

