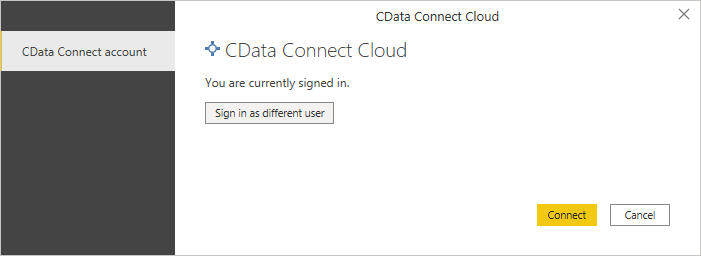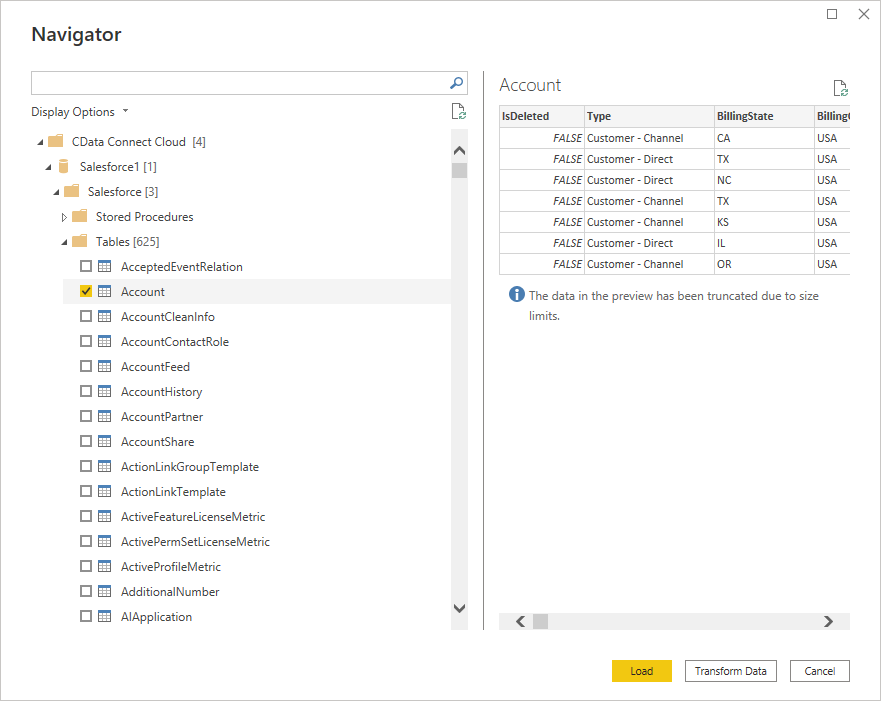Model Context Protocol (MCP) finally gives AI models a way to access the business data needed to make them really useful at work. CData MCP Servers have the depth and performance to make sure AI has access to all of the answers.
Try them now for free →Visualize Live HCL Domino Data in Power BI (via CData Connect Cloud)
Use the CData Power BI Connector and CData Connect Cloud to integrate live HCL Domino data into custom reports in Power BI.
Power BI transforms your company's data into rich visuals for you to collect and organize so you can focus on what matters to you. When paired with CData Connect Cloud, you get access to HCL Domino data for visualizations, dashboards, and more. This article shows how to use CData Connect to create a live connection to HCL Domino, connect to HCL Domino data from Power BI and then create reports on HCL Domino data in Power BI.
Configure HCL Domino Connectivity for Power BI
Connectivity to HCL Domino from Power BI is made possible through CData Connect Cloud. To work with HCL Domino data from Power BI, we start by creating and configuring a HCL Domino connection.
- Log into Connect Cloud, click Connections and click Add Connection
![Adding a Connection]()
- Select "HCL Domino" from the Add Connection panel
![Selecting a data source]()
-
Enter the necessary authentication properties to connect to HCL Domino.
Connecting to Domino
To connect to Domino data, set the following properties:
- URL: The host name or IP of the server hosting the Domino database. Include the port of the server hosting the Domino database. For example: http://sampleserver:1234/
- DatabaseScope: The name of a scope in the Domino Web UI. The driver exposes forms and views for the schema governed by the specified scope. In the Domino Admin UI, select the Scopes menu in the sidebar. Set this property to the name of an existing scope.
Authenticating with Domino
Domino supports authenticating via login credentials or an Azure Active Directory OAuth application:
Login Credentials
To authenticate with login credentials, set the following properties:
- AuthScheme: Set this to "OAuthPassword"
- User: The username of the authenticating Domino user
- Password: The password associated with the authenticating Domino user
The driver uses the login credentials to automatically perform an OAuth token exchange.
AzureAD
This authentication method uses Azure Active Directory as an IdP to obtain a JWT token. You need to create a custom OAuth application in Azure Active Directory and configure it as an IdP. To do so, follow the instructions in the Help documentation. Then set the following properties:
- AuthScheme: Set this to "AzureAD"
- InitiateOAuth: Set this to GETANDREFRESH. You can use InitiateOAuth to avoid repeating the OAuth exchange and manually setting the OAuthAccessToken.
- OAuthClientId: The Client ID obtained when setting up the custom OAuth application.
- OAuthClientSecret: The Client secret obtained when setting up the custom OAuth application.
- CallbackURL: The redirect URI defined when you registered your app. For example: https://localhost:33333
- AzureTenant: The Microsoft Online tenant being used to access data. Supply either a value in the form companyname.microsoft.com or the tenant ID.
The tenant ID is the same as the directory ID shown in the Azure Portal's Azure Active Directory > Properties page.
![Configuring a connection (Salesforce is shown)]()
- Click Create & Test
- Navigate to the Permissions tab in the Add HCL Domino Connection page and update the User-based permissions.
![Updating permissions]()
With the connection configured, you are ready to connect to HCL Domino data from Power BI.
Query HCL Domino Tables
Follow the steps below to build a query to pull HCL Domino data into the report:
- Open Power BI Desktop and click Get Data -> Online Services -> CData Connect Cloud and click "Connect"
- Click "Sign in" and authenticate with your CData Connect Cloud account
![Authenticating with Connect Cloud]()
- After signing in, click "Connect"
![Connecting to Connect Cloud]()
- Select tables in the Navigator dialog
![The available tables. (Salesforce tables are shown)]()
- Click Load to establish the connection to your HCL Domino data from Power BI
Create HCL Domino Data Visualizations
After connecting to the data into Power BI, you can create data visualizations in the Report view by dragging fields from the Fields pane onto the canvas. Select the dimensions and measures you wish to visualize along with the chart type.
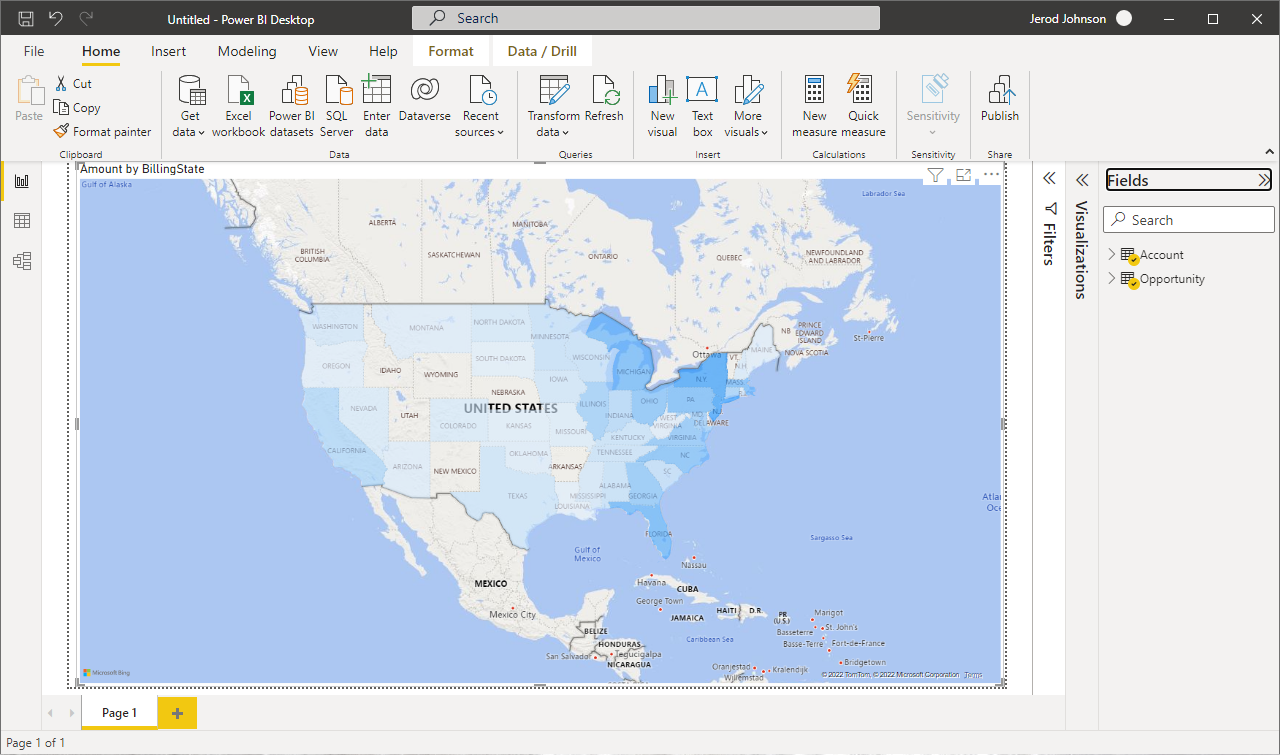
Click Refresh to synchronize your report with any changes to the data.
Live Access to HCL Domino Data from Data Applications
With CData Connect Cloud you have a direct connection to HCL Domino data from Power BI. You can import more data, create new visualizations, build reports, and more — all without replicating HCL Domino data.
To get SQL data access to 100+ SaaS, Big Data, and NoSQL sources (including HCL Domino) directly from your on-premise BI, reporting, ETL and other data applications, visit the CData Connect page and start a free trial.