Model Context Protocol (MCP) finally gives AI models a way to access the business data needed to make them really useful at work. CData MCP Servers have the depth and performance to make sure AI has access to all of the answers.
Try them now for free →Export Data from SQL Server to Dropbox through SSIS
Easily push SQL Server data to Dropbox using the CData SSIS Tasks for Dropbox.

SQL Server databases are commonly used to store enterprise records. It is often necessary to move this data to other locations. The CData SSIS Task for Dropbox allows you to easily transfer Dropbox data. In this article you will export data from SQL Server to Dropbox.
Add Source and Destination Components
To get started, add a new ADO.NET Source control and a new Dropbox Destination control to the data flow task.
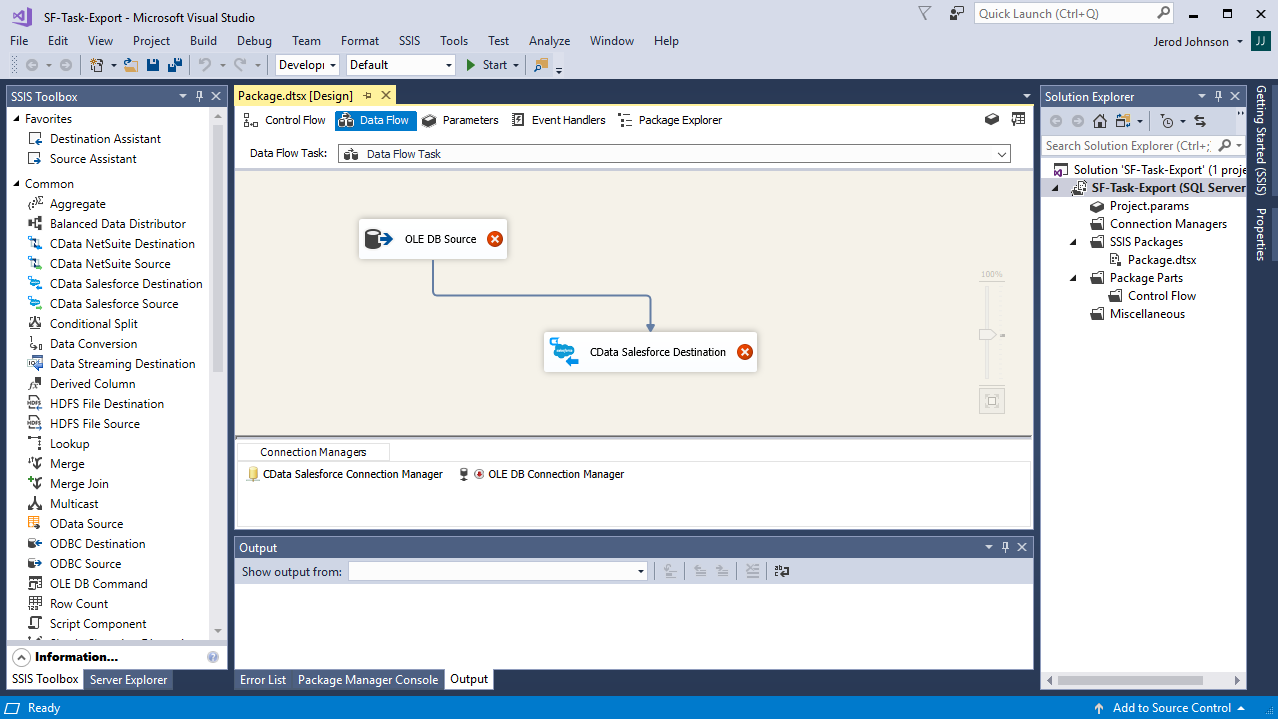
Configure the ADO.NET Source
Follow the steps below to specify properties required to connect to the SQL Server instance.
- Open the ADO.NET Source and add a new connection. Enter your server and database information here.
- In the Data access mode menu, select "Table or view" and select the table or view to export into Dropbox.
- Close the ADO NET Source wizard and connect it to the destination component.

Create a New Connection Manager for Dropbox
Follow the steps below to set required connection properties in the Connection Manager.
- Create a new connection manager: In the Connection Manager window, right-click and then click New Connection. The Add SSIS Connection Manager dialog is displayed.
- Select CData Dropbox Connection Manager in the menu.
-
Configure the connection properties.
Dropbox uses the OAuth authentication standard. To authenticate using OAuth, you can use the embedded credentials or register an app with Dropbox.
See the Getting Started guide in the CData driver documentation for more information.
Configure the Dropbox Destination
In the destination component Connection Manager, define mappings from the SQL Server source table into the Dropbox destination table and the action you want to perform on the Dropbox data. In this article, you will insert Files entities to Dropbox.
- Double-click the Dropbox destination to open the destination component editor.
- In the Connection Managers tab, select the connection manager previously created.
-
In the Use a Table, menu, select Files.
In the Action menu, select Insert.
![The destination table and action to be performed.]()
-
On the Column Mappings tab, configure the mappings from the input columns to the destination columns.
![The mappings from the SQL Server source to the SSIS destination component.]()
Run the Project
You can now run the project. After the SSIS Task has finished executing, data from your SQL table will be exported to the chosen table.




