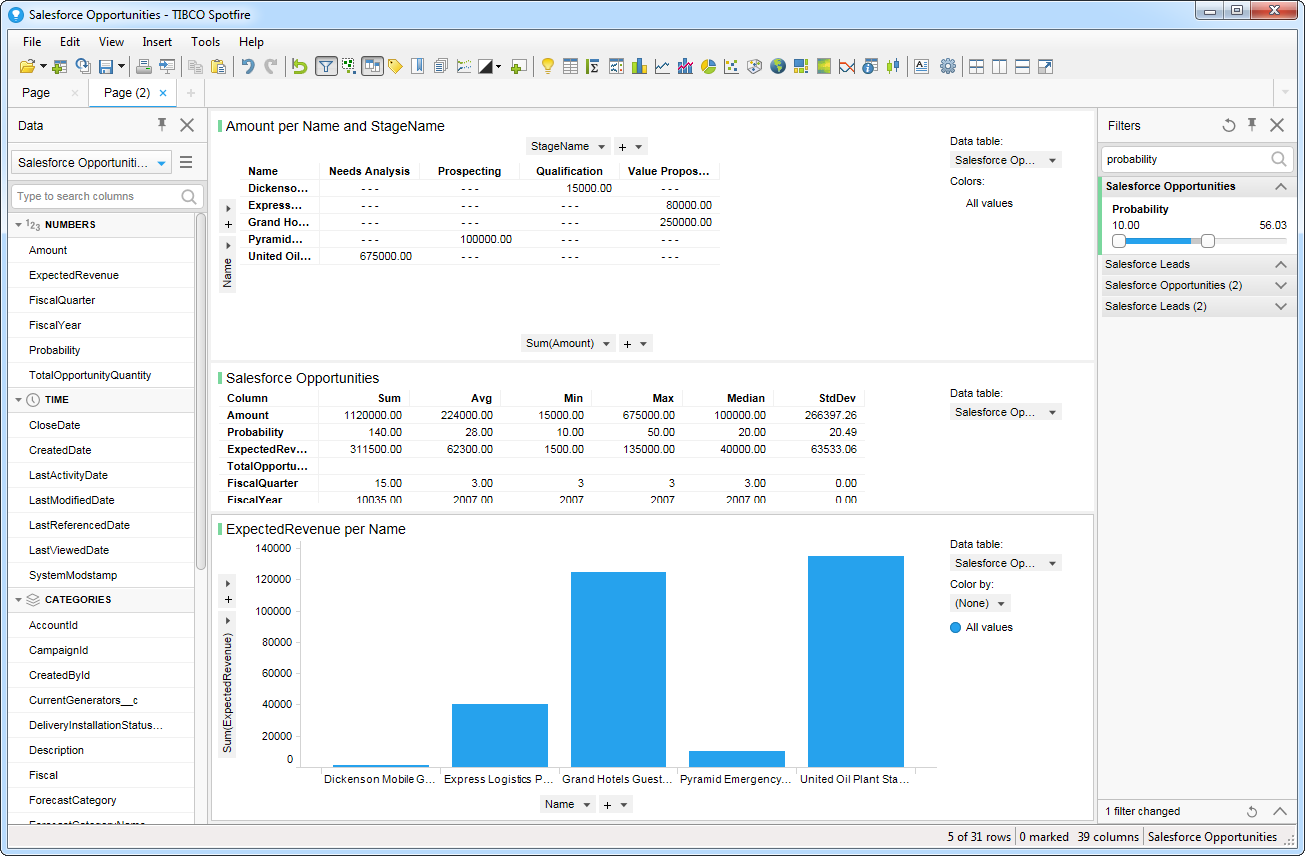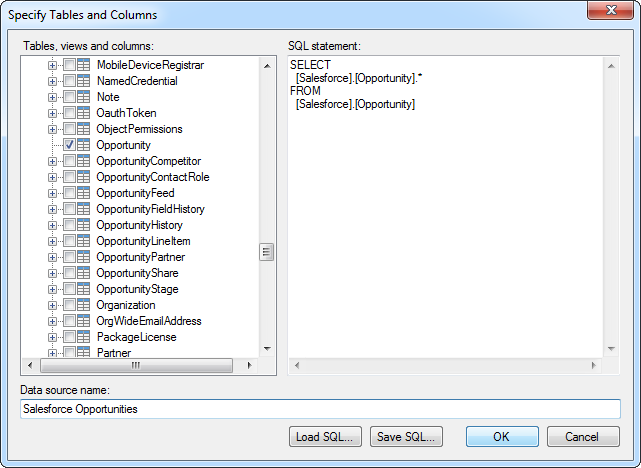Model Context Protocol (MCP) finally gives AI models a way to access the business data needed to make them really useful at work. CData MCP Servers have the depth and performance to make sure AI has access to all of the answers.
Try them now for free →Visualize Dynamics 365 Data in TIBCO Spotfire through ADO.NET
Integrate Dynamics 365 data into dashboards in TIBCO Spotfire.
TIBCO Spotfire is a data visualization and business intelligence software developed by TIBCO Software Inc. It allows users to connect, visualize, and share insights from various data sources in real-time. Spotfire provides interactive dashboards, data analytics, and predictive analytics capabilities, enabling users to explore data, uncover trends, and make data-driven decisions. It is commonly used in businesses and organizations to analyze large datasets, gain valuable insights, and improve decision-making processes. Learn more at https://www.tibco.com/analytics.
In this article, we will guide you through the process of utilizing the CData ADO.NET Provider for Dynamics 365 within TIBCO Spotfire. You will learn how to establish a connection and build a basic dashboard.
About Dynamics 365 Data Integration
CData simplifies access and integration of live Microsoft Dynamics 365 data. Our customers leverage CData connectivity to:
- Read and write data in the full Dynamics 365 ecosystem: Sales, Customer Service, Finance & Operations, Marketing, and more.
- Extend the native features of Dynamics CRM with customizable caching and intelligent query aggregation and separation.
- Authenticate securely with Dynamics 365 in a variety of ways, including Azure Active Directory, Azure Managed Service Identity credentials, and Azure Service Principal using either a client secret or a certificate.
- Use SQL stored procedures to manage their Dynamics 365 entities - listing, creating, and removing associations between entities.
CData customers use our Dynamics 365 connectivity solutions for a variety of reasons, whether they're looking to replicate their data into a data warehouse (alongside other data sources)or analyze live Dynamics 365 data from their preferred data tools inside the Microsoft ecosystem (Power BI, Excel, etc.) or with external tools (Tableau, Looker, etc.).
Getting Started
- Add the CData ADO.NET data source by clicking Add Data Tables.
- Click Add -> Database.
- Select the provider and click Configure.
- Define the connection settings. Below is a typical connection string:
OrganizationUrl=https://myaccount.operations.dynamics.com/;Edition=Sales;InitiateOAuth=GETANDREFRESH
Edition and OrganizationUrl are required connection properties. The Dynamics 365 connector supports connecting to the following editions: CustomerService, FieldService, FinOpsOnline, FinOpsOnPremise, HumanResources, Marketing, ProjectOperations and Sales.
For Dynamics 365 Business Central, use the separate Dynamics 365 Business Central driver.
OrganizationUrl is the URL to your Dynamics 365 organization. For instance, https://orgcb42e1d0.crm.dynamics.com
When you configure the connection, you may also want to set the Max Rows connection property. This will limit the number of rows returned, which is especially helpful for improving performance when designing reports and visualizations.
![Connection properties in the Configure Data Source Connection dialog. (Salesforce is shown.)]()
- Select the tables that you want to add to the dashboard. This example uses GoalHeadings. You can also specify an SQL query. The driver supports the standard SQL syntax.
![Tables and columns selected in the tree or specified by an SQL query. (Salesforce is shown.)]()
- If you want to work with the live data, click the Keep Data Table External option. This option enables your dashboards to reflect changes to the data in real time.
If you want to load the data into memory and process the data locally, click the Import Data Table option. This option is better for offline use or if a slow network connection is making your dashboard less interactive.
- After adding tables, the Recommended Visualizations wizard is displayed. When you select a table, Spotfire uses the column data types to detect number, time, and category columns. This example uses Name in the Numbers section and GoalHeadingId in the Categories section.
![Recommended visualizations for the imported data table. (Salesforce is shown.)]()
After adding several visualizations in the Recommended Visualizations wizard, you can make other modifications to the dashboard. For example, you can apply a filter: After clicking the Filter button, the available filters for each query are displayed in the Filters pane.