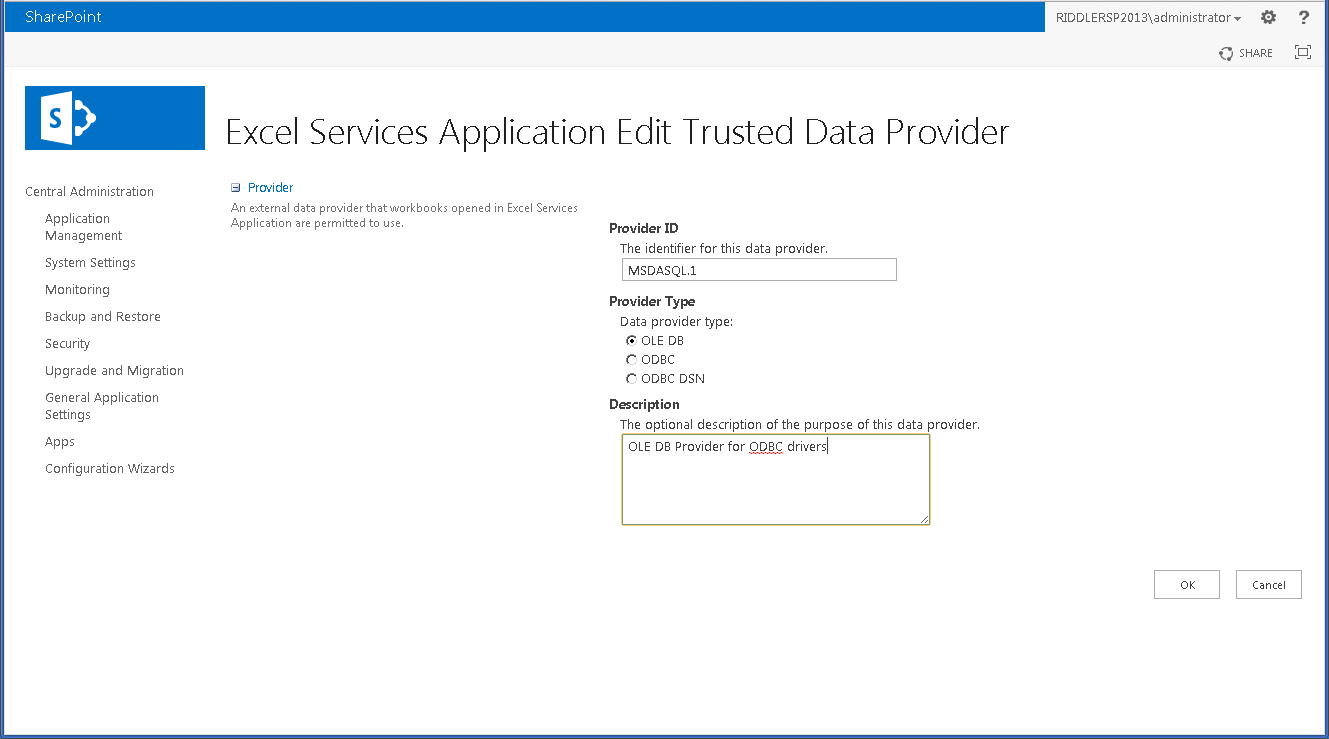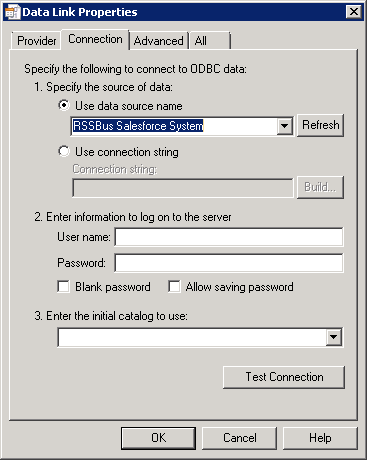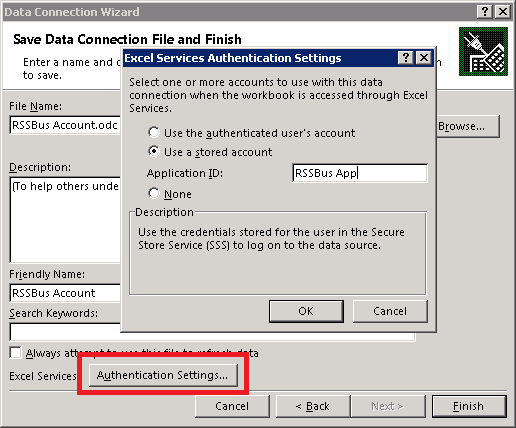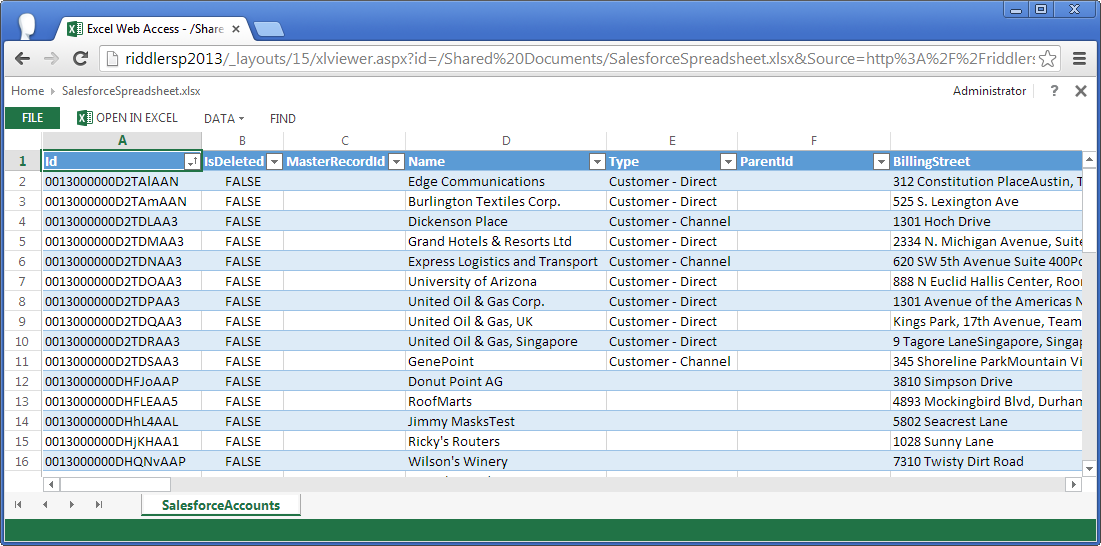Model Context Protocol (MCP) finally gives AI models a way to access the business data needed to make them really useful at work. CData MCP Servers have the depth and performance to make sure AI has access to all of the answers.
Try them now for free →Use the CData ODBC Driver for Dynamics 365 from SharePoint Excel Services
This article demonstrates how to use the CData ODBC Driver for Dynamics 365 to connect to Dynamics 365 data from Excel in on-premises editions of SharePoint. This technique allows SharePoint users to create reports, scorecards, and dashboards featuring Dynamics 365 data in Excel.
The CData ODBC Driver for Dynamics 365 can be accessed using the built-in data access tools in Excel. This article demonstrates how to use the CData ODBC Driver for Dynamics 365 to connect to Dynamics 365 data from Excel spreadsheets in on-premises editions of SharePoint.
Connect to Dynamics 365 as an ODBC Data Source
If you have not already, first specify connection properties in an ODBC DSN (data source name). This is the last step of the driver installation. You can use the Microsoft ODBC Data Source Administrator to create and configure ODBC DSNs.
Edition and OrganizationUrl are required connection properties. The Dynamics 365 connector supports connecting to the following editions: CustomerService, FieldService, FinOpsOnline, FinOpsOnPremise, HumanResources, Marketing, ProjectOperations and Sales.
For Dynamics 365 Business Central, use the separate Dynamics 365 Business Central driver.
OrganizationUrl is the URL to your Dynamics 365 organization. For instance, https://orgcb42e1d0.crm.dynamics.com
About Dynamics 365 Data Integration
CData simplifies access and integration of live Microsoft Dynamics 365 data. Our customers leverage CData connectivity to:
- Read and write data in the full Dynamics 365 ecosystem: Sales, Customer Service, Finance & Operations, Marketing, and more.
- Extend the native features of Dynamics CRM with customizable caching and intelligent query aggregation and separation.
- Authenticate securely with Dynamics 365 in a variety of ways, including Azure Active Directory, Azure Managed Service Identity credentials, and Azure Service Principal using either a client secret or a certificate.
- Use SQL stored procedures to manage their Dynamics 365 entities - listing, creating, and removing associations between entities.
CData customers use our Dynamics 365 connectivity solutions for a variety of reasons, whether they're looking to replicate their data into a data warehouse (alongside other data sources)or analyze live Dynamics 365 data from their preferred data tools inside the Microsoft ecosystem (Power BI, Excel, etc.) or with external tools (Tableau, Looker, etc.).
Getting Started
Configure Excel Services
Once the ODBC DSN is configured, you can configure Excel Services to use the DSN to connect. To do this, you will need to set up the OLE DB provider as a trusted data source. You will also want to decide if you want to use a Secure Store Service to enable single sign-on functionality with the ODBC driver. If you prefer, you can use the Excel Services Unattended account and skip to step 3 below.
- First, set up a secure store application to use single sign-on. In SharePoint Central Administration, go to Application Management -> Manage Service Applications. Select your secure store service application or create a new one. Click Manage on the Edit menu to begin editing the application.
- Create a new target application. You will be able to set the list of users who have access to this application. After the application is created, you will need to set the credentials on the application so that you can use this later for single sign-on.
- Navigate to Application Management -> Manage Service Applications in SharePoint Central Administration. Select the Excel Services application used by your organization or create one if it does not already exist. Click Manage. If you create a new app, check the option to add the service application's proxy to the farm's default proxy list.
- Click on Trusted Data Providers and add a new trusted provider. Set 'MSDASQL.1' for the Provider ID and leave the type as 'OLE DB'. Click OK to add this new provider to the list of trusted providers.
![The OLE DB provider configured as a trusted provider.]()
Connect to and Import Dynamics 365 Data in Excel
After you have enabled and secured access to the DSN, you can access the data source from the ribbon in Excel.
- In an Excel spreadsheet, open the Data tab and click From Other Sources -> From Data Connection Wizard.
- Select 'Other/Advanced' for the type and on the next screen, select the 'Microsoft OLE DB Provider for ODBC Drivers'. On the Connection tab, select CData Dynamics365 Sys, the system DSN. The driver installation automatically creates matching user and system DSNs: The system DSN is needed to connect from SharePoint.
![The DSN to connect to. (Salesforce is shown.)]()
- Select the table you would like to connect to.
- On the last step of the wizard, click the 'Authentication Settings' button. Select the 'Use a stored account' and enter the name of the secure store target application you created earlier. Or, if you want to use the Unattended Service Account, select None.
![The name of the secure store target application.]()
- After you finish the wizard, the data is imported into the spreadsheet. You can now update and save Dynamics 365 data directly in SharePoint.
![Data imported into the spreadsheet from the ODBC data source.]()