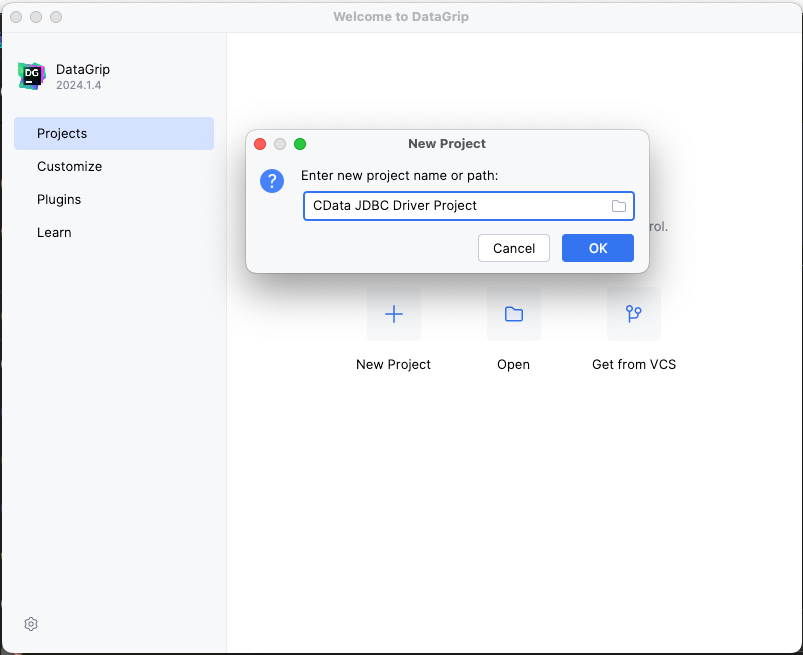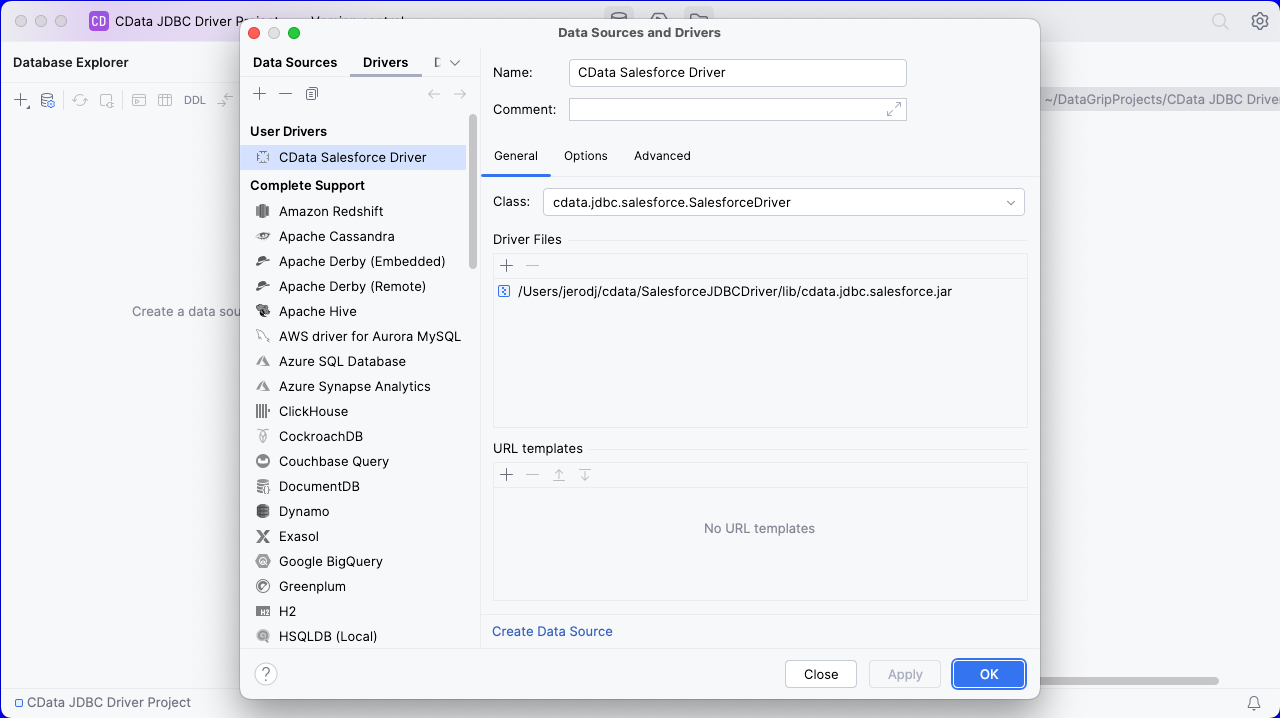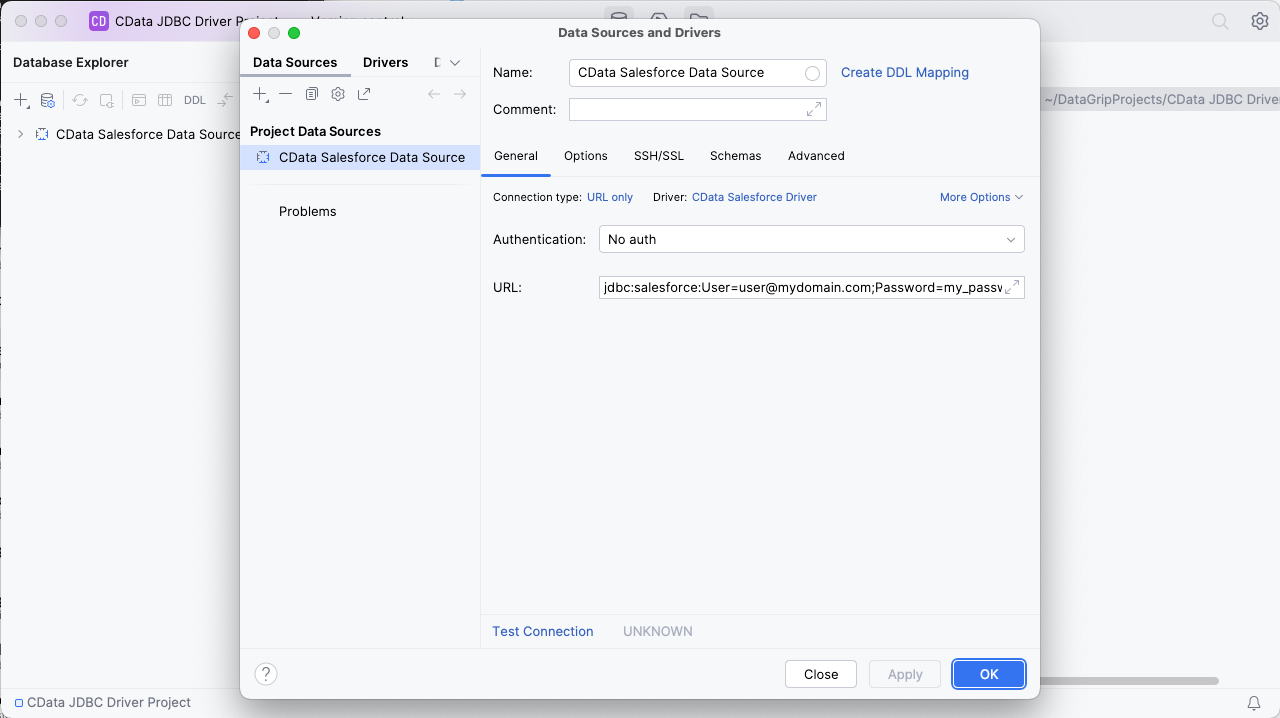Model Context Protocol (MCP) finally gives AI models a way to access the business data needed to make them really useful at work. CData MCP Servers have the depth and performance to make sure AI has access to all of the answers.
Try them now for free →Query Dynamics NAV Data in DataGrip
Create a Data Source for Dynamics NAV in DataGrip and use SQL to query live Dynamics NAV data.
DataGrip is a database IDE that allows SQL developers to query, create, and manage databases. When paired with the CData JDBC Driver for Dynamics NAV, DataGrip can work with live Dynamics NAV data. This article shows how to establish a connection to Dynamics NAV data in DataGrip and use the table editor to load Dynamics NAV data.
Create a New Driver Definition for Dynamics NAV
The steps below describe how to create a new Data Source in DataGrip for Dynamics NAV.
- In DataGrip, click File -> New > Project and name the project
![Creating a new DataGrip project.]()
- In the Database Explorer, click the plus icon () and select Driver.
![Adding a new Driver.]()
- In the Driver tab:
- Set Name to a user-friendly name (e.g. "CData Dynamics NAV Driver")
- Set Driver Files to the appropriate JAR file. To add the file, click the plus (), select "Add Files," navigate to the "lib" folder in the driver's installation directory and select the JAR file (e.g. cdata.jdbc.dynamicsnav.jar).
- Set Class to cdata.jdbc.dynamicsnav.DynamicsNAV.jar
Additionally, in the advanced tab you can change driver properties and some other settings like VM Options, VM environment, VM home path, DBMS, etc - For most cases, change the DBMS type to "Unknown" in Expert options to avoid native SQL Server queries (Transact-SQL), which might result in an invalid function error
- Click "Apply" then "OK" to save the Connection
![A configured Driver (Salesforce is shown).]()
Configure a Connection to Dynamics NAV
- Once the connection is saved, click the plus (), then "Data Source" then "CData Dynamics NAV Driver" to create a new Dynamics NAV Data Source.
- In the new window, configure the connection to Dynamics NAV with a JDBC URL.
Built-in Connection String Designer
For assistance in constructing the JDBC URL, use the connection string designer built into the Dynamics NAV JDBC Driver. Either double-click the JAR file or execute the jar file from the command-line.
java -jar cdata.jdbc.dynamicsnav.jarFill in the connection properties and copy the connection string to the clipboard.
Before you can connect, OData Services will need to be enabled on the server. Once OData Services are enabled, you will be able to query any Services that are published on the server.
The User and Password properties, under the Authentication section, must be set to valid Dynamics NAV user credentials. In addition, you will need to specify a URL to a valid Dynamics NAV server organization root and a ServerInstance. If there is not a Service Default Company for the server, you will need to set the Company as well.
![Using the built-in connection string designer to generate a JDBC URL (Salesforce is shown.)]()
- Set URL to the connection string, e.g.,
jdbc:dynamicsnav:http://myserver:7048;User=myserver\Administrator;Password=admin;ServerInstance=DYNAMICSNAV71; - Click "Apply" and "OK" to save the connection string
![A configured Data Source (Salesforce is shown).]()
At this point, you will see the data source in the Data Explorer.
Execute SQL Queries Against Dynamics NAV
To browse through the Dynamics NAV entities (available as tables) accessible through the JDBC Driver, expand the Data Source.
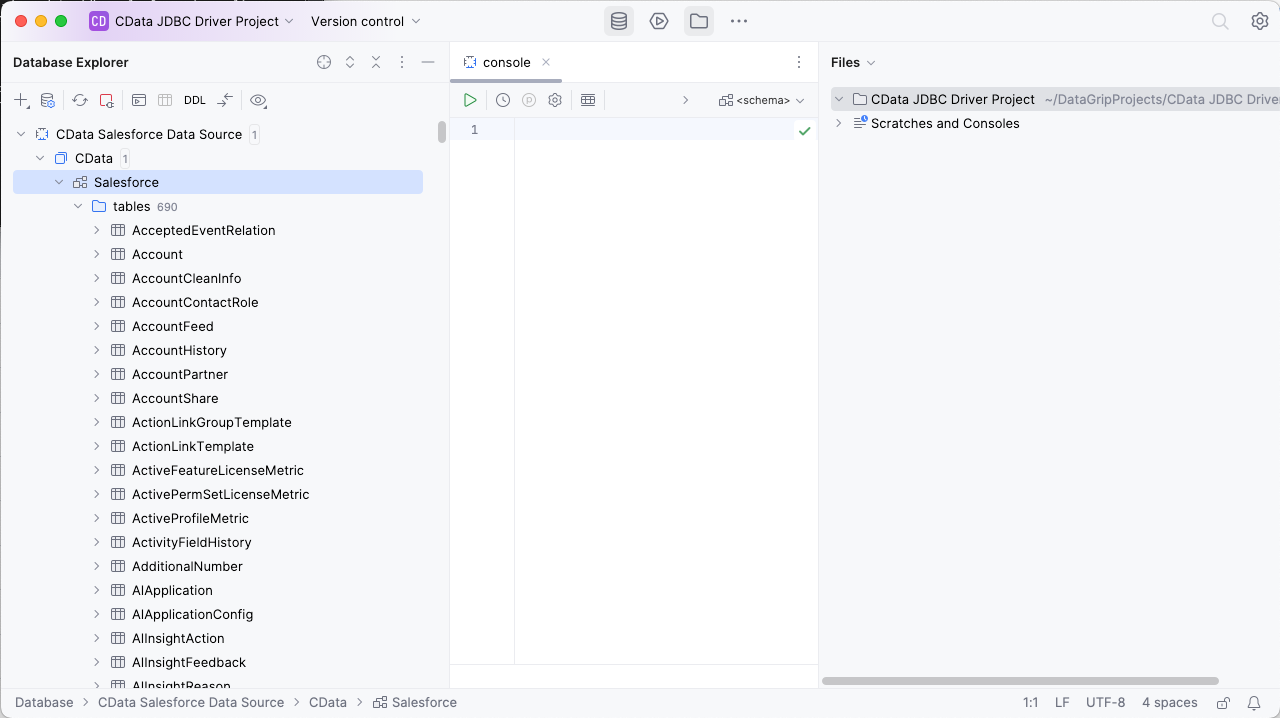
To execute queries, right click on any table and select "New" -> "Query Console."
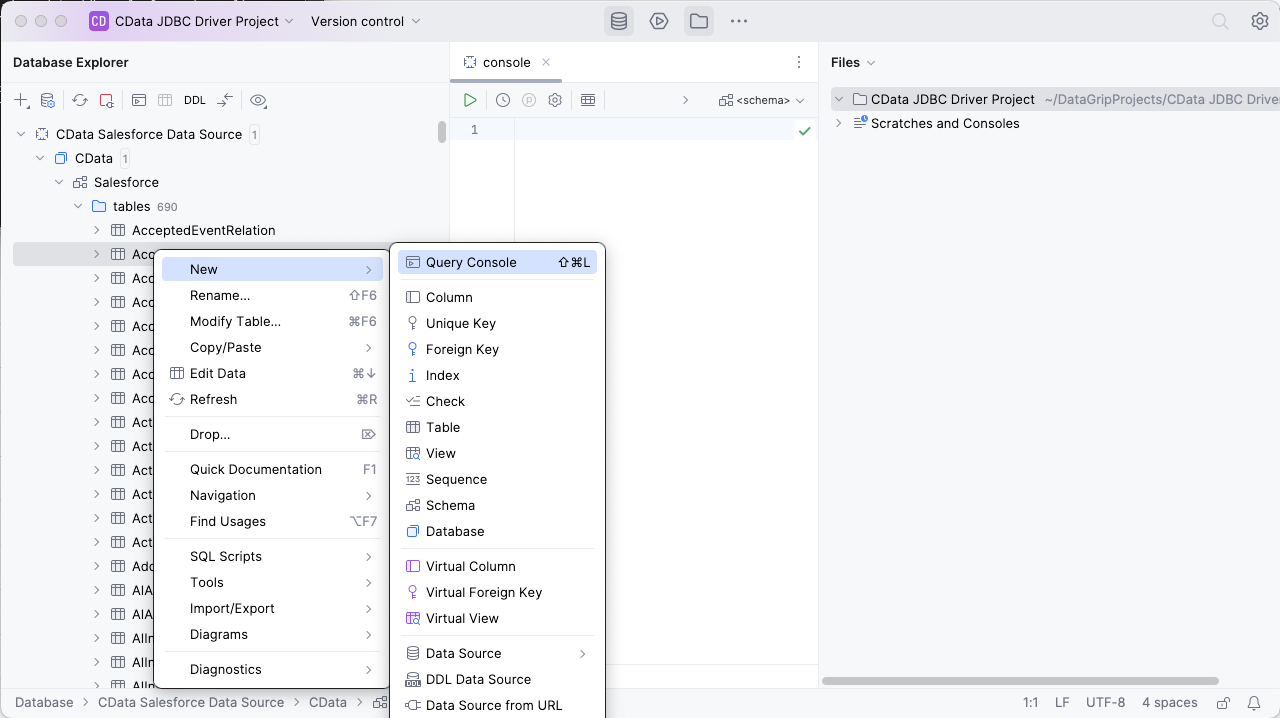
In the Console, write the SQL query you wish to execute. For example: SELECT Name, Prices_Including_VAT FROM Customer
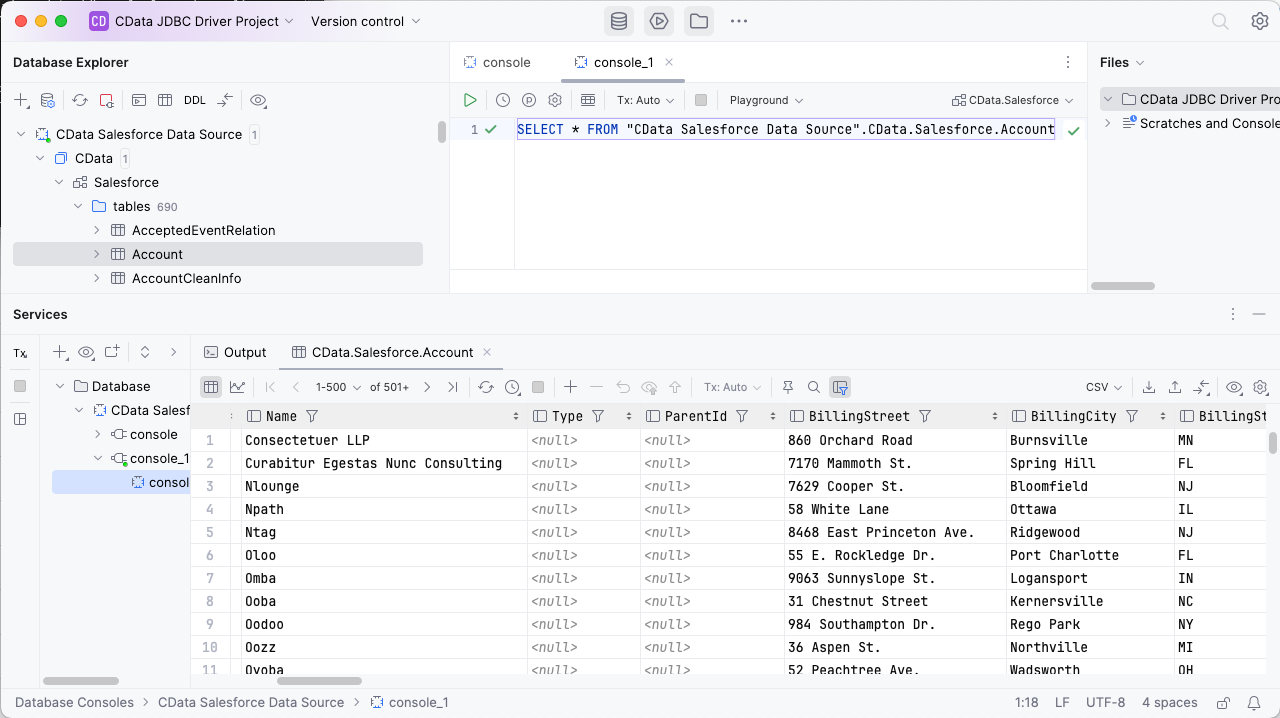
Download a free, 30-day trial of the CData JDBC Driver for Dynamics NAV and start working with your live Dynamics NAV data in DataGrip. Reach out to our Support Team if you have any questions.