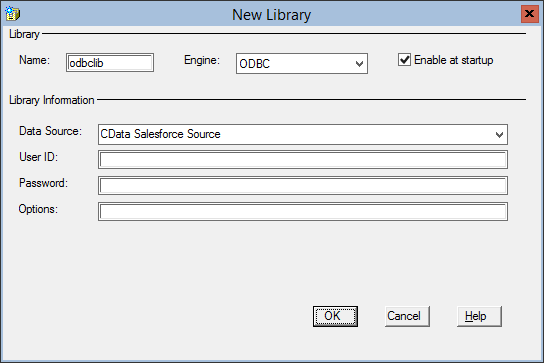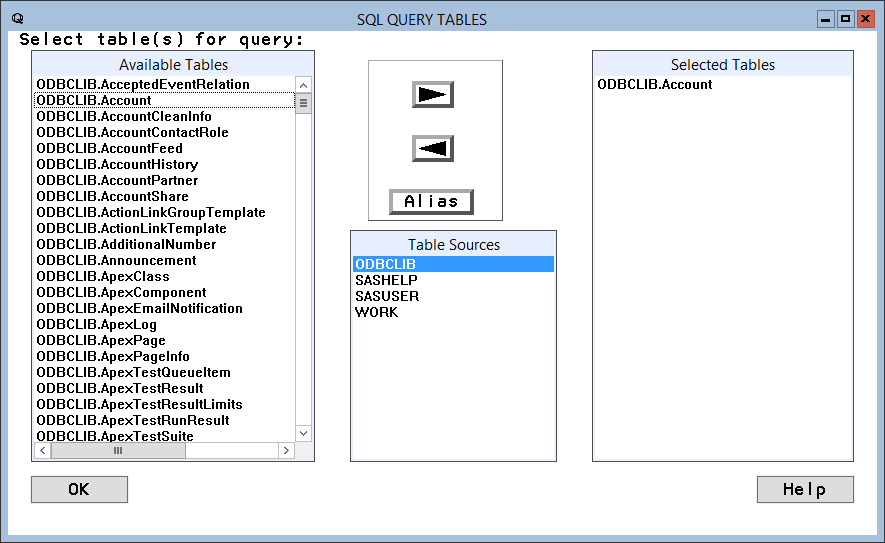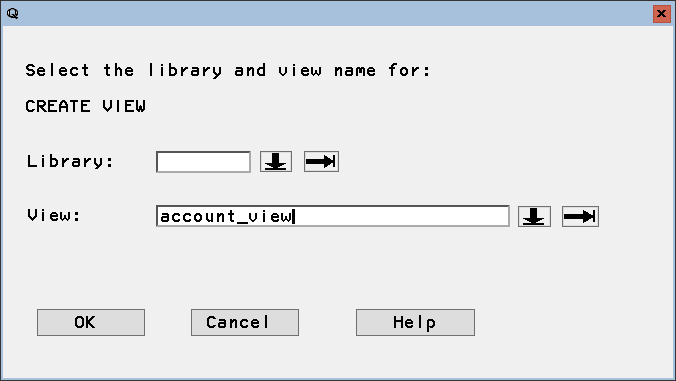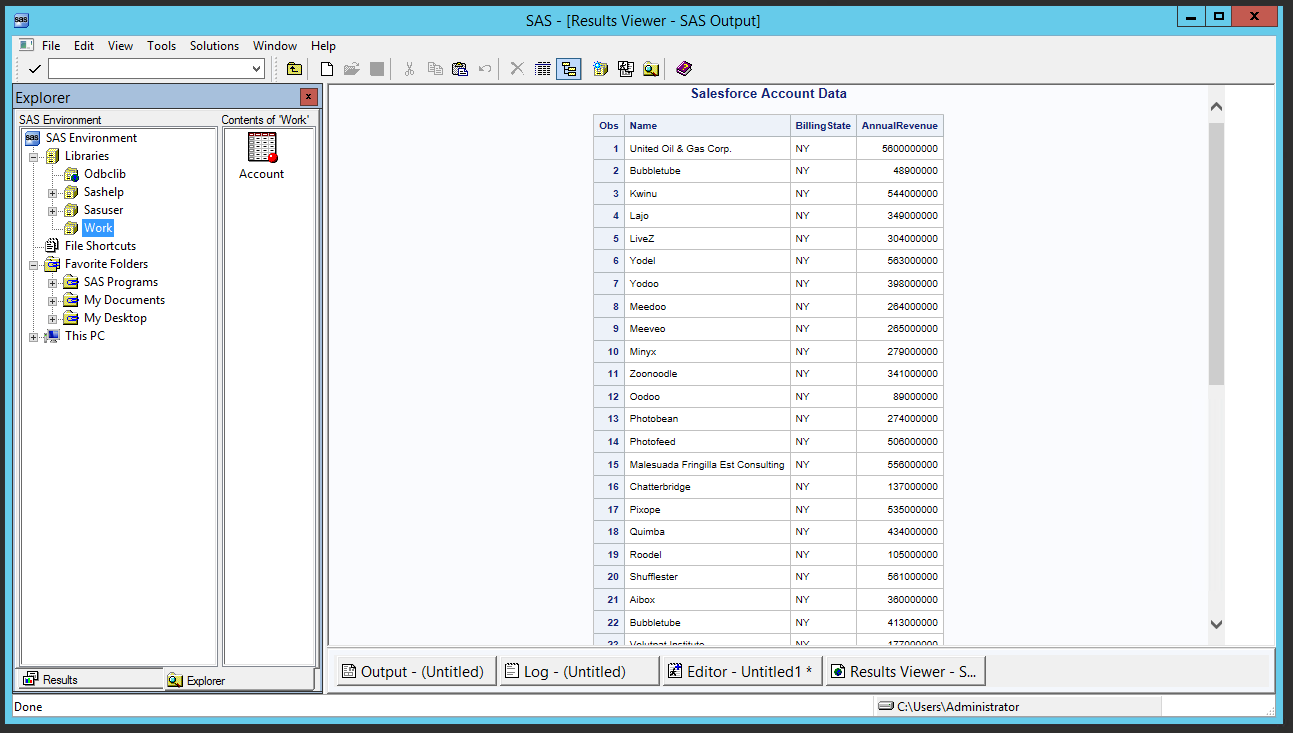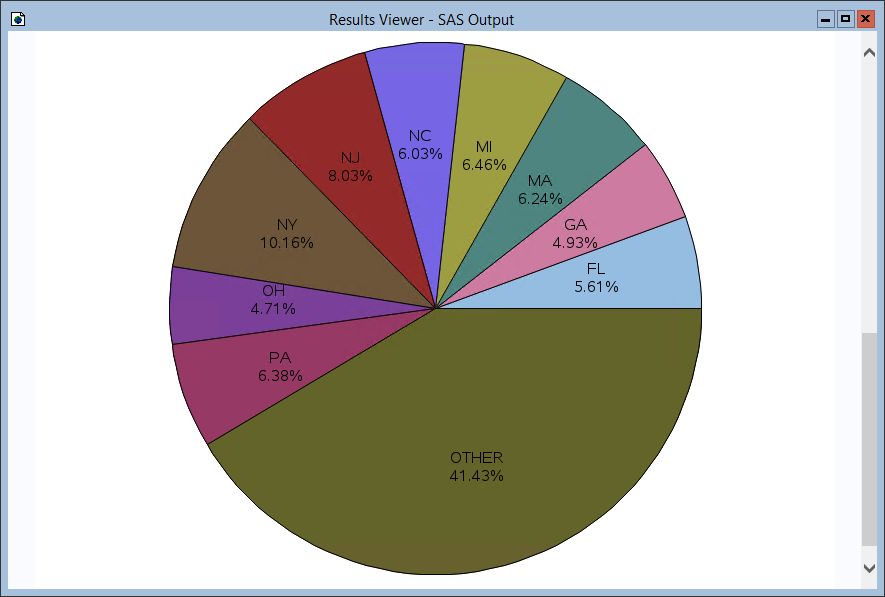Model Context Protocol (MCP) finally gives AI models a way to access the business data needed to make them really useful at work. CData MCP Servers have the depth and performance to make sure AI has access to all of the answers.
Try them now for free →Use the CData ODBC Driver for Amazon DynamoDB in SAS for Real-Time Reporting and Analytics
Connect to real-time Amazon DynamoDB data in SAS for reporting, analytics, and visualizations using the CData ODBC Driver for Amazon DynamoDB.
SAS is a software suite developed for advanced analytics, multivariate analysis, business intelligence, data management, and predictive analytics. When you pair SAS with the CData ODBC Driver for Amazon DynamoDB, you gain database-like access to live Amazon DynamoDB data from SAS, expanding your reporting and analytics capabilities. This articles walks through creating a library for Amazon DynamoDB in SAS and creating a simple report based on real-time Amazon DynamoDB data.
The CData ODBC Driver offers unmatched performance for interacting with live Amazon DynamoDB data in SAS due to optimized data processing built into the driver. When you issue complex SQL queries from SAS to Amazon DynamoDB, the driver pushes supported SQL operations, like filters and aggregations, directly to Amazon DynamoDB and utilizes the embedded SQL engine to process unsupported operations (often SQL functions and JOIN operations) client-side. With built-in dynamic metadata querying, you can easily visualize and analyze Amazon DynamoDB data in SAS.
Connect to Amazon DynamoDB as an ODBC Data Source
Information for connecting to Amazon DynamoDB follows, along with different instructions for configuring a DSN in Windows and Linux environments (the ODBC Driver for Amazon DynamoDB must be installed on the machine hosting the SAS System).
The connection to Amazon DynamoDB is made using your AccessKey, SecretKey, and optionally your Domain and Region. Your AccessKey and SecretKey can be obtained on the security credentials page for your Amazon Web Services account. Your Region will be displayed in the upper left-hand corner when you are logged into DynamoDB.
When you configure the DSN, you may also want to set the Max Rows connection property. This will limit the number of rows returned, which is especially helpful for improving performance when designing reports and visualizations.
Windows
If you have not already, first specify connection properties in an ODBC DSN (data source name). This is the last step of the driver installation. You can use the Microsoft ODBC Data Source Administrator to create and configure ODBC DSNs.
Linux
If you are installing the CData ODBC Driver for Amazon DynamoDB in a Linux environment, the driver installation predefines a system DSN. You can modify the DSN by editing the system data sources file (/etc/odbc.ini) and defining the required connection properties.
/etc/odbc.ini
[CData AmazonDynamoDB Sys]
Driver = CData ODBC Driver for Amazon DynamoDB
Description = My Description
Access Key = xxx
Secret Key = xxx
Domain = amazonaws.com
Region = OREGON
For specific information on using these configuration files, please refer to the help documentation (installed and found online).
Create a Amazon DynamoDB Library in SAS
Connect to Amazon DynamoDB in SAS by adding a library based on the CData ODBC Driver for Amazon DynamoDB.
- Open SAS and expand Libraries in the Explorer pane.
- In the Active Libraries window, right-click and select New.
- Name your library (odbclib), select ODBC as the Engine, and click to Enable at startup (if you want the library to persist between sessions).
- Set Data Source to the DSN you previously configured and click OK.
![Creating a library for Amazon DynamoDB in SAS.]()
Create a View from a Amazon DynamoDB Query
SAS natively supports querying data either using a low-code, point-and-click Query tool or programmatically with PROC SQL and a custom SQL query. When you create a View in SAS, the defining query is executed each time the view is queried. This means that you always query live Amazon DynamoDB data for reports, charts, and analytics.
Using the Query Tool
- In SAS, click Tools -> Query
- Select the table sources and the table(s) you wish to pull data from. Then, click OK.
![Selecting table(s) to visualize.]()
- Select columns and right-click to add filtering, ordering, grouping, etc.
![Selecting columns(s) to visualize and configuring the query.]()
- Create a local view to contain the query results by right-clicking the SQL Query Tool window, selecting Show Query, and clicking Create View. Name the View and click OK.
![Create a local view to work with Amazon DynamoDB data.]()
Using PROC SQL
- In SAS, navigate to the Editor window.
- Use PROC SQL to query the data and create a local view.
NOTE: This procedure creates a view in the Work library. You can optionally specify a library in the create view statement.proc sql; create view lead_view as select industry, revenue from odbclib.lead where FirstName = 'Bob'; quit; - Click Run -> Submit to execute the query and create a local view.
Report On or Visualize Amazon DynamoDB Data in SAS
With a local view created, you can report, visualize, or otherwise analyze Amazon DynamoDB data using the powerful SAS features. Print a simple report using PROC PRINT and create a basic graph based on the data using PROC GCHART.
Print an HTML Report
- In SAS, navigate to the Editor window.
- Use PROC PRINT to print an HTML report for the Amazon DynamoDB Lead data.
proc print data=lead; title "Amazon DynamoDB Lead Data"; run;
![A simple Amazon DynamoDB data report.]()
Print a Chart
- In SAS, navigate to the Editor window.
- Use PROC GCHART to create a chart for the Lead data.
proc gchart data=lead; pie industry / sumvar=revenue value=arrow percent=arrow noheading percent=inside plabel=(height=12pt) slice=inside value=none name='LeadChart'; run;![A simple Amazon DynamoDB data chart.]()