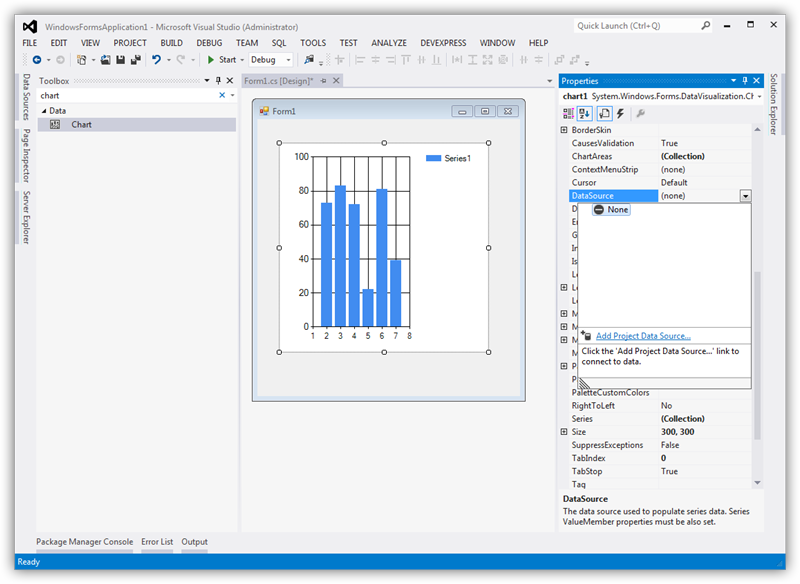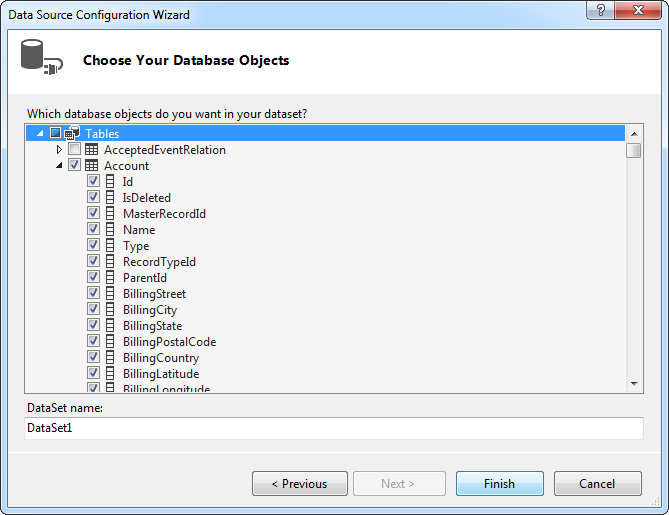Model Context Protocol (MCP) finally gives AI models a way to access the business data needed to make them really useful at work. CData MCP Servers have the depth and performance to make sure AI has access to all of the answers.
Try them now for free →DataBind Charts to Elasticsearch Data
Use the standard ADO.NET procedures for databinding to provide bidirectional access to Elasticsearch data from controls in the Visual Studio toolbox. This article demonstrates a graphical approach using wizards in Visual Studio, as well as how to databind with only a few lines of code.
DataBinding facilitates two-way interaction with data through UI controls. Using the CData ADO.NET Provider for Elasticsearch streamlines the process of binding Elasticsearch data to Windows Forms and Web controls within Visual Studio. In this article, we will demonstrate using wizards to establish a binding between Elasticsearch data and a chart that dynamically updates. Additionally, the code walk-through section will guide you through the creation of a chart using just 10 lines of code.
About Elasticsearch Data Integration
Accessing and integrating live data from Elasticsearch has never been easier with CData. Customers rely on CData connectivity to:
- Access both the SQL endpoints and REST endpoints, optimizing connectivity and offering more options when it comes to reading and writing Elasticsearch data.
- Connect to virtually every Elasticsearch instance starting with v2.2 and Open Source Elasticsearch subscriptions.
- Always receive a relevance score for the query results without explicitly requiring the SCORE() function, simplifying access from 3rd party tools and easily seeing how the query results rank in text relevance.
- Search through multiple indices, relying on Elasticsearch to manage and process the query and results instead of the client machine.
Users frequently integrate Elasticsearch data with analytics tools such as Crystal Reports, Power BI, and Excel, and leverage our tools to enable a single, federated access layer to all of their data sources, including Elasticsearch.
For more information on CData's Elasticsearch solutions, check out our Knowledge Base article: CData Elasticsearch Driver Features & Differentiators.
Getting Started
Binding Data to a Chart
DataBinding to a Chart consists of three steps: Instantiate the control, configure the data source, and databind.
Configure the Connection and Select Database Objects
To create a chart control and establish a connection to Elasticsearch, follow the steps outlined below using the Data Source Configuration Wizard. Within the wizard, you'll have the option to choose the specific Elasticsearch entities you wish to bind to.
- In a Windows Forms project, drag and drop a Chart control from the toolbox to the form. In the Data section of the Chart properties, select DataSource and then select Add Project Data Source from the menu.
![Add a data source to be bound to the chart.]()
- In the Data Source Configuration Wizard that appears, select Database -> Dataset.
- In the Choose Your Data Connection step, click New Connection.
In the Add Connection dialog, click Change to select the CData Elasticsearch Data Source.
Below is a typical connection string:
Server=127.0.0.1;Port=9200;User=admin;Password=123456;Set the Server and Port connection properties to connect. To authenticate, set the User and Password properties, PKI (public key infrastructure) properties, or both. To use PKI, set the SSLClientCert, SSLClientCertType, SSLClientCertSubject, and SSLClientCertPassword properties.
The data provider uses X-Pack Security for TLS/SSL and authentication. To connect over TLS/SSL, prefix the Server value with 'https://'. Note: TLS/SSL and client authentication must be enabled on X-Pack to use PKI.
Once the data provider is connected, X-Pack will then perform user authentication and grant role permissions based on the realms you have configured.
When you configure the connection, you may also want to set the Max Rows connection property. This will limit the number of rows returned, which is especially helpful for improving performance when designing reports and visualizations.
![Connection properties for the selected data source in the Add Connection dialog. (Salesforce is shown.)]()
- Choose the database objects you want to work with. This example uses the Orders table.
![Select database objects. (Salesforce is shown.)]()
DataBind
After adding the data source and selecting database objects, you can bind the objects to the chart. This example assigns the x-axis to OrderName and the y-axis to Freight.
- In the Chart properties, click the button in the Series property to open the Series Collection Editor.
- In the Series properties, select the columns you want for the x- and y-axes: Select columns from the menu in the XValueMember and YValueMember properties.
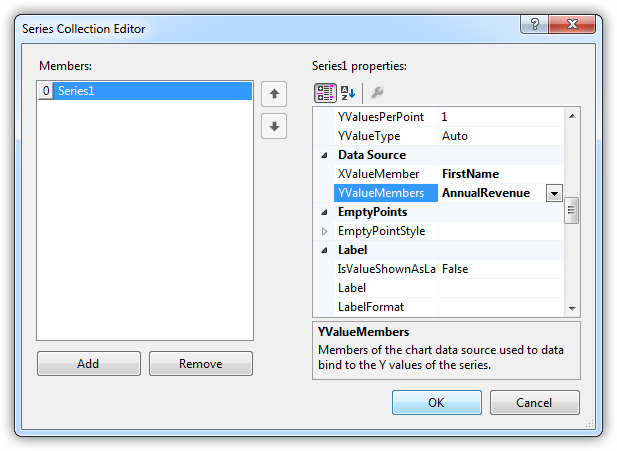
The chart is now databound to the Elasticsearch data. Run the chart to display the current data.
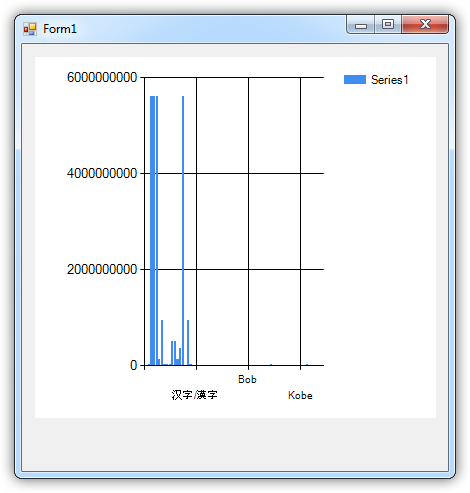
Code Walk-through
DataBinding to Elasticsearch data requires only a few lines of code and can be completed in three easy steps.
- Connect to Elasticsearch.
- Create the ElasticsearchDataAdapter to execute the query and create a DataSet to be filled with its results.
- DataBind the result set to the chart.
Below is the complete code:
ElasticsearchConnection conn = new ElasticsearchConnection("Server=127.0.0.1;Port=9200;User=admin;Password=123456;");
ElasticsearchCommand comm = new ElasticsearchCommand("SELECT Orders.Freight, Customers.ContactName FROM Customers INNER JOIN Orders ON Customers.CustomerId=Orders.CustomerId", conn);
ElasticsearchDataAdapter da = new ElasticsearchDataAdapter(comm);
DataSet dataset = new DataSet();
da.Fill(dataset);
chart1.DataSource = dataset;
chart1.Series[0].XValueMember = "OrderName";
chart1.Series[0].YValueMembers = "Freight";
// Insert code for additional chart formatting here.
chart1.DataBind();