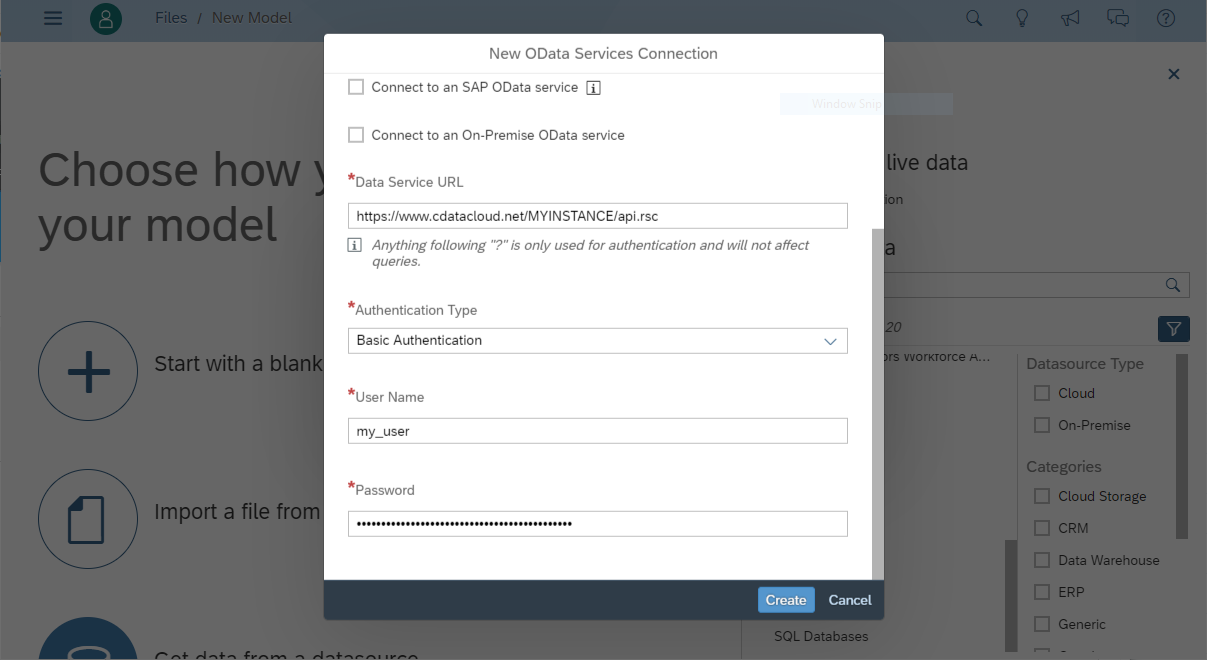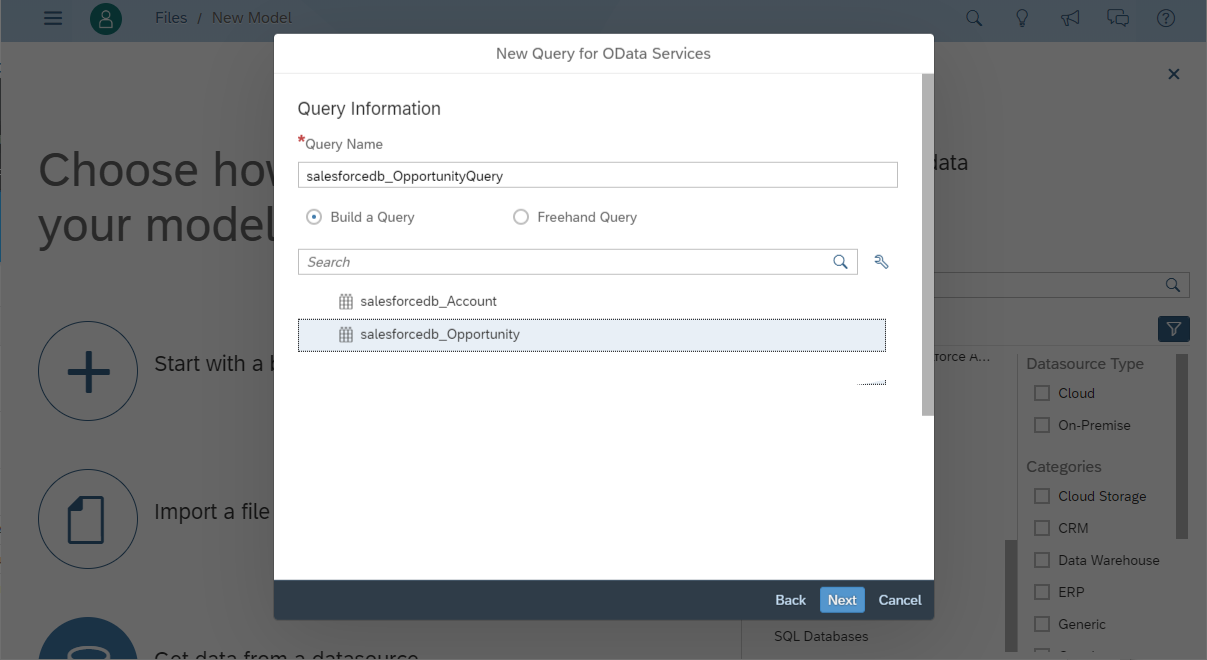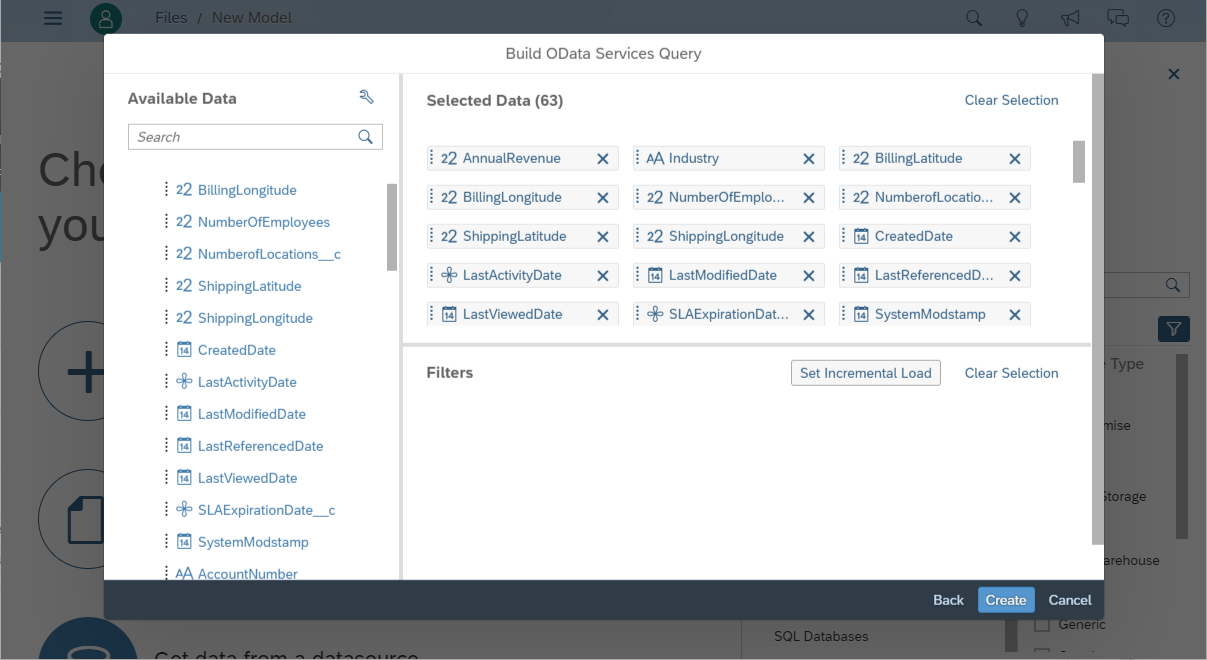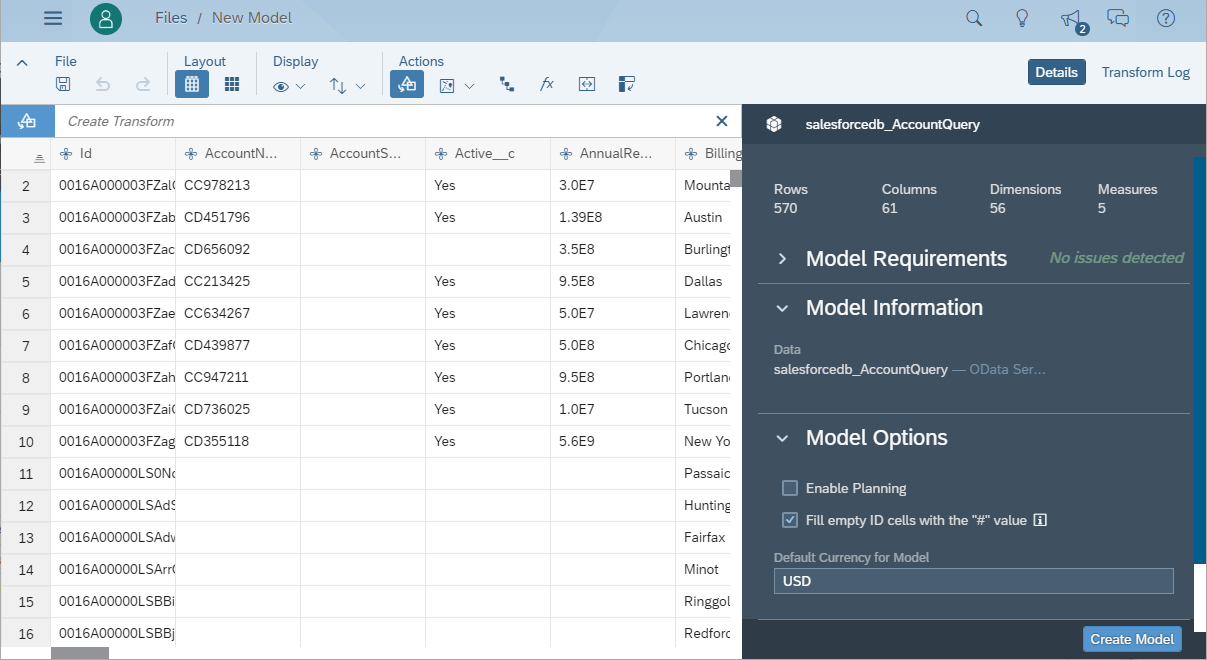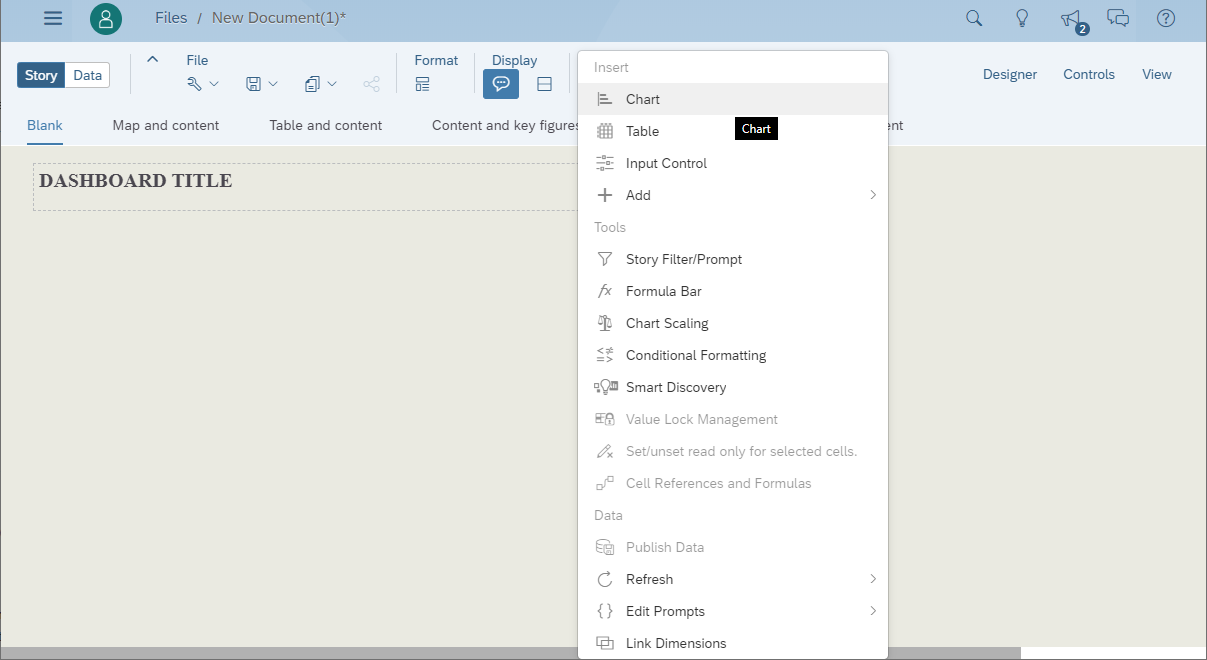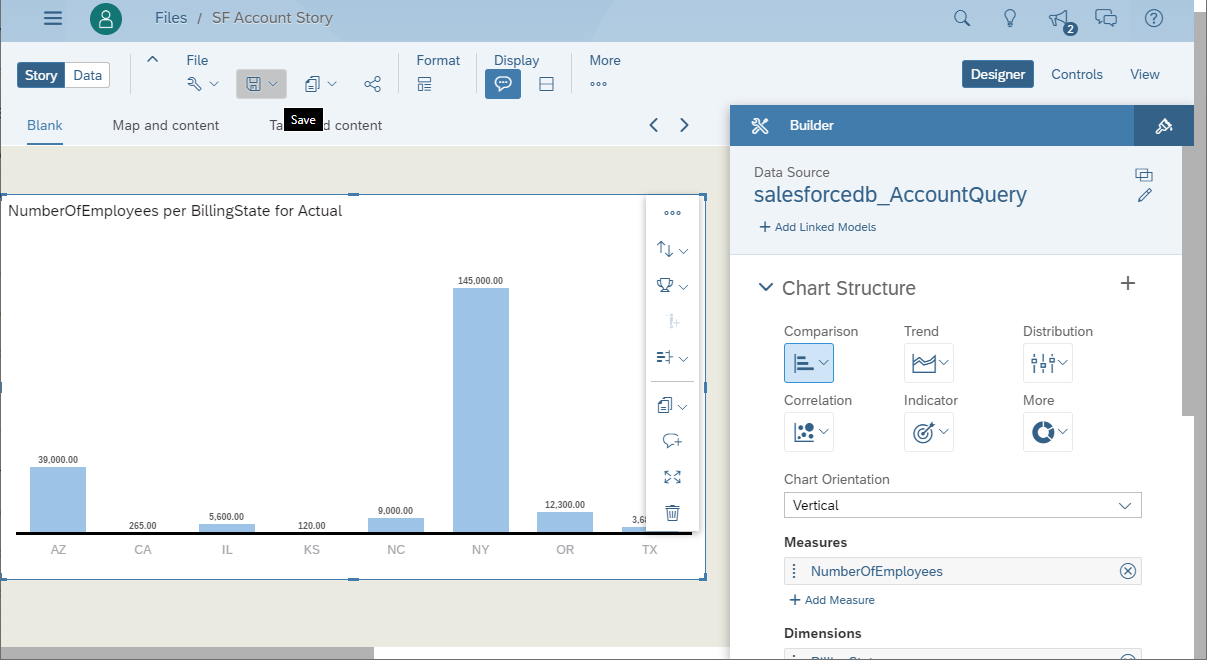Model Context Protocol (MCP) finally gives AI models a way to access the business data needed to make them really useful at work. CData MCP Servers have the depth and performance to make sure AI has access to all of the answers.
Try them now for free →Analyze Elasticsearch Data in SAP Analytics Cloud
Use CData Connect Cloud to create an OData API on top of Elasticsearch data and visualize Elasticsearch data in SAP Analytics Cloud.
SAP Analytics Cloud is a cloud-based business intelligence platform. CData Connect Cloud creates a pure, cloud-to-cloud connection to Elasticsearch and can be used to generate an OData API (natively supported in Analytics Cloud) for Elasticsearch. By pairing SAP Analytics Cloud with CData Connect Cloud, you get true cloud-to-cloud connectivity to all of your SaaS and cloud-based Big Data and NoSQL sources — no need to migrate your data or write your integrations. Simply connect to Connect Cloud as you would any other OData service and get instant, consolidated access to all of your data.
In this article, we walk through connecting to Elasticsearch from SAP Analytics Cloud (through CData Connect Cloud) to create a model and build a simple dashboard.
About Elasticsearch Data Integration
Accessing and integrating live data from Elasticsearch has never been easier with CData. Customers rely on CData connectivity to:
- Access both the SQL endpoints and REST endpoints, optimizing connectivity and offering more options when it comes to reading and writing Elasticsearch data.
- Connect to virtually every Elasticsearch instance starting with v2.2 and Open Source Elasticsearch subscriptions.
- Always receive a relevance score for the query results without explicitly requiring the SCORE() function, simplifying access from 3rd party tools and easily seeing how the query results rank in text relevance.
- Search through multiple indices, relying on Elasticsearch to manage and process the query and results instead of the client machine.
Users frequently integrate Elasticsearch data with analytics tools such as Crystal Reports, Power BI, and Excel, and leverage our tools to enable a single, federated access layer to all of their data sources, including Elasticsearch.
For more information on CData's Elasticsearch solutions, check out our Knowledge Base article: CData Elasticsearch Driver Features & Differentiators.
Getting Started
Connect to Elasticsearch from SAP Analytics Cloud
To work with live Elasticsearch data in SAP Analytics Cloud, we need to connect to Elasticsearch from Connect Cloud, provide user access to the connection, and create OData endpoints for the Elasticsearch data.
(Optional) Add a New Connect Cloud User
As needed, create Users to connect to Elasticsearch through Connect Cloud.
- Navigate to the Users page and click Invite Users
- Enter the new user's email address and click Send to invite the user
![Inviting a new user]()
- You can review and edit users from the Users page
![Connect Cloud users]()
Add a Personal Access Token
If you are connecting from a service, application, platform, or framework that does not support OAuth authentication, you can create a Personal Access Token (PAT) to use for authentication. Best practices would dictate that you create a separate PAT for each service, to maintain granularity of access.
- Click on your username at the top right of the Connect Cloud app and click User Profile.
- On the User Profile page, scroll down to the Personal Access Tokens section and click Create PAT.
- Give your PAT a name and click Create.
![Creating a new PAT]()
- The personal access token is only visible at creation, so be sure to copy it and store it securely for future use.
Connect to Elasticsearch from Connect Cloud
CData Connect Cloud uses a straightforward, point-and-click interface to connect to data sources.
- Log into Connect Cloud, click Connections and click Add Connection
![Adding a Connection]()
- Select "Elasticsearch" from the Add Connection panel
![Selecting a data source]()
-
Enter the necessary authentication properties to connect to Elasticsearch.
Set the Server and Port connection properties to connect. To authenticate, set the User and Password properties, PKI (public key infrastructure) properties, or both. To use PKI, set the SSLClientCert, SSLClientCertType, SSLClientCertSubject, and SSLClientCertPassword properties.
The data provider uses X-Pack Security for TLS/SSL and authentication. To connect over TLS/SSL, prefix the Server value with 'https://'. Note: TLS/SSL and client authentication must be enabled on X-Pack to use PKI.
Once the data provider is connected, X-Pack will then perform user authentication and grant role permissions based on the realms you have configured.
![Configuring a connection (Salesforce is shown)]()
- Click Create & Test
- Navigate to the Permissions tab in the Add Elasticsearch Connection page and update the User-based permissions.
![Updating permissions]()
Configure Elasticsearch Endpoints for SAP Analytics Cloud
After connecting to Elasticsearch, create a workspace and virtual dataset for your desired table(s).
- Navigate to the Virtual Datasets page and click Add to create a new Workspace (or select an existing workspace).
![The Virtual Datasets page.]()
![Adding a new Workspace.]()
- Click Add to add new assets to the Workspace.
- Select the Elasticsearch connection (e.g. Elasticsearch1) and click Next.
![Selecting an Asset.]()
- Select the table(s) you wish to work with and click Confirm.
![Selecting Tables.]()
- Make note of the OData Service URL for your workspace, e.g. https://cloud.cdata.com/api/odata/{workspace_name}
With the connection and Workspace configured, you are ready to connect to Elasticsearch data from SAP Analytics Cloud.
Create a Model of Elasticsearch Data in SAP Analytics Cloud
With the connection to Elasticsearch configured and the OData endpoint(s) created, we can create a Model for Elasticsearch data in SAP Analytics Cloud.
- Log into your Analytics Cloud instance and click Create -> Model from the menu.
- Choose "Get data from a datasource" and select "OData Services"
- Choose an existing connection to your Connect Cloud OData or Create a new one:
- Set Connection Name
- Set Data Service URL to the Base URL for your OData API: https://cloud.cdata.com/api/odata/{workspace_name}
- Set Authentication Type to Basic Authentication
- Set User Name to the Connect Cloud user (e.g. user@mydomain.com)
- Set Password to the PAT for the above user
![Creating a new OData Services Connection]()
- Choose "Create a new query" and click Next
- Name the Execute, select an OData endpoint (like Orders) and click Next
![Choosing a Connect Cloud OData endpoint to query]()
- Drag the columns you wish to work with into the Selected Data workspace and click Create
![Selecting fields (columns) from the OData endpoint]()
- At this point, a Draft Data source is created; click the draft to finalize the model
- Perform any transformations, including creating calculated dimensions, location dimensions, and combining data sources, then click Create Model
![Finalizing the model]()
- Name your model and click OK
Build a Dashboard in SAP Analytics Cloud
With the model created, you are ready to create a dashboard in SAP Analytics Cloud based on Elasticsearch data.
- From the menu, click Create -> Story
- Click on SAP Analytics Template (this article uses the "Dashboard" template)
- Choose a layout and click Apply
- From the More menu, select a visualization to insert (Chart)
![Inserting a visualization]()
- Select a model to visualize
- Select a structure and the required Measures and Dimensions
- Save the store
![Saving the Story]()
More Information & Free Trial
Now, you have created a simple but powerful dashboard from live Elasticsearch data. For more information on creating OData feeds from Elasticsearch (and more than 100 other data sources), visit the Connect Cloud page. Sign up for a free trial and start working with live Elasticsearch data in SAP Analytics Cloud.