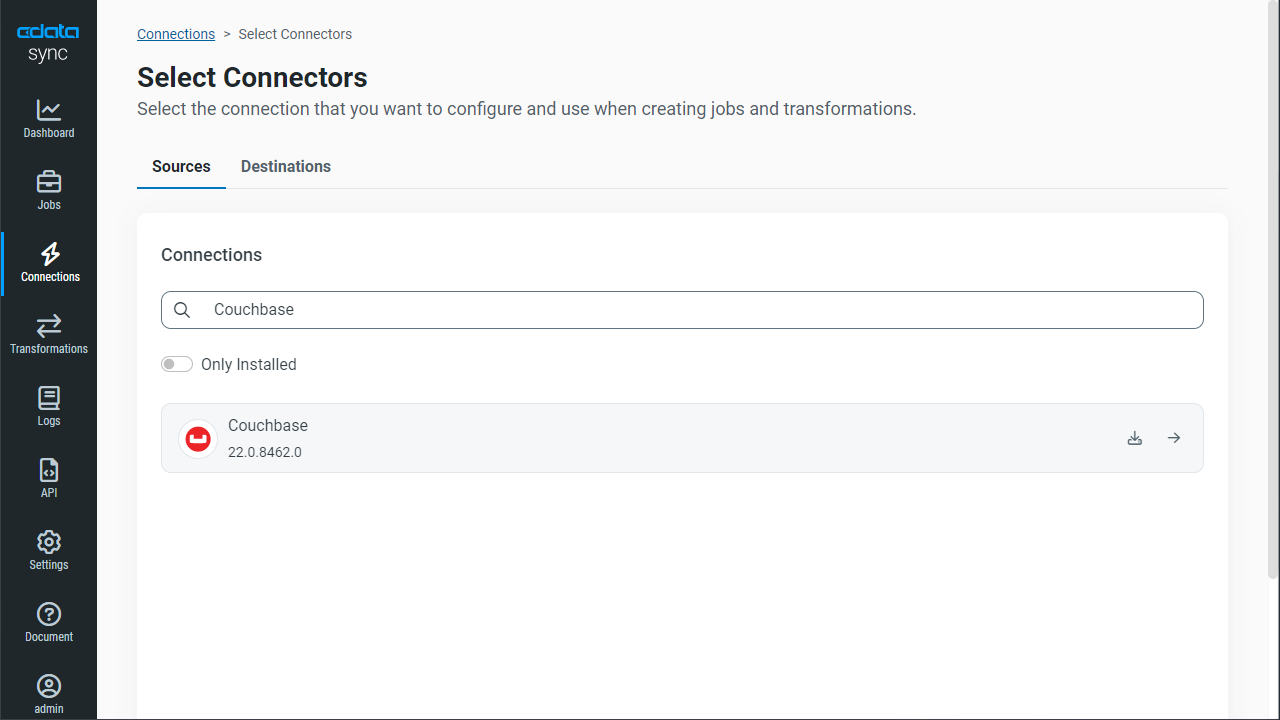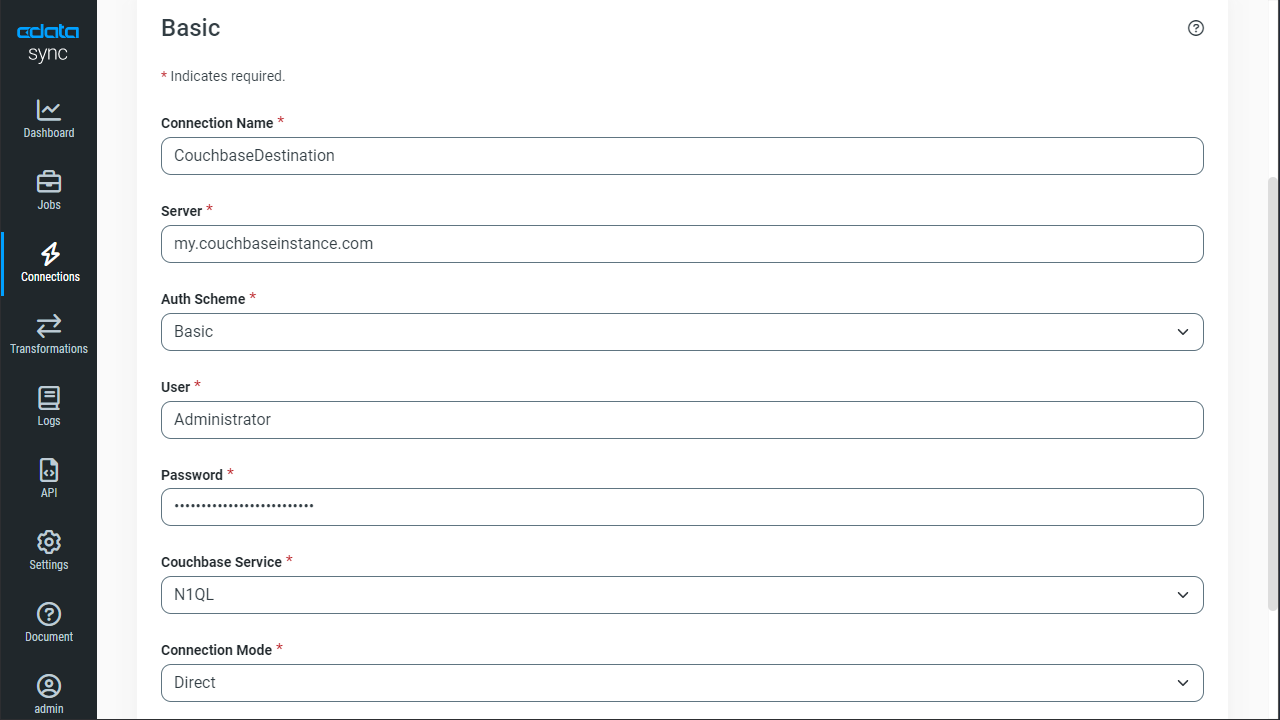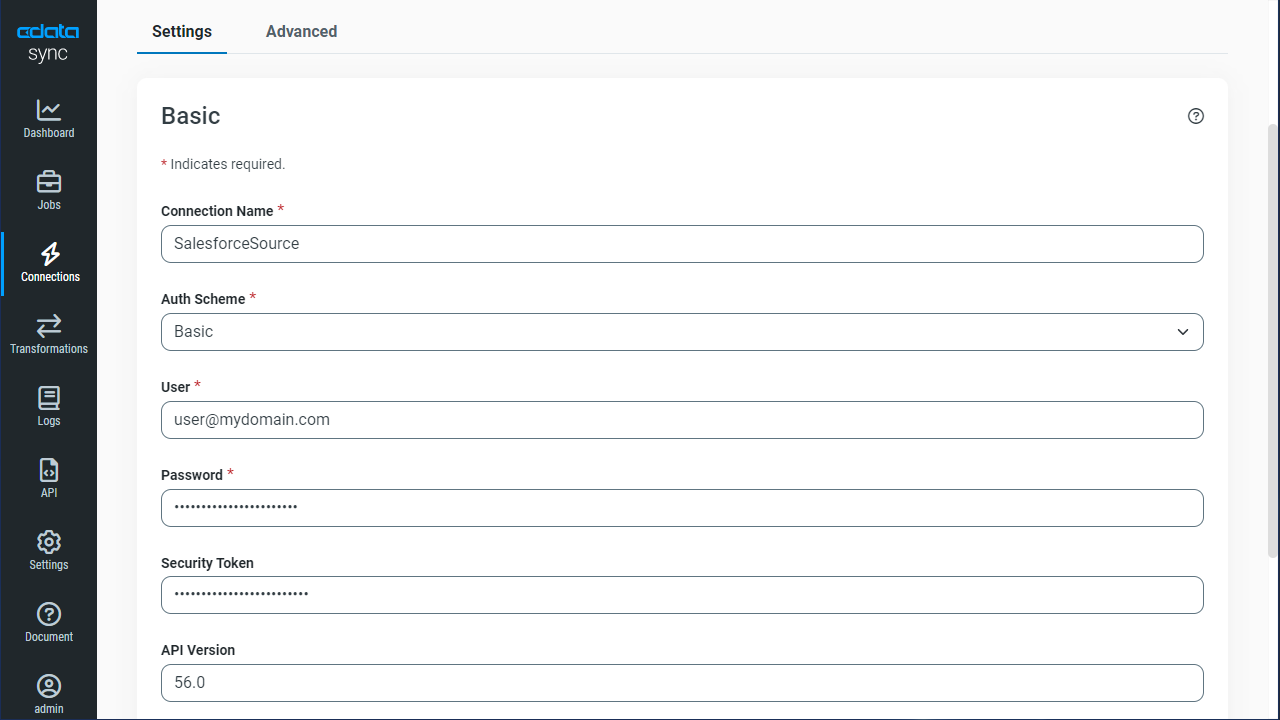Model Context Protocol (MCP) finally gives AI models a way to access the business data needed to make them really useful at work. CData MCP Servers have the depth and performance to make sure AI has access to all of the answers.
Try them now for free →Automate EnterpriseDB Data Replication to Couchbase
Use CData Sync to Customize and automate EnterpriseDB data replication to Couchbase.
Always-on applications rely on automatic failover capabilities and real-time access to data. CData Sync integrates live EnterpriseDB data into your Couchbase instance, allowing you to consolidate all of your data into a single location for archiving, reporting, analytics, machine learning, artificial intelligence and more.
Configure Replication Destinations
Using CData Sync, you can replicate EnterpriseDB data to Couchbase. To add a replication destination, navigate to the Connections tab.
- Click Add Connection.
- Select Couchbase as a destination.
![Configure a Destination connection to Couchbase.]()
- Enter the necessary connection properties.
- Server - Enter either the host name or the IP address of your Couchbase server.
- Auth Scheme - Select the authentication scheme. Basic is the default setting. For this setting, specify your login credentials:
- User - Enter the username that you use to authenticate to Couchbase.
- Password - Enter the password that you use to authenticate to Couchbase.
- Couchbase Service - Select the Couchbase service that you want to use. The default service is N1QL.
- Connection Mode - Select the connection mode that you want to use. The default mode is Direct.
- Use SSL - Specify whether you want to use the Secure Sockets Layer (SSL) protocol. The default value is False.
- Click Test Connection to ensure that the connection is configured properly.
![Configure a Destination connection.]()
- Click Save Changes.
Configure the EnterpriseDB Connection
You can configure a connection to EnterpriseDB from the Connections tab. To add a connection to your EnterpriseDB account, navigate to the Connections tab.
- Click Add Connection.
- Select a source (EnterpriseDB).
- Configure the connection properties.
The following connection properties are required in order to connect to data.
- Server: The host name or IP of the server hosting the EnterpriseDB database.
- Port: The port of the server hosting the EnterpriseDB database.
You can also optionally set the following:
- Database: The default database to connect to when connecting to the EnterpriseDB Server. If this is not set, the user's default database will be used.
Connect Using Standard Authentication
To authenticate using standard authentication, set the following:
- User: The user which will be used to authenticate with the EnterpriseDB server.
- Password: The password which will be used to authenticate with the EnterpriseDB server.
Connect Using SSL Authentication
You can leverage SSL authentication to connect to EnterpriseDB data via a secure session. Configure the following connection properties to connect to data:
- SSLClientCert: Set this to the name of the certificate store for the client certificate. Used in the case of 2-way SSL, where truststore and keystore are kept on both the client and server machines.
- SSLClientCertPassword: If a client certificate store is password-protected, set this value to the store's password.
- SSLClientCertSubject: The subject of the TLS/SSL client certificate. Used to locate the certificate in the store.
- SSLClientCertType: The certificate type of the client store.
- SSLServerCert: The certificate to be accepted from the server.
![Configure a Source connection (Salesforce is shown).]()
- Click Connect to ensure that the connection is configured properly.
- Click Save Changes.
Configure Replication Queries
CData Sync enables you to control replication with a point-and-click interface and with SQL queries. For each replication you wish to configure, navigate to the Jobs tab and click Add Job. Select the Source and Destination for your replication.
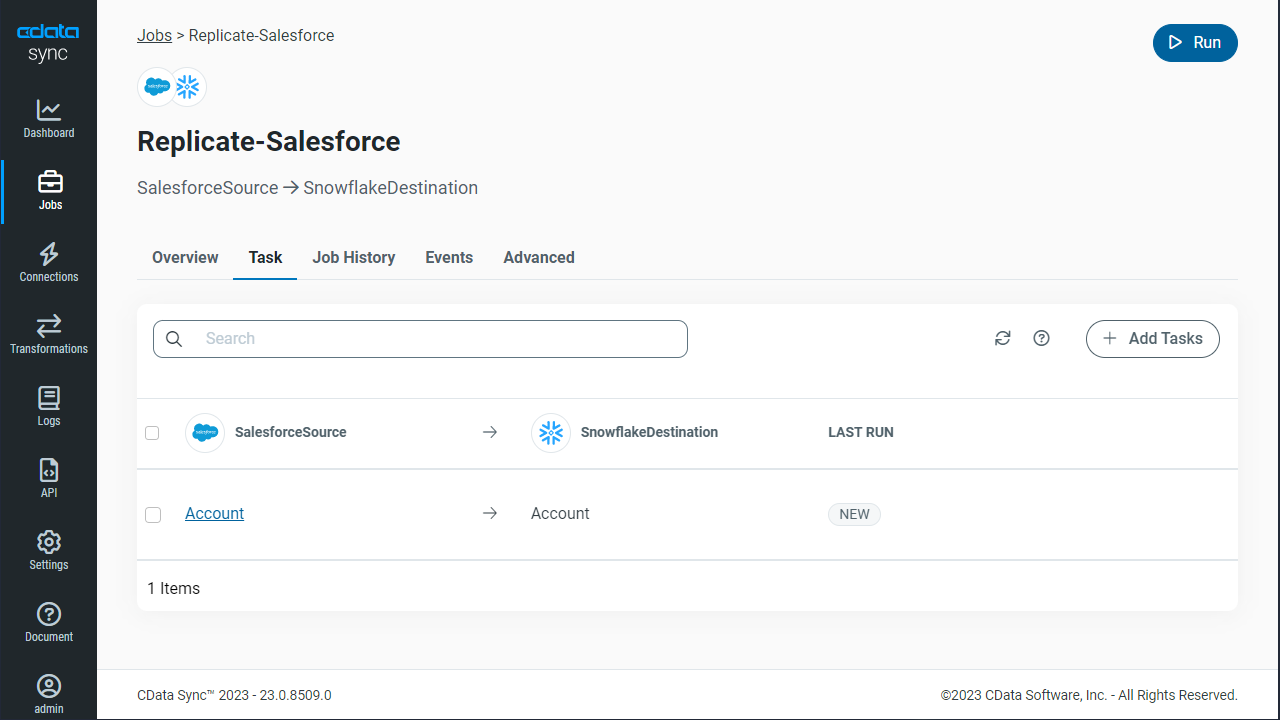
Replicate Entire Tables
To replicate an entire table, click Add Tables in the Tables section, choose the table(s) you wish to replicate, and click Add Selected Tables.
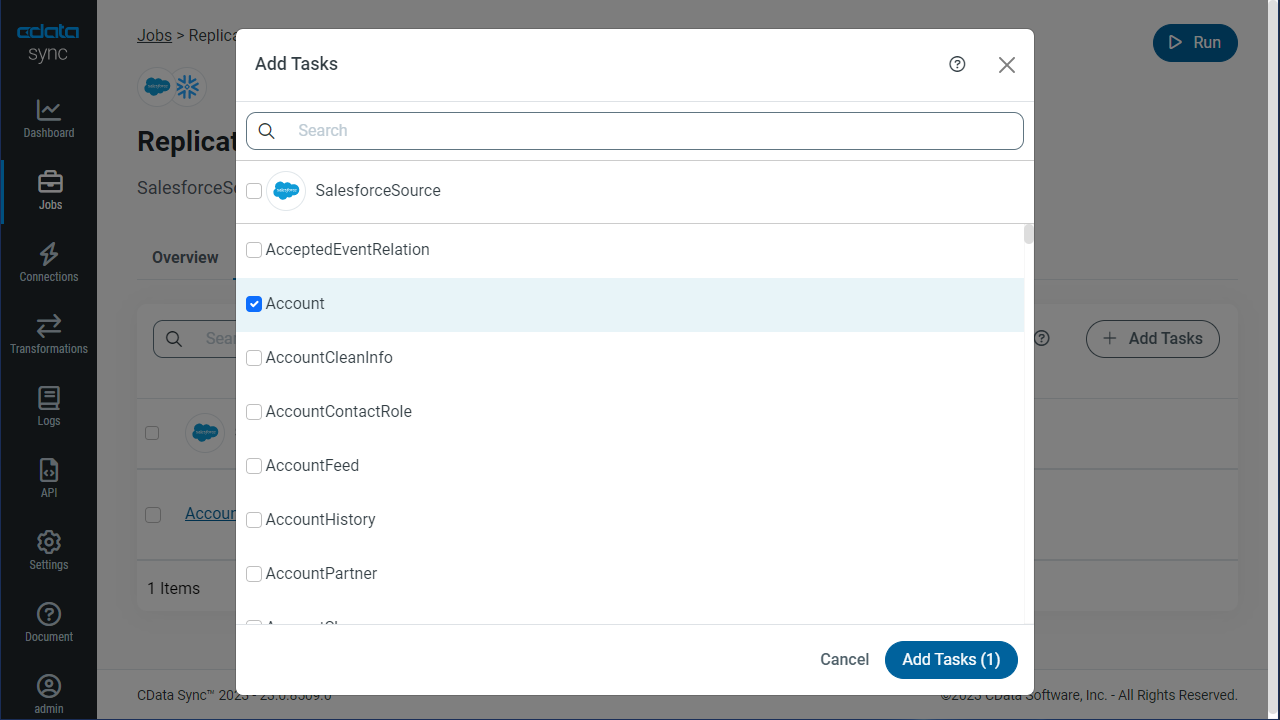
Customize Your Replication
You can use the Columns and Query tabs of a task to customize your replication. The Columns tab allows you to specify which columns to replicate, rename the columns at the destination, and even perform operations on the source data before replicating. The Query tab allows you to add filters, grouping, and sorting to the replication.
Schedule Your Replication
In the Schedule section, you can schedule a job to run automatically, configuring the job to run after specified intervals ranging from once every 15 minutes to once every month.
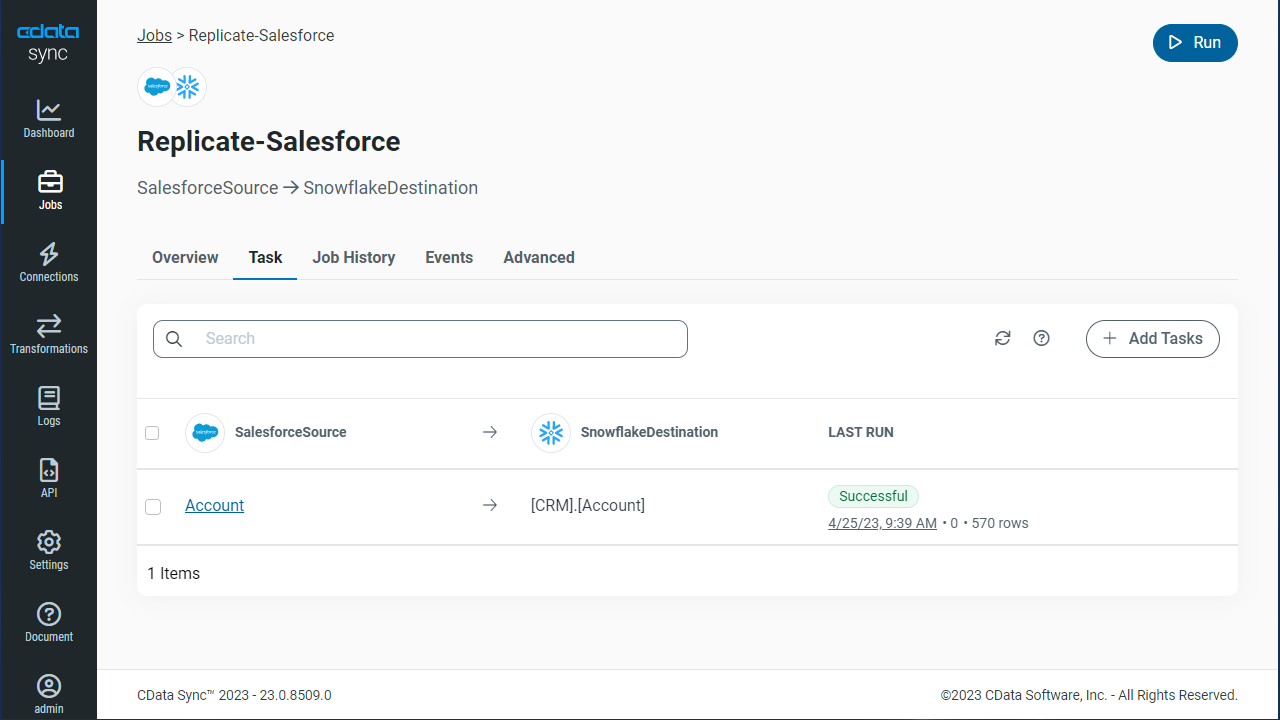
Once you have configured the replication job, click Save Changes. You can configure any number of jobs to manage the replication of your EnterpriseDB data to Couchbase.