Model Context Protocol (MCP) finally gives AI models a way to access the business data needed to make them really useful at work. CData MCP Servers have the depth and performance to make sure AI has access to all of the answers.
Try them now for free →Process & Analyze Excel Data in Databricks (AWS)
Use CData, AWS, and Databricks to perform data engineering and data science on live Excel Data.
Databricks is a cloud-based service that provides data processing capabilities through Apache Spark. When paired with the CData JDBC Driver, customers can use Databricks to perform data engineering and data science on live Excel data. This article walks through hosting the CData JDBC Driver in AWS, as well as connecting to and processing live Excel data in Databricks.
With built-in optimized data processing, the CData JDBC Driver offers unmatched performance for interacting with live Excel data. When you issue complex SQL queries to Excel, the driver pushes supported SQL operations, like filters and aggregations, directly to Excel and utilizes the embedded SQL engine to process unsupported operations client-side (often SQL functions and JOIN operations). Its built-in dynamic metadata querying allows you to work with and analyze Excel data using native data types.
Install the CData JDBC Driver in Databricks
To work with live Excel data in Databricks, install the driver on your Databricks cluster.
- Navigate to your Databricks administration screen and select the target cluster.
- On the Libraries tab, click "Install New."
- Select "Upload" as the Library Source and "Jar" as the Library Type.
- Upload the JDBC JAR file (cdata.jdbc.excel.jar) from the installation location (typically C:\Program Files\CData[product_name]\lib).

Access Excel Data in your Notebook: Python
With the JAR file installed, we are ready to work with live Excel data in Databricks. Start by creating a new notebook in your workspace. Name the notebook, select Python as the language (though Scala is available as well), and choose the cluster where you installed the JDBC driver. When the notebook launches, we can configure the connection, query Excel, and create a basic report.
Configure the Connection to Excel
Connect to Excel by referencing the JDBC Driver class and constructing a connection string to use in the JDBC URL. Additionally, you will need to set the RTK property in the JDBC URL (unless you are using a Beta driver). You can view the licensing file included in the installation for information on how to set this property.
Step 1: Connection Information
driver = "cdata.jdbc.excel.ExcelDriver" url = "jdbc:excel:RTK=5246...;Excel File='C:/MyExcelWorkbooks/SampleWorkbook.xlsx';"
Built-in Connection String Designer
For assistance in constructing the JDBC URL, use the connection string designer built into the Excel JDBC Driver. Either double-click the JAR file or execute the jar file from the command-line.
java -jar cdata.jdbc.excel.jar
Fill in the connection properties and copy the connection string to the clipboard.
The ExcelFile, under the Authentication section, must be set to a valid Excel File.

Load Excel Data
Once you configure the connection, you can load Excel data as a dataframe using the CData JDBC Driver and the connection information.
Step 2: Reading the data
remote_table = spark.read.format ( "jdbc" ) \ .option ( "driver" , driver) \ .option ( "url" , url) \ .option ( "dbtable" , "Sheet") \ .load ()
Display Excel Data
Check the loaded Excel data by calling the display function.
Step 3: Checking the result
display (remote_table.select ("Name"))
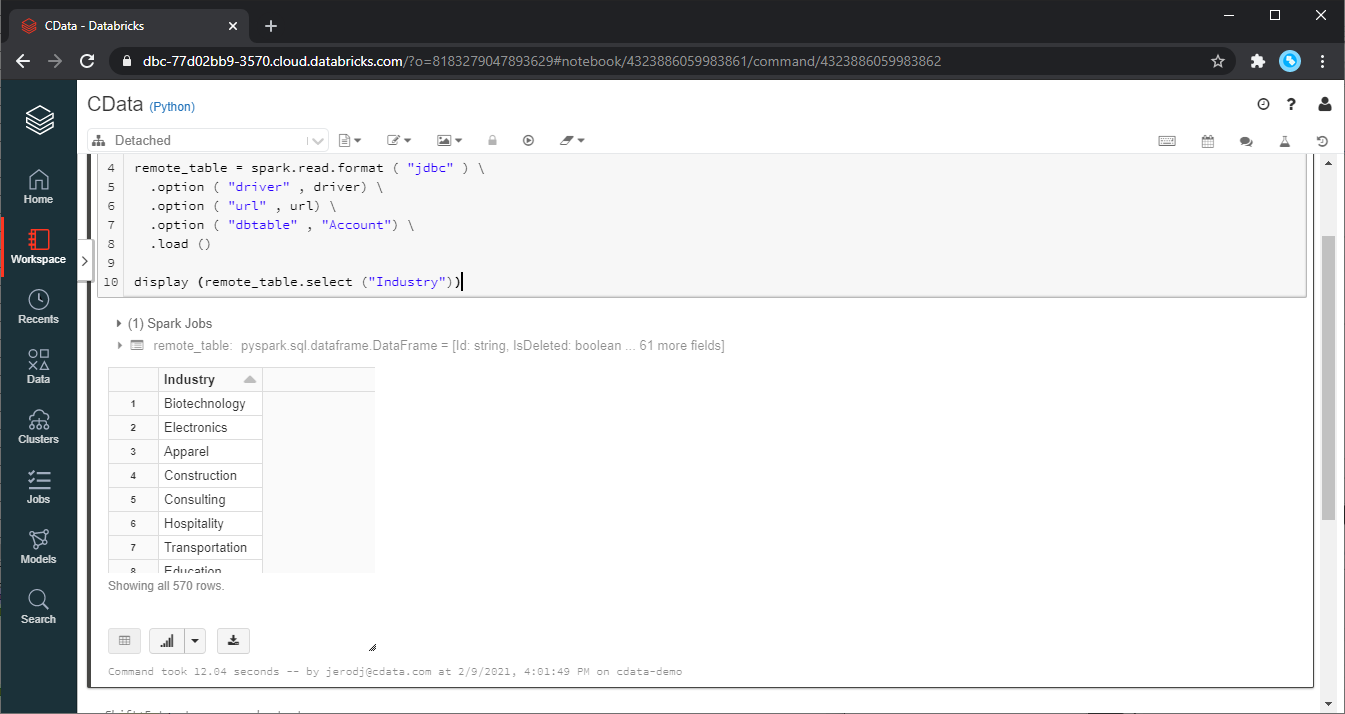
Analyze Excel Data in Databricks
If you want to process data with Databricks SparkSQL, register the loaded data as a Temp View.
Step 4: Create a view or table
remote_table.createOrReplaceTempView ( "SAMPLE_VIEW" )
With the Temp View created, you can use SparkSQL to retrieve the Excel data for reporting, visualization, and analysis.
% sql SELECT Name, Revenue FROM SAMPLE_VIEW ORDER BY Revenue DESC LIMIT 5
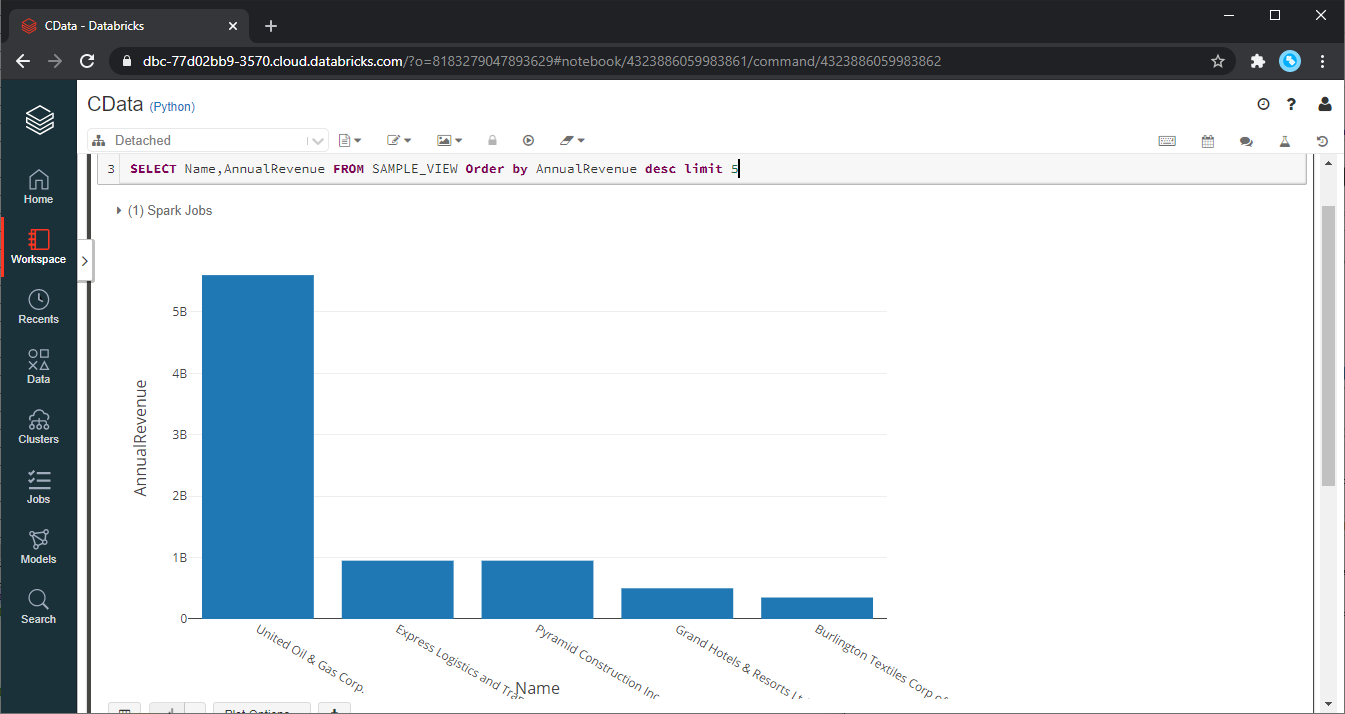
The data from Excel is only available in the target notebook. If you want to use it with other users, save it as a table.
remote_table.write.format ( "parquet" ) .saveAsTable ( "SAMPLE_TABLE" )
Download a free, 30-day trial of the CData JDBC Driver for Microsoft Excel and start working with your live Excel data in Databricks. Reach out to our Support Team if you have any questions.

