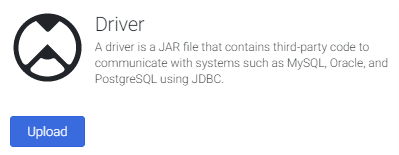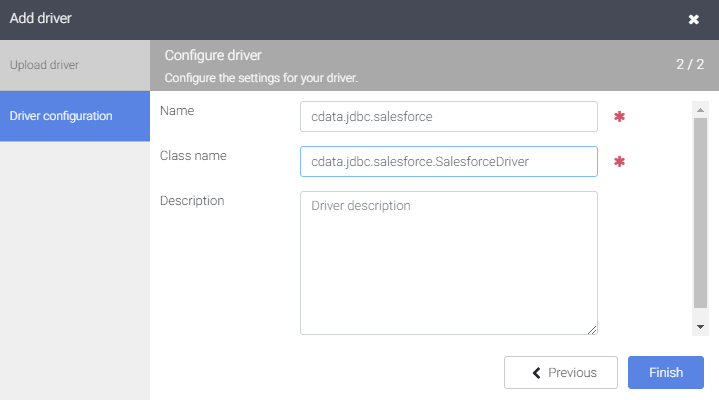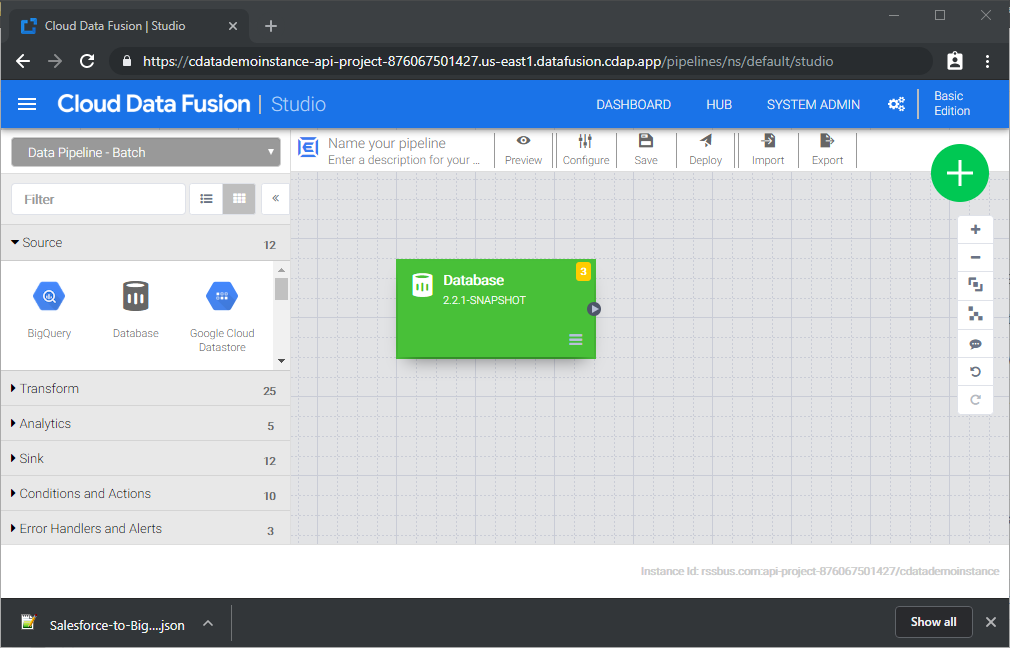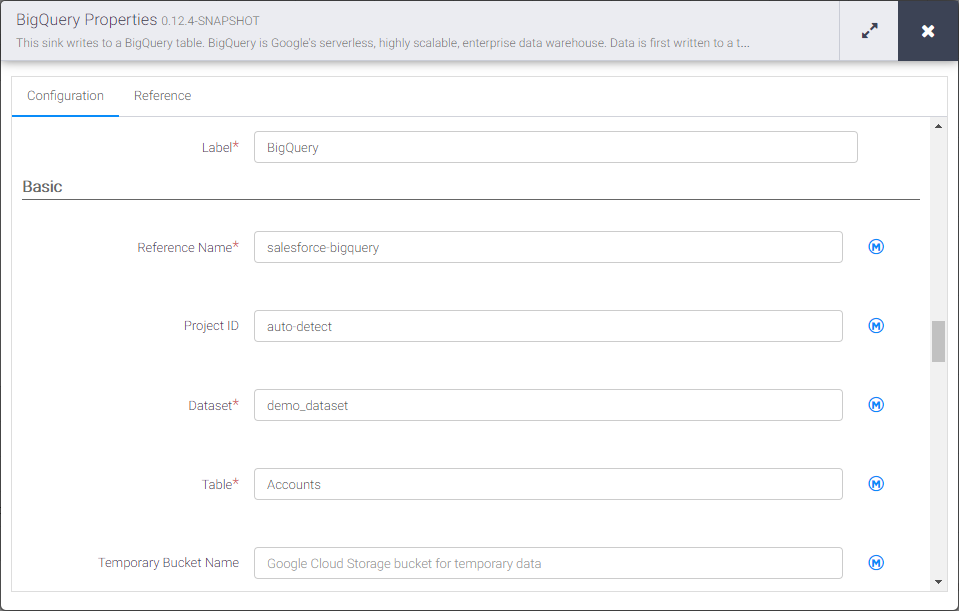Model Context Protocol (MCP) finally gives AI models a way to access the business data needed to make them really useful at work. CData MCP Servers have the depth and performance to make sure AI has access to all of the answers.
Try them now for free →Build Excel-Connected ETL Processes in Google Data Fusion
Load the CData JDBC Driver into Google Data Fusion and create ETL processes with access live Excel data.
Google Data Fusion allows users to perform self-service data integration to consolidate disparate data. Uploading the CData JDBC Driver for Microsoft Excel enables users to access live Excel data from within their Google Data Fusion pipelines. While the CData JDBC Driver enables piping Excel data to any data source natively supported in Google Data Fusion, this article walks through piping data from Excel to Google BigQuery,
Upload the CData JDBC Driver for Microsoft Excel to Google Data Fusion
Upload the CData JDBC Driver for Microsoft Excel to your Google Data Fusion instance to work with live Excel data. Due to the naming restrictions for JDBC drivers in Google Data Fusion, create a copy or rename the JAR file to match the following format driver-version.jar. For example: cdataexcel-2020.jar
- Open your Google Data Fusion instance
- Click the to add an entity and upload a driver
![]()
- On the "Upload driver" tab, drag or browse to the renamed JAR file.
- On the "Driver configuration" tab:
- Name: Create a name for the driver (cdata.jdbc.excel) and make note of the name
- Class name: Set the JDBC class name: (cdata.jdbc.excel.ExcelDriver)
![Configuring the driver (Salesforce is shown.)]()
- Click "Finish"
Connect to Excel Data in Google Data Fusion
With the JDBC Driver uploaded, you are ready to work with live Excel data in Google Data Fusion Pipelines.
- Navigate to the Pipeline Studio to create a new Pipeline
- From the "Source" options, click "Database" to add a source for the JDBC Driver
![Adding a database source]()
- Click "Properties" on the Database source to edit the properties
NOTE: To use the JDBC Driver in Google Data Fusion, you will need a license (full or trial) and a Runtime Key (RTK). For more information on obtaining this license (or a trial), contact our sales team.
- Set the Label
- Set Reference Name to a value for any future references (i.e.: cdata-excel)
- Set Plugin Type to "jdbc"
- Set Connection String to the JDBC URL for Excel. For example:
jdbc:excel:RTK=5246...;Excel File='C:/MyExcelWorkbooks/SampleWorkbook.xlsx';The ExcelFile, under the Authentication section, must be set to a valid Excel File.
Built-in Connection String Designer
For assistance in constructing the JDBC URL, use the connection string designer built into the Excel JDBC Driver. Either double-click the JAR file or execute the jar file from the command-line.
java -jar cdata.jdbc.excel.jarFill in the connection properties and copy the connection string to the clipboard.
![Using the built-in connection string designer to generate a JDBC URL (Salesforce is shown.)]()
- Set Import Query to a SQL query that will extract the data you want from Excel, i.e.:
SELECT * FROM Sheet
![Configuring the database source]()
- From the "Sink" tab, click to add a destination sink (we use Google BigQuery in this example)
- Click "Properties" on the BigQuery sink to edit the properties
- Set the Label
- Set Reference Name to a value like excel-bigquery
- Set Project ID to a specific Google BigQuery Project ID (or leave as the default, "auto-detect")
- Set Dataset to a specific Google BigQuery dataset
- Set Table to the name of the table you wish to insert Excel data into
![Configuring the BigQuery sink]()
With the Source and Sink configured, you are ready to pipe Excel data into Google BigQuery. Save and deploy the pipeline. When you run the pipeline, Google Data Fusion will request live data from Excel and import it into Google BigQuery.
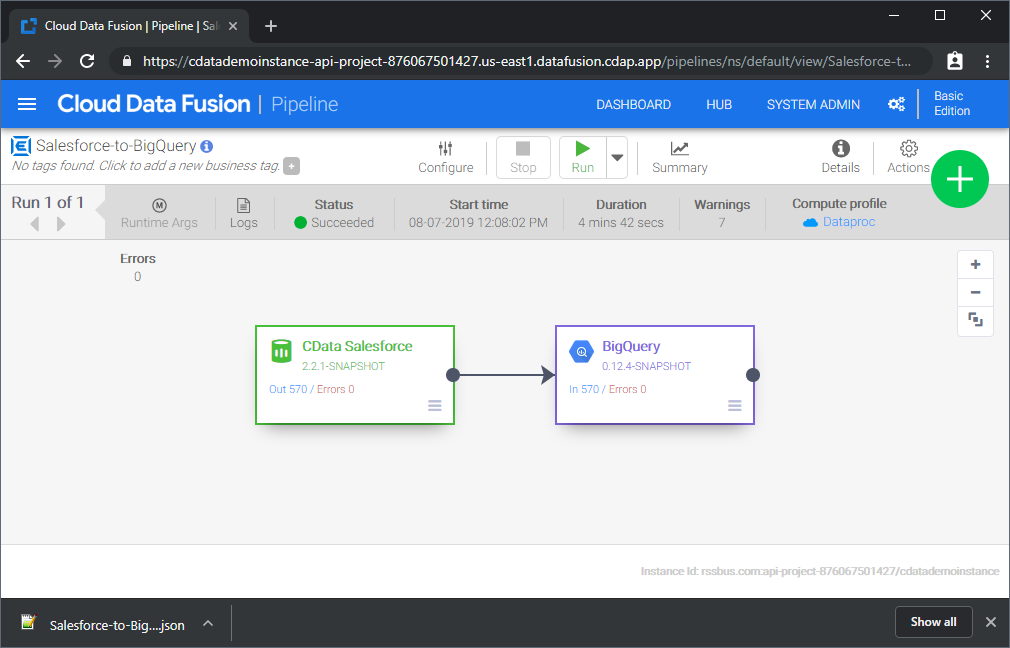
While this is a simple pipeline, you can create more complex Excel pipelines with transforms, analytics, conditions, and more. Download a free, 30-day trial of the CData JDBC Driver for Microsoft Excel and start working with your live Excel data in Google Data Fusion today.