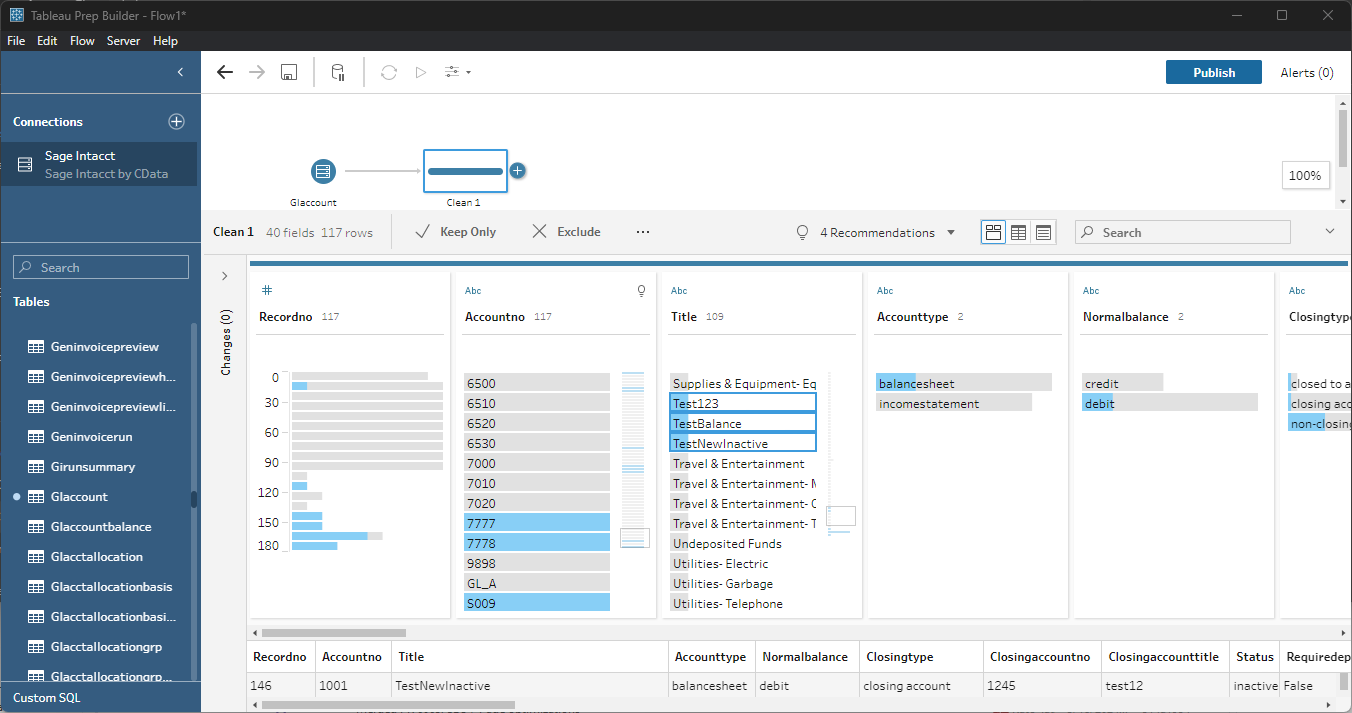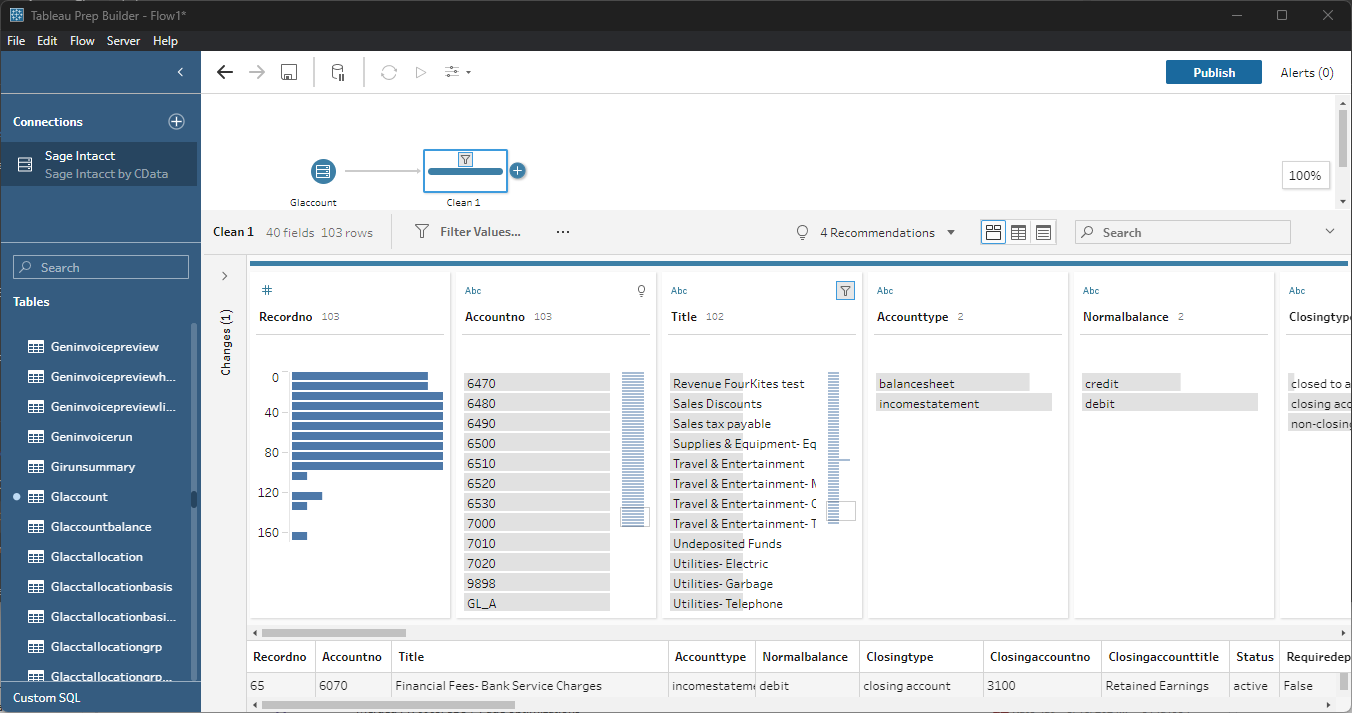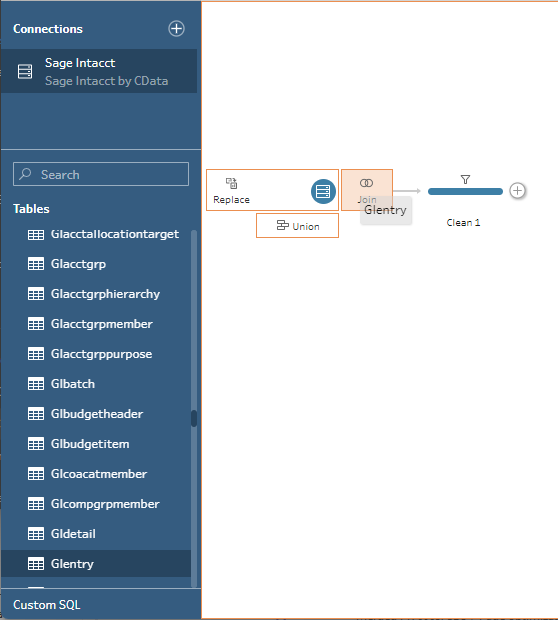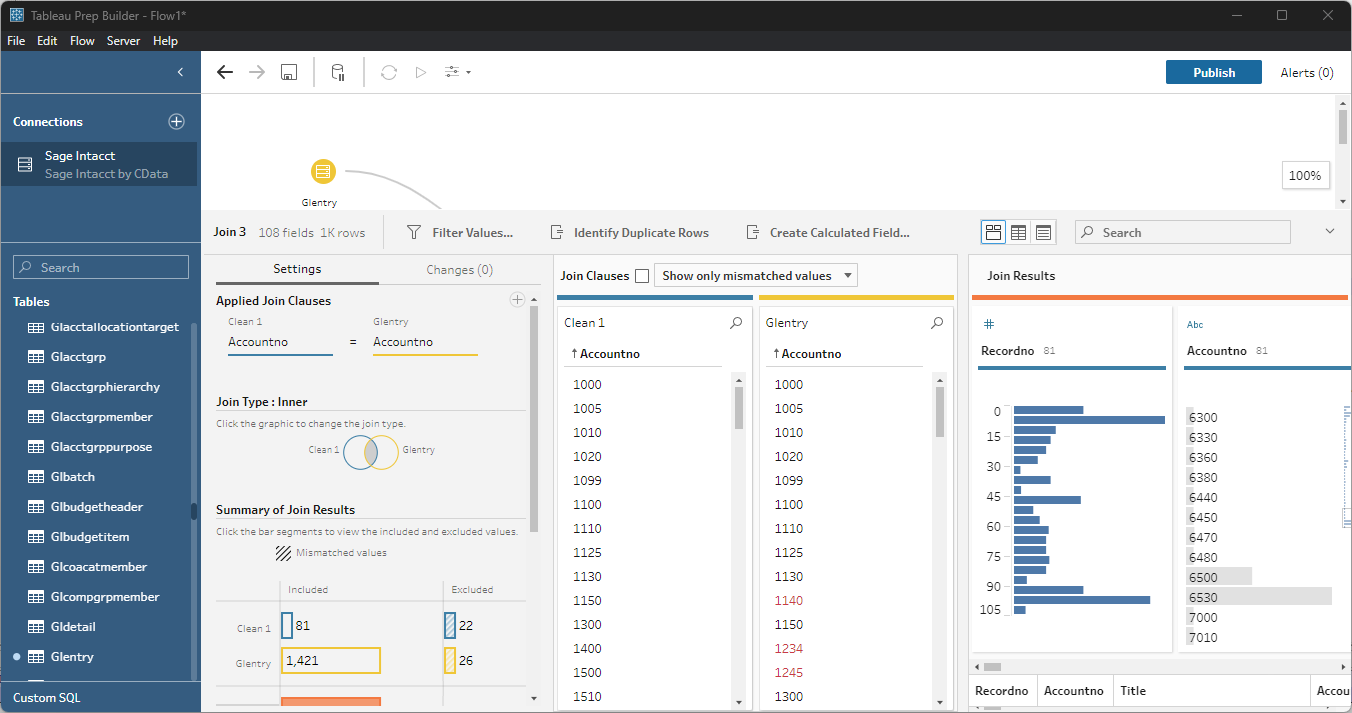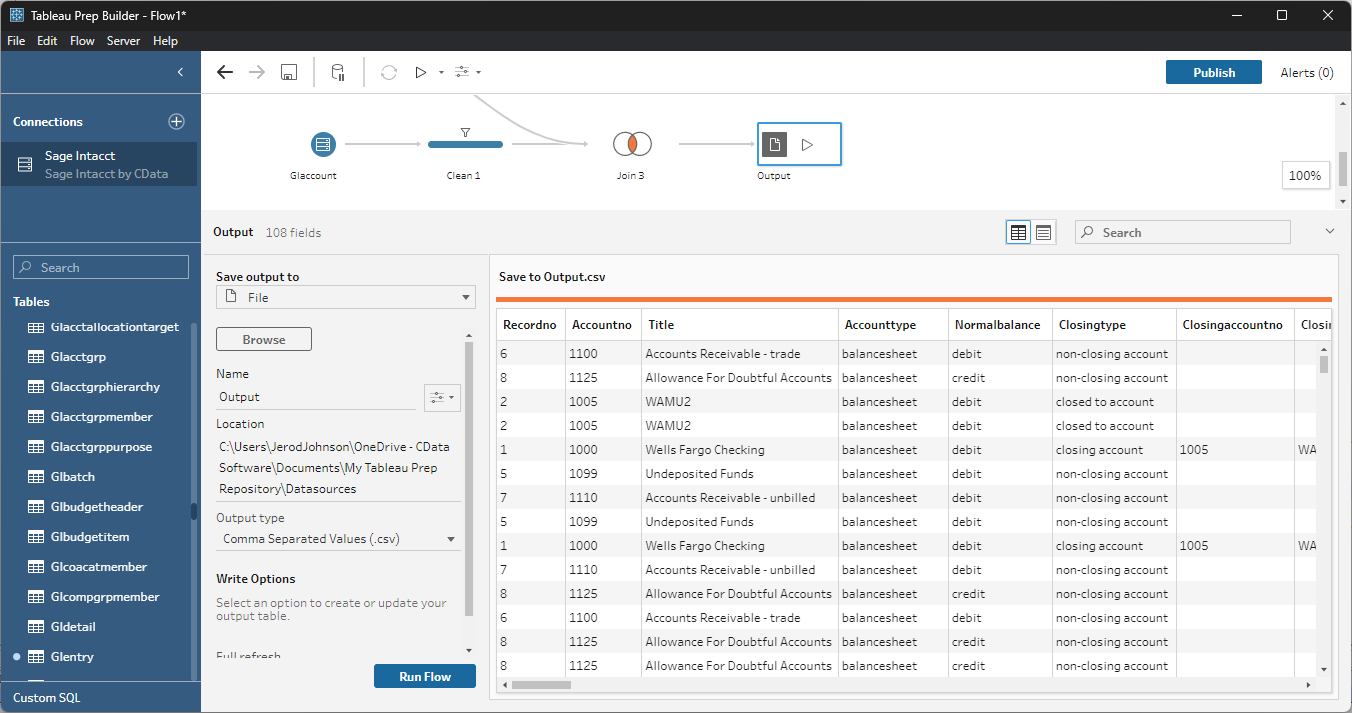Model Context Protocol (MCP) finally gives AI models a way to access the business data needed to make them really useful at work. CData MCP Servers have the depth and performance to make sure AI has access to all of the answers.
Try them now for free →Connect to and Visualize Live FHIR Data in Tableau Prep
Use CData Tableau Connectors and Tableau Prep Builder to visualize live FHIR data.
Tableau is a visual analytics platform transforming the way businesses use data to solve problems. When paired with the CData Tableau Connector for FHIR, you can easily get access to live FHIR data within Tableau Prep. This article shows how to connect to FHIR in Tableau Prep and build a simple chart.
The CData Tableau Connectors enable high-speed access to live FHIR data in Tableau. Once you install the connector, you simply authenticate with FHIR and you can immediately start building responsive, dynamic visualizations and dashboards. By surfacing FHIR data using native Tableau data types and handling complex filters, aggregations, & other operations automatically, CData Tableau Connectors grant seamless access to FHIR data.
NOTE: The CData Tableau Connectors support Tableau Prep Builder 2020.4.1 or higher. If you are using an older version of Tableau Prep Builder, you will need to use the CData Tableau Connector for FHIR. If you wish to connect to FHIR data in Tableau Cloud, you will need to use CData Connect Cloud.
Install the CData Tableau Connector
When you install the CData Tableau Connector for FHIR, the installer should copy the TACO and JAR files to the appropriate directories. If your data source does not appear in the connection steps below, you will need to copy two files:
- Copy the TACO file (cdata.fhir.taco) found in the lib folder of the connector's installation location (C:\Program Files\CData\CData Tableau Connector for FHIR 20XX\lib on Windows) to the Tableau Prep Builder repository:
- Windows: C:\Users\[Windows User]\Documents\My Tableau Prep Repository\Connectors
- MacOS: /Users//Documents/My Tableau Prep Repository/Connectors
- Copy the JAR file (cdata.tableau.fhir.jar) found in the same lib folder to the Tableau drivers directory, typically [Tableau installation location]\Drivers.
Connect to FHIR in Tableau Prep Builder
Open Tableau Prep Builder and click "Connect to Data" and search for "FHIR by CData." Configure the connection and click "Sign In."
Set URL to the Service Base URL of the FHIR server. This is the address where the resources are defined in the FHIR server you would like to connect to. Set ConnectionType to a supported connection type. Set ContentType to the format of your documents. Set AuthScheme based on the authentication requirements for your FHIR server.
Generic, Azure-based, AWS-based, and Google-based FHIR server implementations are supported.
Sample Service Base URLs
- Generic: http://my_fhir_server/r4b/
- Azure: https://MY_AZURE_FHIR.azurehealthcareapis.com/
- AWS: https://healthlake.REGION.amazonaws.com/datastore/DATASTORE_ID/r4/
- Google: https://healthcare.googleapis.com/v1/projects/PROJECT_ID/locations/LOCATION/datasets/DATASET_ID/fhirStores/FHIR_STORE_ID/fhir/
Generic FHIR Instances
The product supports connections to custom instances of FHIR. Authentication to custom FHIR servers is handled via OAuth (read more about OAuth in the Help documentation. Before you can connect to custom FHIR instances, you must set ConnectionType to Generic.
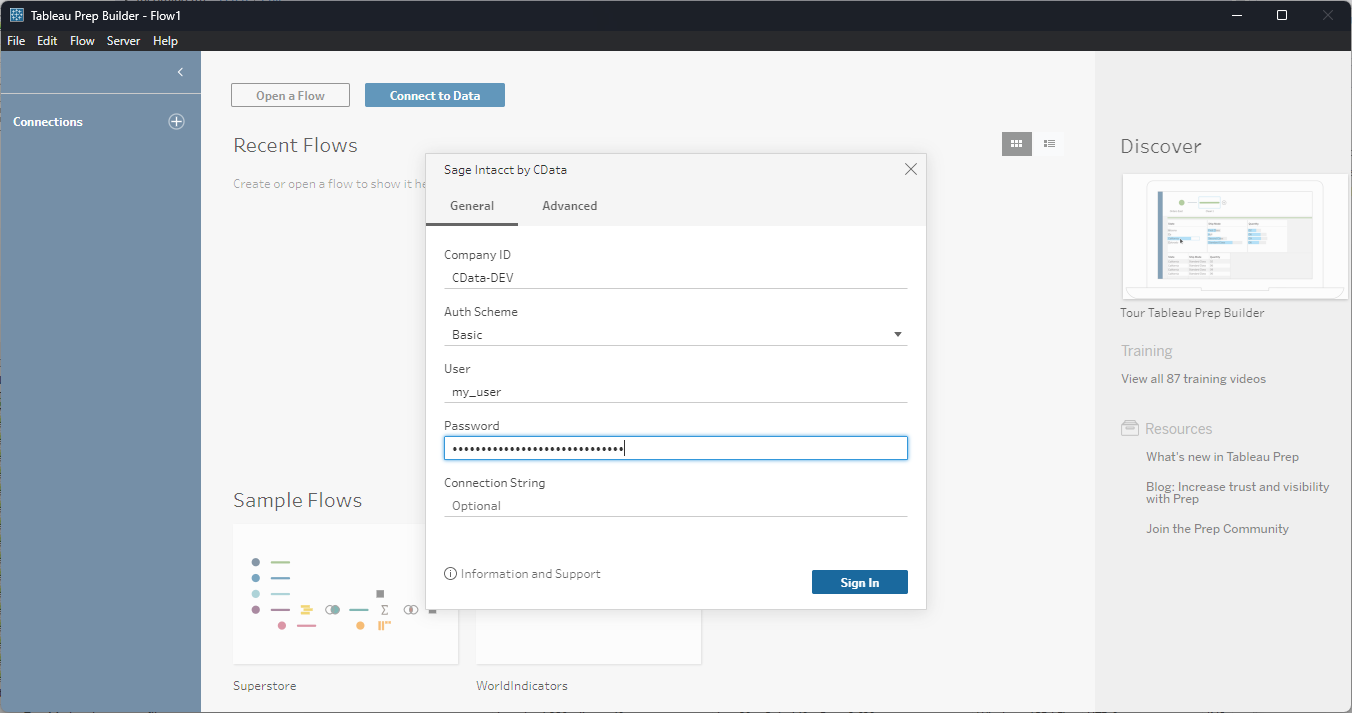
Discover and Prep Data
Drag the tables and views you wish to work with onto the canvas. You can include multiple tables.

Data Cleansing & Filtering
To further prepare the data, you can implement filters, remove duplicates, modify columns and more.
- Start by clicking on the plus next to your table and selecting the Clean Step option.
![Adding a Clean Step]()
- Select the field values to filter by. As you select values, you can see how your selections impact other fields.
![Selecting test entries (Sage Intacct is shown).]()
- Opt to "Keep Only" or "Exclude" entries with your select values and the data changes in response.
![Excluding selected entries (Sage Intacct is shown).]()
Data Joins and Unions
Data joining involves combining data from two or more related tables based on a common field or key.
- To join multiple tables, drag a related table next to an existing table in the canvas and place it in the Join box.
![Joining two tables (Sage Intacct is shown).]()
- Select the foreign keys that exist in both tables.
![Setting the joining fields/columns (Sage Intacct is shown).]()
Exporting Prepped Data
After you perform any cleansing, filtering, transformations, and joins, you can export the data for visualization in Tableau.
- Add any other needed transformations then insert an Output node at the end of the flow.
- Configure the node to save to a file in the format of your choice.
![Saving the results (Sage Intacct is shown).]()
Once the output data is saved, you can work with it in Tableau, just like you would any other file source.
Using the CData Tableau Connector for FHIR with Tableau Prep Builder, you can easily join, cleanse, filter, and aggregate FHIR data for visualizations and reports in Tableau. Download a free, 30-day trial and get started today.