Model Context Protocol (MCP) finally gives AI models a way to access the business data needed to make them really useful at work. CData MCP Servers have the depth and performance to make sure AI has access to all of the answers.
Try them now for free →Create Reports from GMO MakeShop Data in Looker Studio
Use CData Connect Cloud to gain access to live GMO MakeShop data and create custom reports in Looker Studio.
Looker Studio, formerly known as Google Data Studio, empowers users to craft customized reports featuring data visualizations that can be shared with clients while reflecting your brand identity. When combined with CData Connect Cloud, you gain immediate cloud-to-cloud access to GMO MakeShop data to create visualizations, dashboards, and more. This article provides step-by-step instructions on establishing a virtual database for GMO MakeShop and generating reports from GMO MakeShop data within Looker Studio.
CData Connect Cloud offers a seamless cloud-to-cloud interface tailored for GMO MakeShop, making it straightforward to construct reports directly from live GMO MakeShop data within Looker Studio without the need for data replication. As you create visualizations, Looker Studio generates queries to retrieve data. With its inherent optimized data processing capabilities, CData Connect Cloud efficiently channels all supported query operations, including filters, JOINs, and more, directly to GMO MakeShop. This leverages server-side processing to swiftly provide the requested GMO MakeShop data.
This article requires a CData Connect Cloud instance and the CData Connect Cloud Connector for Looker Studio. Get more information on the CData Connect Cloud and sign up for a free trial at https://www.cdata.com/cloud.
Configure GMO MakeShop Connectivity for Looker Studio
Connectivity to GMO MakeShop from Looker Studio is made possible through CData Connect Cloud. To work with GMO MakeShop data from Looker Studio, we start by creating and configuring a GMO MakeShop connection.
- Log into Connect Cloud, click Connections and click Add Connection

- Select "GMO MakeShop" from the Add Connection panel

-
Enter the necessary authentication properties to connect to GMO MakeShop.
Configuring Access to GMO MakeShop
GMO MakeShop requires AccessCode for each API. To obtain MembersAccessCode, OrdersAccessCode, ProductsAccessCode, and ShopId, follow the steps below:
- Log in to the GMO MakeShop Store Manager and click Create Shop.
- Click any target connection setting from External System Connection in the left-hand navigation menu. If you cannot find it in the menu, please contact GMO Makeshop.
- Product Data Connection Settings: Click Issue to retrieve the authentication code and ProductsAccessCode.
- Order Data Connection Settings: First select Get Order Information > Change Order Information settings. Then click Issue to retrieve the authentication code and OrdersAccessCode.
- Members Data Connection Settings: Select Get/Post/Update/Delete Members Information settings. Then click Issue to retrieve the authentication code and MembersAccessCode. < li>Members Authentication Connection Settings: Click Issue to retrieve the authentication code and ProductsAccessCode.
- ShopId: Set the GMO MakeShop Store ID of the connection destination. The GMO MakeShop Store ID is the same as the ID for login.
- OrdersAccessCode: Set the orders access code retrieved from Order Data Connection Settings. This property is required to access the Orders table.
- ProductsAccessCode: Set the products access code retrieved from Product Data Connection Settings. This property is required to access the Products table.
- MembersAccessCode: Set the members access code retrieved from Members Data Connection Settings. This property is required to access the Members table.
- MemberAuthenticationCode: Set the member authentication code retrieved from Members Authentication Connection Settings. This property is required to execute MemberAuthenticationConfirm.
- Password: Specify the password for the GMO MakeShop Store Manager login user. This property is required to execute ProductCategoryRegistrationOrModification, ProductMemberGroupPriceRegistrationOrModification, ProductOptionRegistrationOrModification, and ProductRegistrationOrModification.
- Click Create & Test
- Navigate to the Permissions tab in the Add GMO MakeShop Connection page and update the User-based permissions.

Authenticating to GMO MakeShop Account
Set the following connection properties to connect:

With the connection configured, you are ready to connect to GMO MakeShop data from Looker Studio.
Visualize Live GMO MakeShop Data from Looker Studio
The steps below outline connecting to CData Connect Cloud from Looker Studio to create a new GMO MakeShop data source and build a simple visualization from the data.
- Log into Looker Studio, click data sources, create a new data source, and choose CData Connect Cloud Connector.
- Click Authorize and allow access to your Google account.
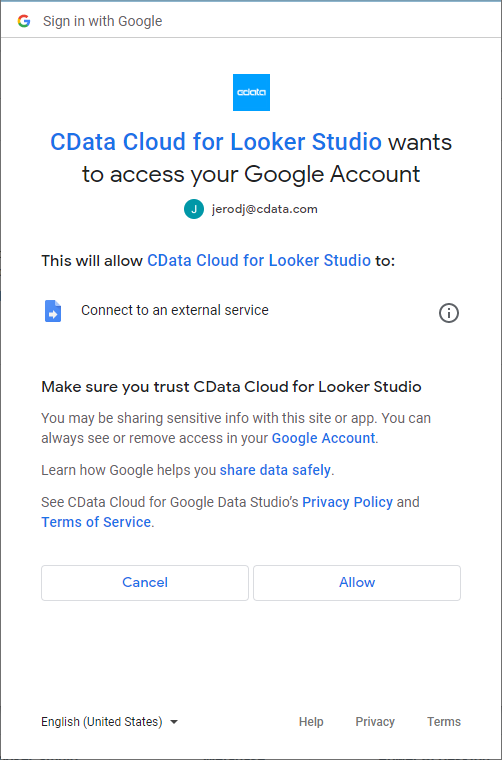
- Click Authorize to authenticate with your CData Connect Cloud instance

- In the CData Connect Cloud Connector in Looker Studio select a Connection (e.g. GMOMakeShop1) and click Next
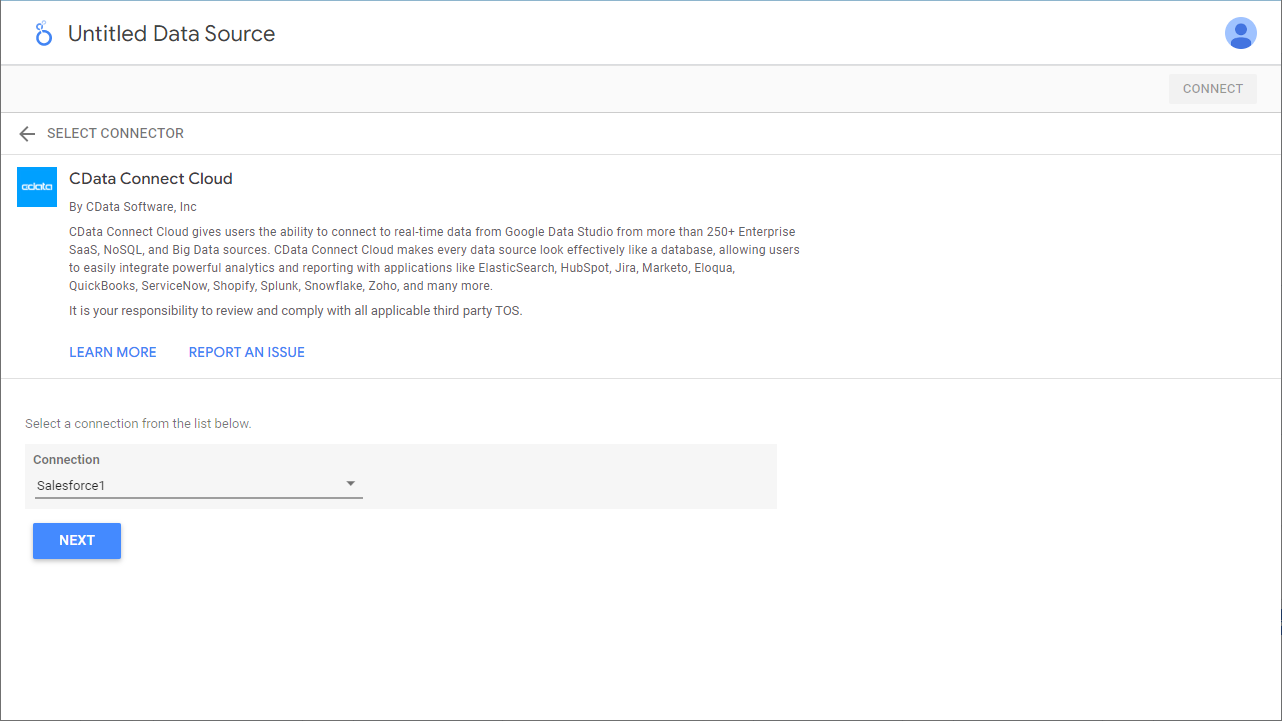
- Select a Table (e.g. Members) or use a Custom Query and click Connect to continue
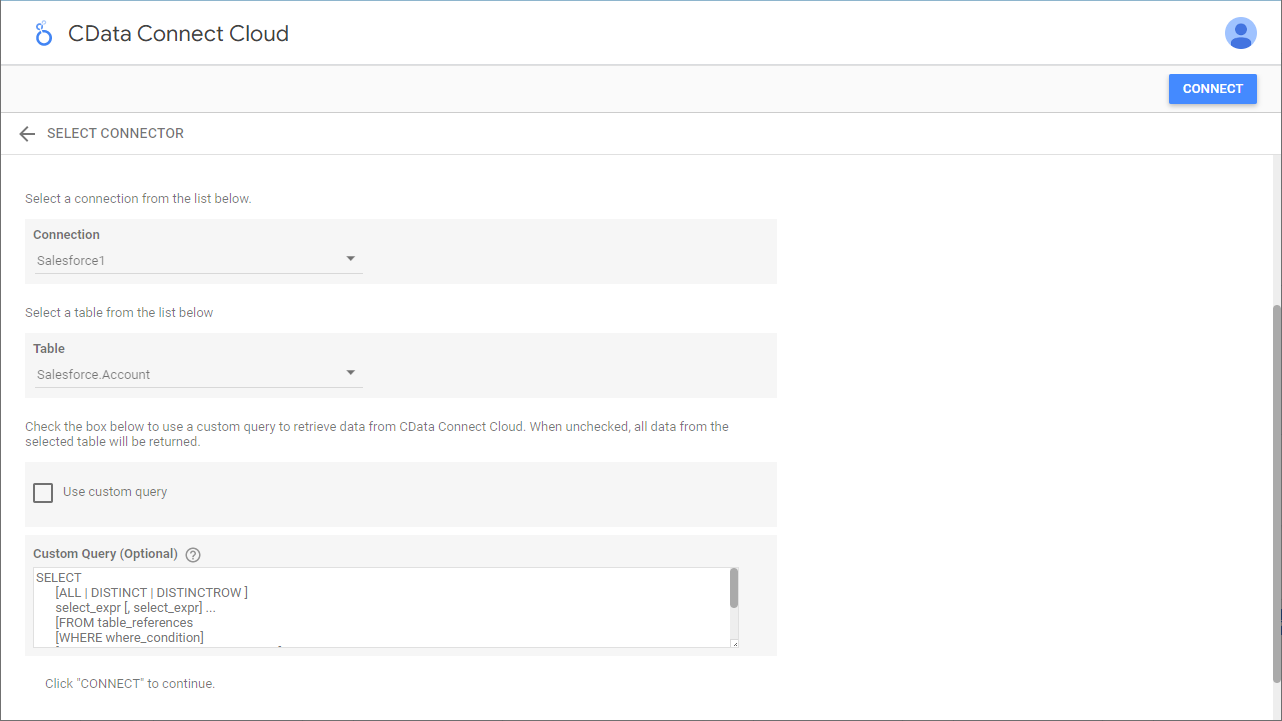
- If needed, modify columns, click Create Report, and add the data source to the report.
- Select a visualization style and add it to the report.
- Select Dimensions and Measures to customize your visualization.
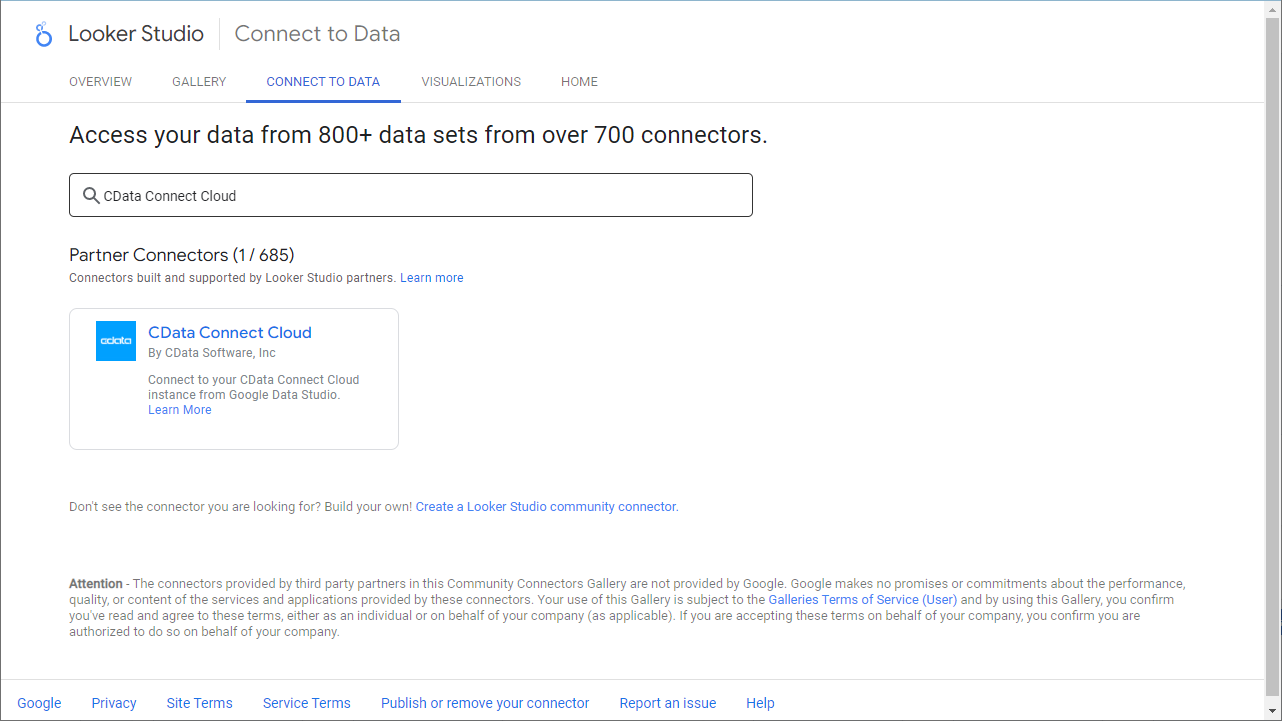

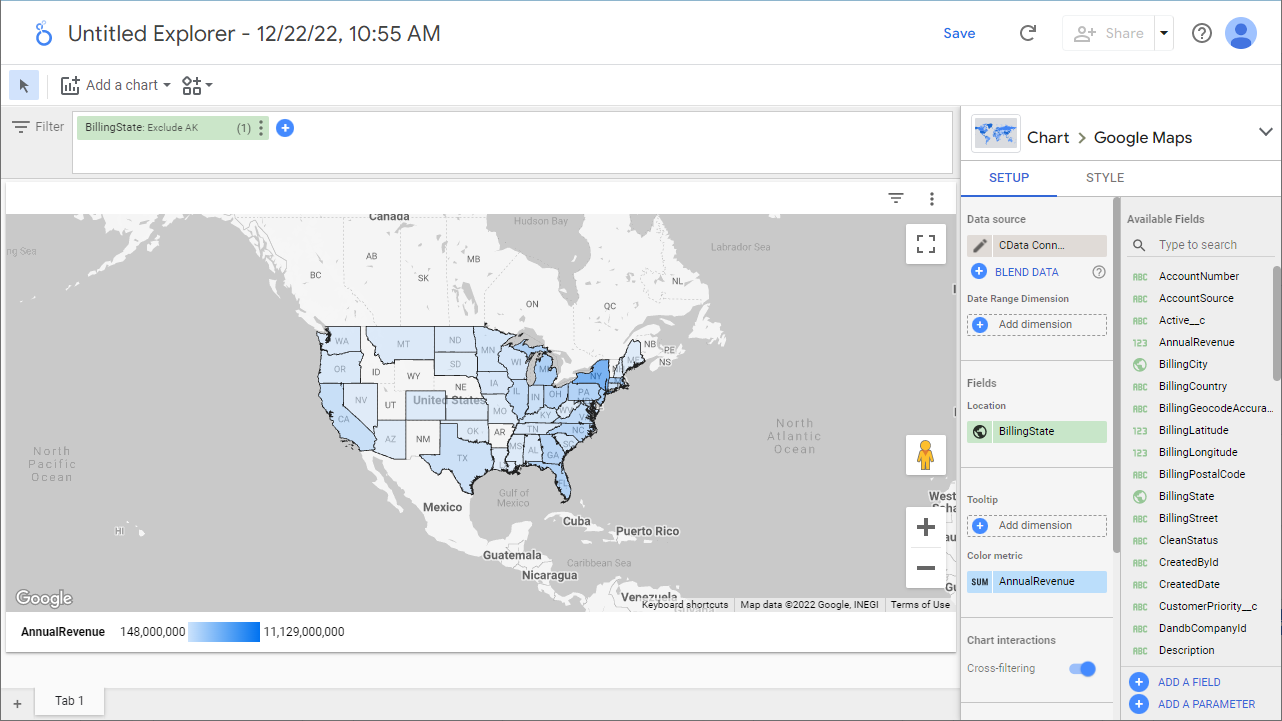
Live Access to GMO MakeShop Data from Cloud Applications
Now you have a direct, cloud-to-cloud connection to live GMO MakeShop data from your Looker Studio workbook. You can create more data sources and new visualizations, build reports, and more — all without replicating GMO MakeShop data.
Try CData Connect Cloud and get real-time data access to 100+ SaaS, Big Data, and NoSQL sources directly from your cloud applications.

