Model Context Protocol (MCP) finally gives AI models a way to access the business data needed to make them really useful at work. CData MCP Servers have the depth and performance to make sure AI has access to all of the answers.
Try them now for free →Import GMO MakeShop Data into the Power BI Service for Visualizations
Use CData Connect Cloud to connect to GMO MakeShop Data and provide access to live GMO MakeShop data for custom reports in the Power BI Service.
Power BI transforms your company's data into rich visuals for you to collect and organize so you can focus on what matters to you. When paired with CData Connect Cloud, you get access to GMO MakeShop data for visualizations, dashboards, and more. This article shows how to connect to GMO MakeShop in CData Connect Cloud, publish a dataset from Power BI Desktop to the Power BI Service and then create reports on GMO MakeShop data in the Power BI service.
Configure GMO MakeShop Connectivity for Power BI Service
Connectivity to GMO MakeShop from Power BI Service is made possible through CData Connect Cloud. To work with GMO MakeShop data from Power BI Service, we start by creating and configuring a GMO MakeShop connection.
(Optional) Add a New Connect Cloud User
As needed, create Users to connect to GMO MakeShop through Connect Cloud.
- Navigate to the Users page and click Invite Users
- Enter the new user's email address and click Send to invite the user

- You can review and edit users from the Users page

Connect to GMO MakeShop from Connect Cloud
CData Connect Cloud uses a straightforward, point-and-click interface to connect to data sources.
- Log into Connect Cloud, click Connections and click Add Connection

- Select "GMO MakeShop" from the Add Connection panel

-
Enter the necessary authentication properties to connect to GMO MakeShop.
Configuring Access to GMO MakeShop
GMO MakeShop requires AccessCode for each API. To obtain MembersAccessCode, OrdersAccessCode, ProductsAccessCode, and ShopId, follow the steps below:
- Log in to the GMO MakeShop Store Manager and click Create Shop.
- Click any target connection setting from External System Connection in the left-hand navigation menu. If you cannot find it in the menu, please contact GMO Makeshop.
- Product Data Connection Settings: Click Issue to retrieve the authentication code and ProductsAccessCode.
- Order Data Connection Settings: First select Get Order Information > Change Order Information settings. Then click Issue to retrieve the authentication code and OrdersAccessCode.
- Members Data Connection Settings: Select Get/Post/Update/Delete Members Information settings. Then click Issue to retrieve the authentication code and MembersAccessCode. < li>Members Authentication Connection Settings: Click Issue to retrieve the authentication code and ProductsAccessCode.
- ShopId: Set the GMO MakeShop Store ID of the connection destination. The GMO MakeShop Store ID is the same as the ID for login.
- OrdersAccessCode: Set the orders access code retrieved from Order Data Connection Settings. This property is required to access the Orders table.
- ProductsAccessCode: Set the products access code retrieved from Product Data Connection Settings. This property is required to access the Products table.
- MembersAccessCode: Set the members access code retrieved from Members Data Connection Settings. This property is required to access the Members table.
- MemberAuthenticationCode: Set the member authentication code retrieved from Members Authentication Connection Settings. This property is required to execute MemberAuthenticationConfirm.
- Password: Specify the password for the GMO MakeShop Store Manager login user. This property is required to execute ProductCategoryRegistrationOrModification, ProductMemberGroupPriceRegistrationOrModification, ProductOptionRegistrationOrModification, and ProductRegistrationOrModification.
- Click Create & Test
- Navigate to the Permissions tab in the Add GMO MakeShop Connection page and update the User-based permissions.

Authenticating to GMO MakeShop Account
Set the following connection properties to connect:

With the connection configured, you are ready to connect to GMO MakeShop data from the Power BI service.
Publish a Dataset from Power BI Desktop
Once you connect to GMO MakeShop in Connect Cloud, you can create a dataset in Power BI desktop and publish the dataset to the Power BI service.
- Open Power BI Desktop and click Get Data -> Online Services -> CData Connect Cloud and click "Connect"
- Click "Sign in" and authenticate with your CData Connect Cloud account

- After signing in, click "Connect"
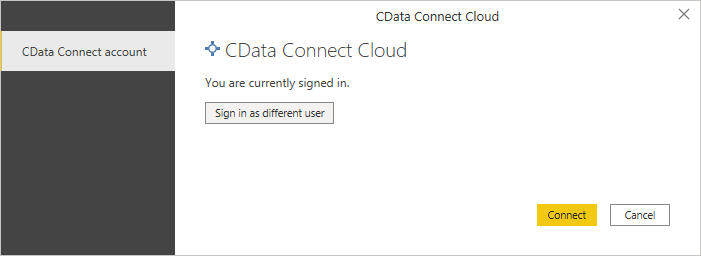
- Select tables in the Navigator dialog
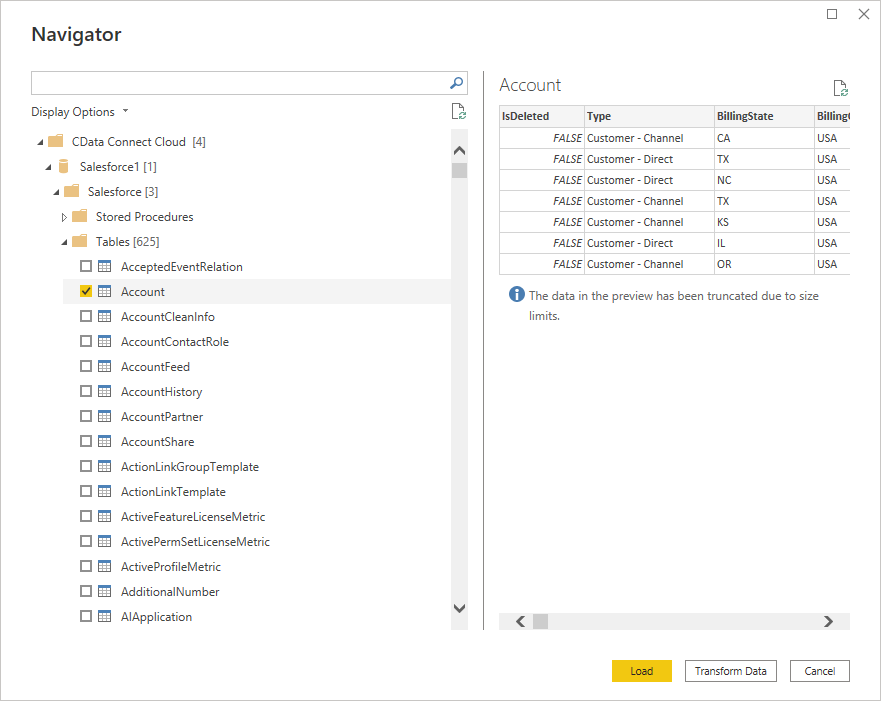
- Click Load to establish the connection to your GMO MakeShop data from Power BI
- Define any relationships between the selected entities on the Relationships tab.
- Click Publish (from the Home menu) and select a Workspace.
Build Reports and Dashboards on GMO MakeShop Data in the Power BI Service
Now that you have published a dataset to the Power BI service, you can create new reports and dashboards based on the published data:
- Log in to PowerBI.com.
- Click Workspaces and select a workspace.
- Click Create and select Report.
- Select the published dataset for the report.
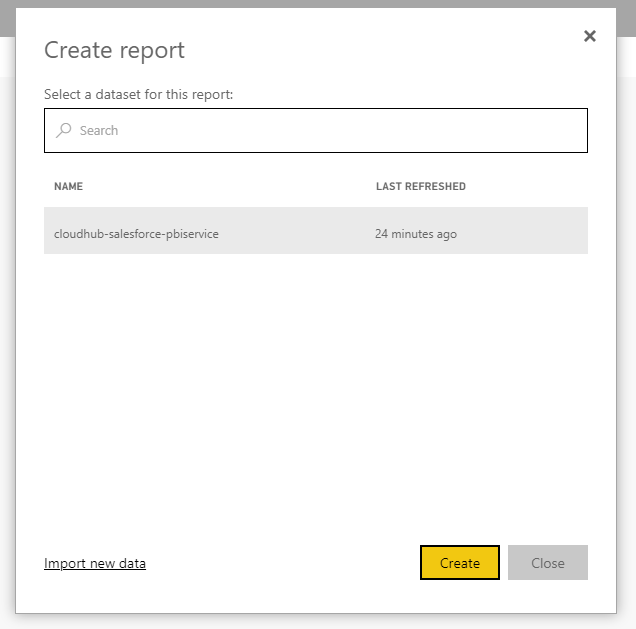
- Choose fields and visualizations to add to your report.

Live Access to GMO MakeShop Data from Cloud Applications
Now you have a direct connection to live GMO MakeShop data from the Power BI service. You can create more data sources and new visualizations, build reports, and more — all without replicating GMO MakeShop data.
To get live data access to 100+ SaaS, Big Data, and NoSQL sources directly from your cloud applications, sign up for a free trial of CData Connect Cloud.
