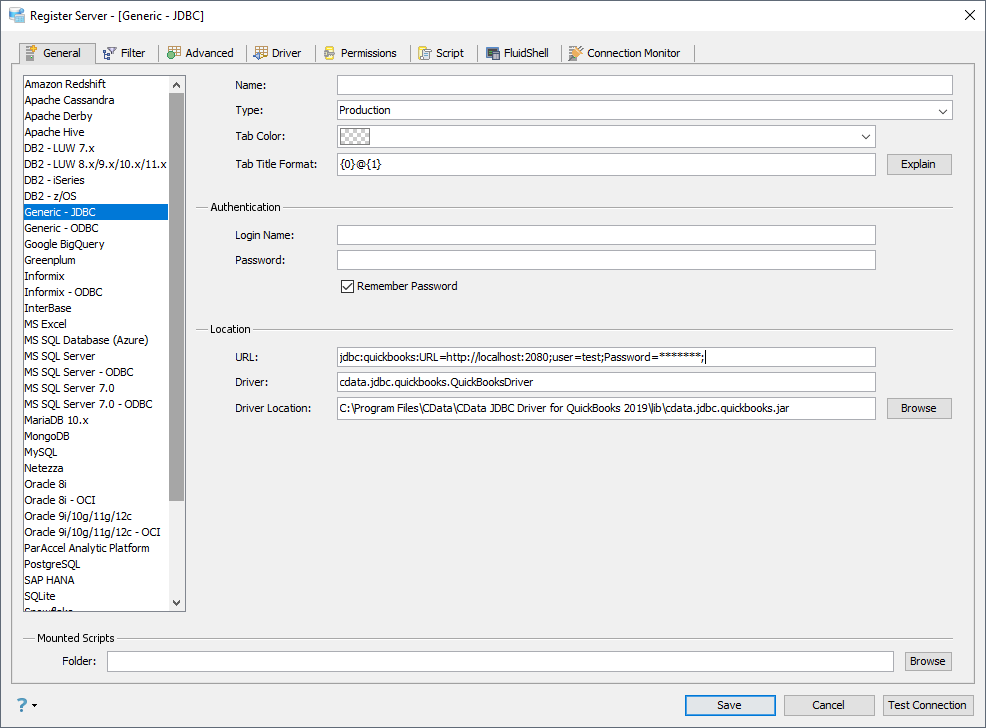Model Context Protocol (MCP) finally gives AI models a way to access the business data needed to make them really useful at work. CData MCP Servers have the depth and performance to make sure AI has access to all of the answers.
Try them now for free →Connect to Google Data Catalog Data in Aqua Data Studio
Access Google Data Catalog data from tools in Aqua Data Studio such as the Visual Query Builder and the Table Data Editor.
The CData JDBC Driver for Google Data Catalog integrates Google Data Catalog data with wizards and analytics in IDEs like Aqua Data Studio. This article shows how to connect to Google Data Catalog data through the connection manager and execute queries.
Create a JDBC Data Source
You can use the connection manager to define connection properties and save them in a new JDBC data source. The Google Data Catalog data source can then be accessed from Aqua Data Studio tools.
- In Aqua Data Studio, select Register Server from the Servers menu.
- In the Register Server form, select the 'Generic - JDBC' connection.
- Enter the following JDBC connection properties:
- Name: Enter a name for the data source; for example, Google Data Catalog.
- Driver Location: Click the Browse button and select the cdata.jdbc.googledatacatalog.jar file, located in the lib subfolder of the installation directory.
- Driver: Enter the Driver's class name, cdata.jdbc.googledatacatalog.GoogleDataCatalogDriver.
URL: Enter the JDBC URL, which starts with jdbc:googledatacatalog: and is followed by a semicolon-separated list of connection properties.
Google Data Catalog uses the OAuth authentication standard. Authorize access to Google APIs on behalf on individual users or on behalf of users in a domain.
Before connecting, specify the following to identify the organization and project you would like to connect to:
- OrganizationId: The ID associated with the Google Cloud Platform organization resource you would like to connect to. Find this by navigating to the cloud console.
Click the project selection drop-down, and select your organization from the list. Then, click More -> Settings. The organization ID is displayed on this page.
- ProjectId: The ID associated with the Google Cloud Platform project resource you would like to connect to.
Find this by navigating to the cloud console dashboard and selecting your project from the Select from drop-down. The project ID will be present in the Project info card.
When you connect, the OAuth endpoint opens in your default browser. Log in and grant permissions to the application to completes the OAuth process. For more information, refer to the OAuth section in the Help documentation.
Built-in Connection String Designer
For assistance in constructing the JDBC URL, use the connection string designer built into the Google Data Catalog JDBC Driver. Either double-click the JAR file or execute the jar file from the command-line.
java -jar cdata.jdbc.googledatacatalog.jarFill in the connection properties and copy the connection string to the clipboard.
![Using the built-in connection string designer to generate a JDBC URL (Salesforce is shown.)]() A typical JDBC URL is below:
A typical JDBC URL is below:jdbc:googledatacatalog:ProjectId=YourProjectId;InitiateOAuth=GETANDREFRESH- OrganizationId: The ID associated with the Google Cloud Platform organization resource you would like to connect to. Find this by navigating to the cloud console.
![The JDBC data source, defined by the JAR path, driver class, and JDBC URL. (QuickBooks is shown.)]()
Query Google Data Catalog Data
You can now query the tables exposed.
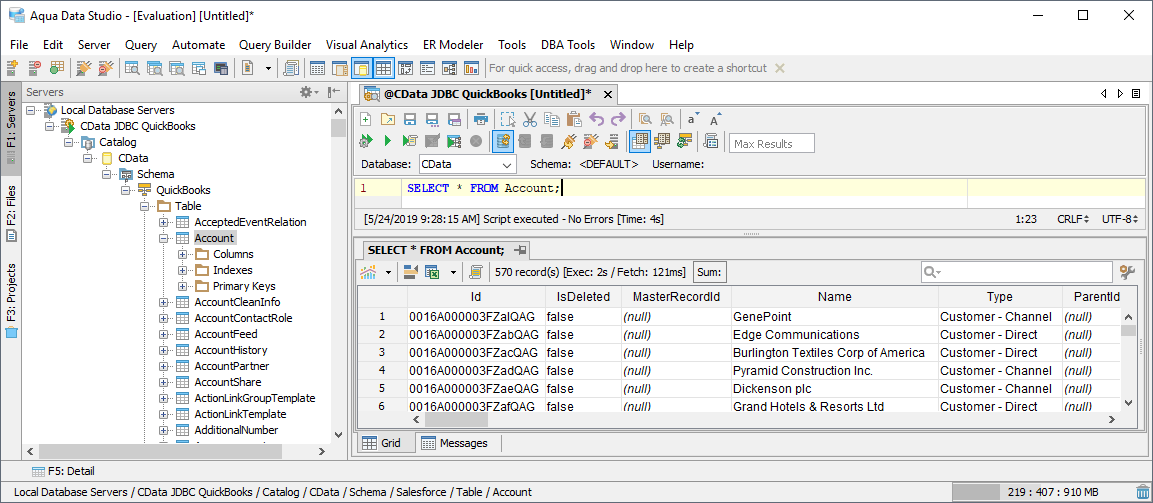

 A typical JDBC URL is below:
A typical JDBC URL is below: