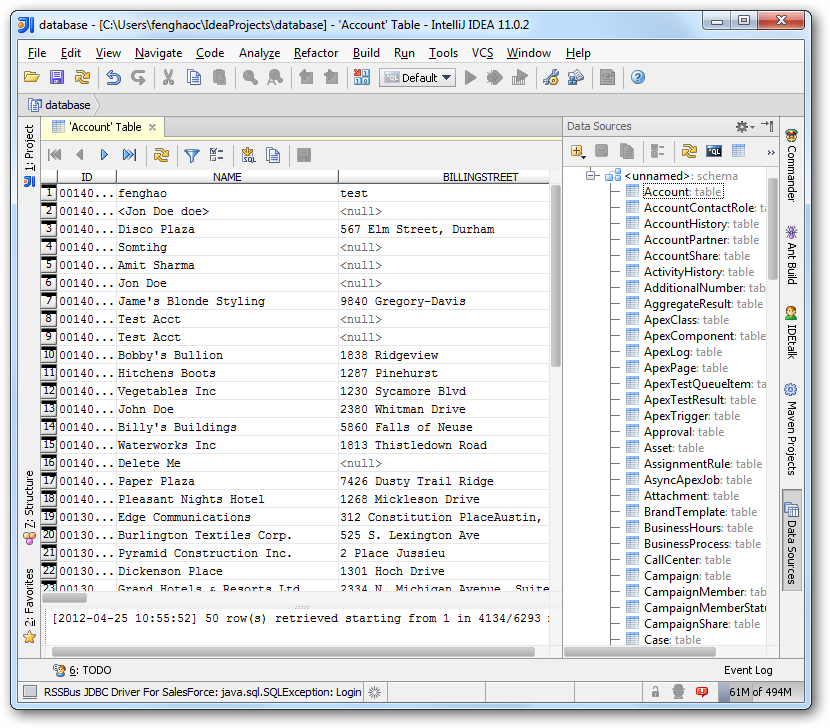Model Context Protocol (MCP) finally gives AI models a way to access the business data needed to make them really useful at work. CData MCP Servers have the depth and performance to make sure AI has access to all of the answers.
Try them now for free →How to connect to Greenplum Data from IntelliJ
Integrate connectivity to Greenplum data with wizards in IntelliJ.
The CData JDBC Driver for Greenplum enables you to access Greenplum as a JDBC data source, providing integration with rapid development tools in IDEs. This article shows how to use the data source configuration wizard to connect to Greenplum data in IntelliJ.
Create a JBDC Data Source for Greenplum
Follow the steps below to add the driver JAR and define connection properties required to connect to Greenplum data.
- In the Data Sources window, right-click and then click Add Data Source -> DB Data Source.
In the Data Source Properties dialog that appears, the following properties are required:
- JDBC Driver Files: Click the button next to this menu to add the JDBC Driver file cdata.jdbc.greenplum.jar, located in the installation directory.
- JDBC Driver Class: In this menu, select cdata.jdbc.greenplum.GreenplumDriver from the list.
Database URL: Enter the connection URL in the JDBC URL property. The URL must start with jdbc:greenplum: and includes connection properties separated with semicolons.
To connect to Greenplum, set the Server, Port (the default port is 5432), and Database connection properties and set the User and Password you wish to use to authenticate to the server. If the Database property is not specified, the default database for the authenticate user is used.
Built-in Connection String Designer
For assistance in constructing the JDBC URL, use the connection string designer built into the Greenplum JDBC Driver. Either double-click the JAR file or execute the jar file from the command-line.
java -jar cdata.jdbc.greenplum.jarFill in the connection properties and copy the connection string to the clipboard.
![Using the built-in connection string designer to generate a JDBC URL (Salesforce is shown.)]()
A typical JDBC URL is the following:
jdbc:greenplum:User=user;Password=admin;Database=dbname;Server=127.0.0.1;Port=5432;
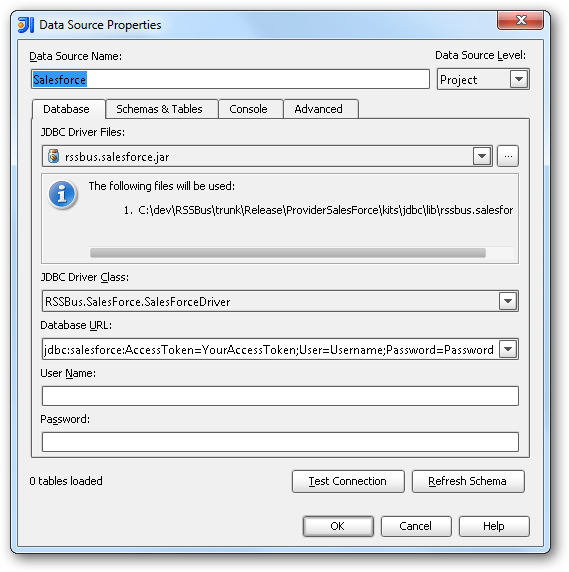
Edit and Save Greenplum Data
To discover schema information, right-click the data source you just created and click Refresh Tables. To query a table, right-click it and then click Open Tables Editor. You can also modify records in the Table Editor.