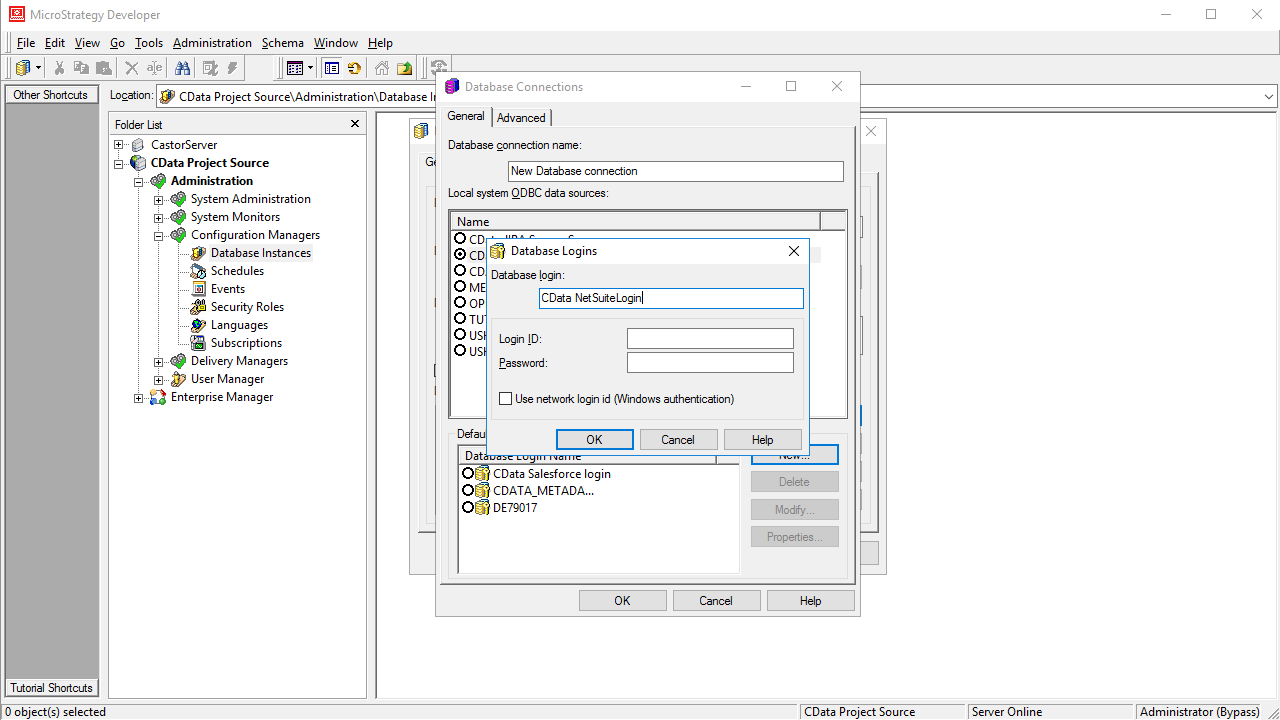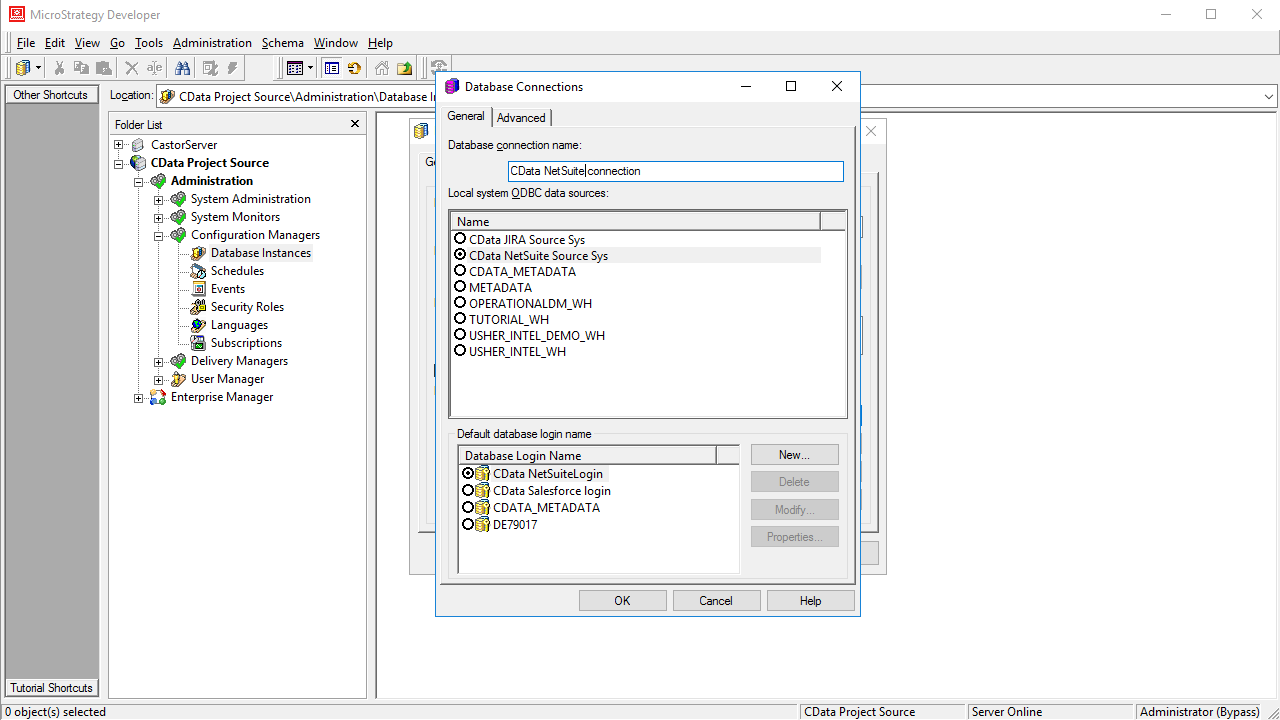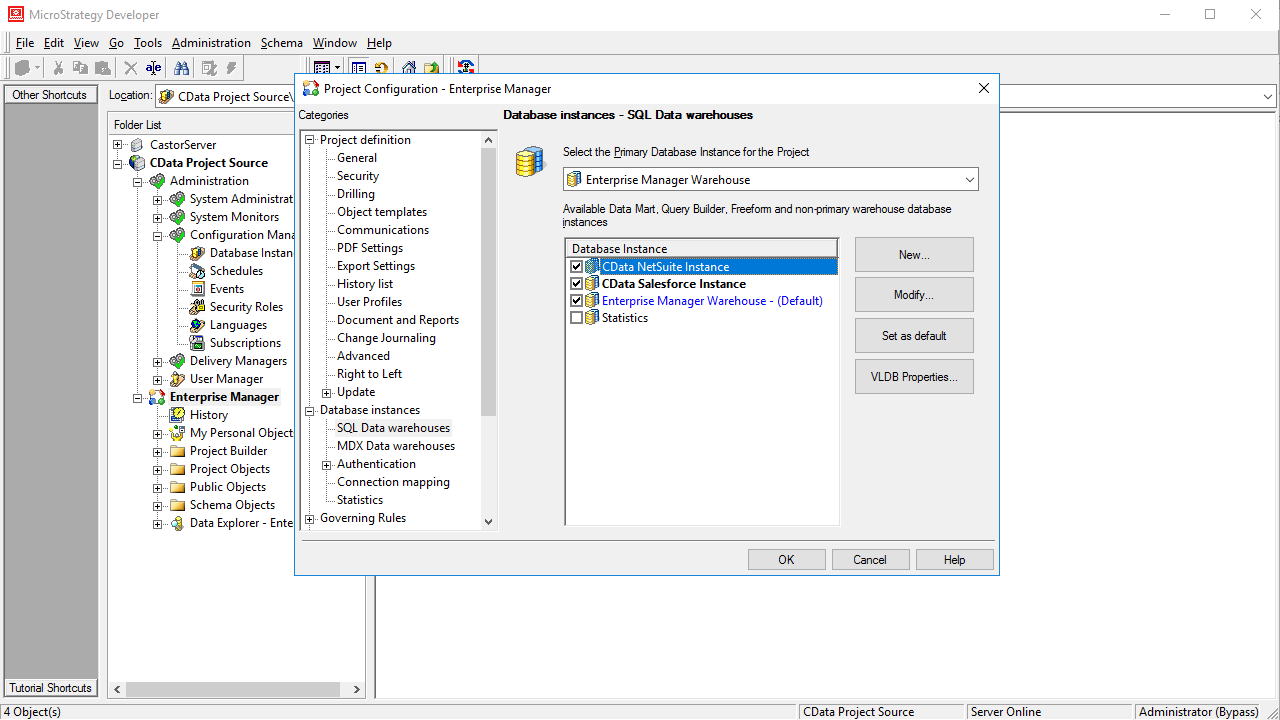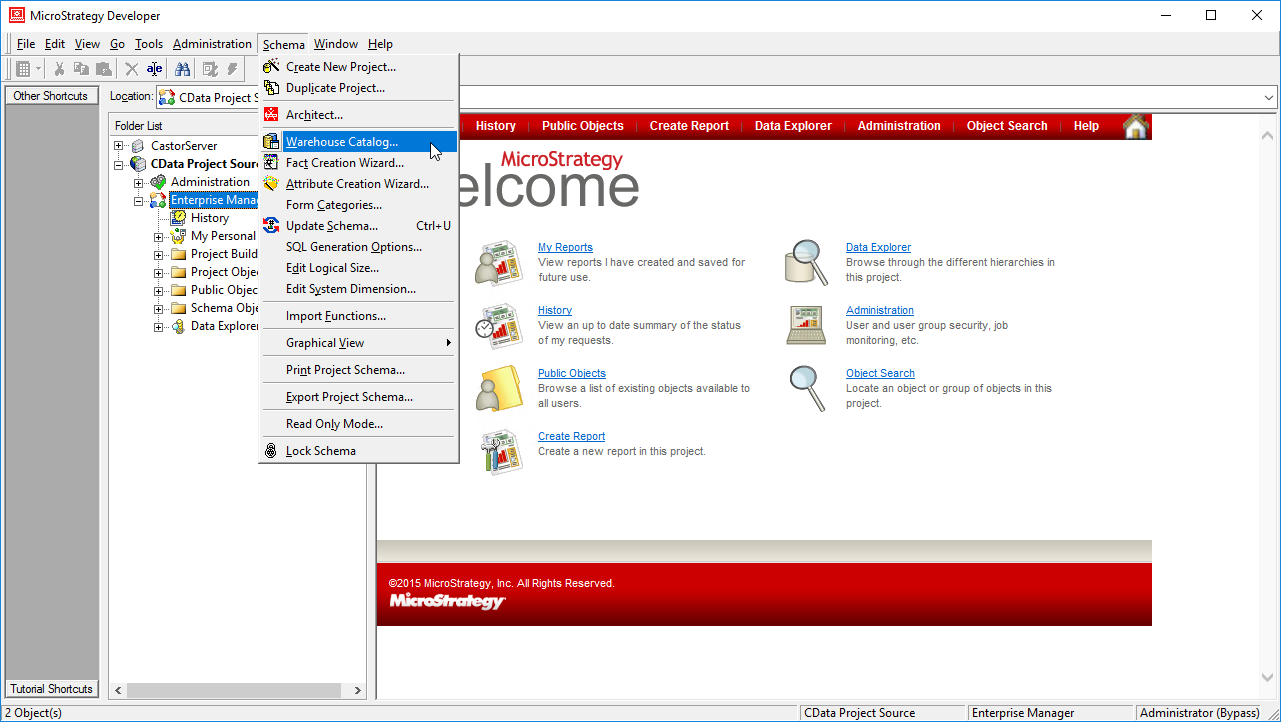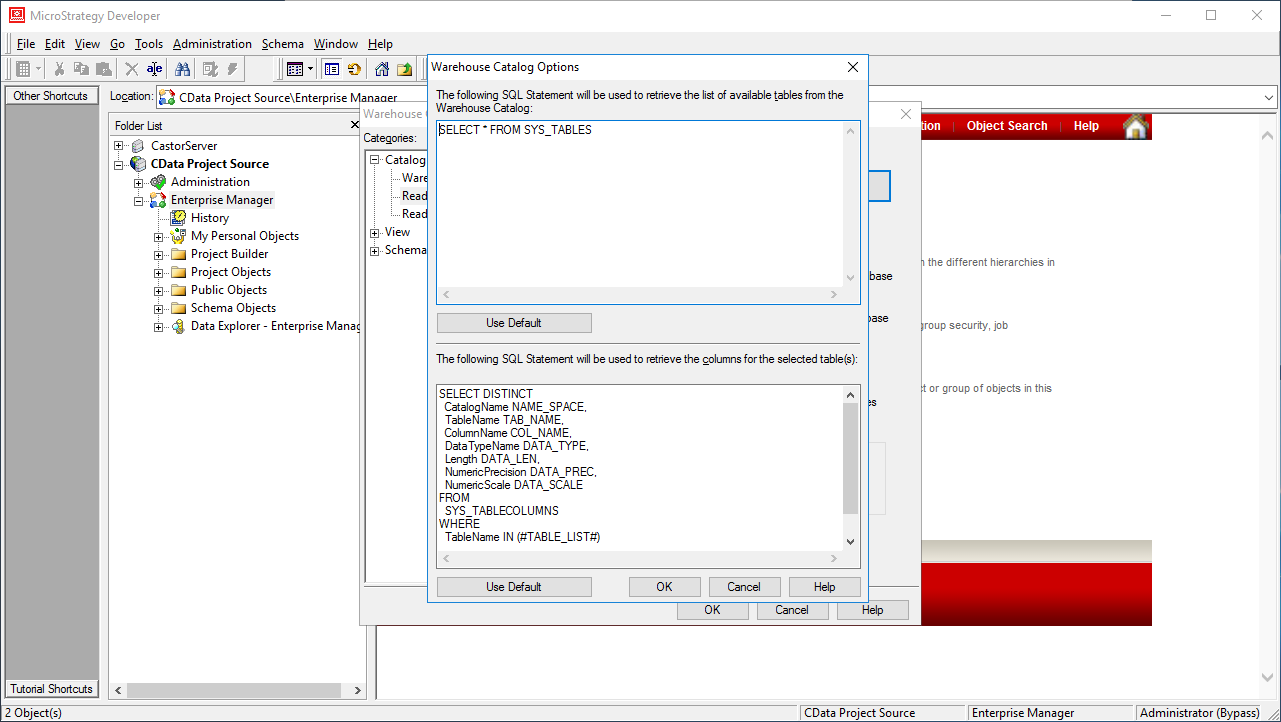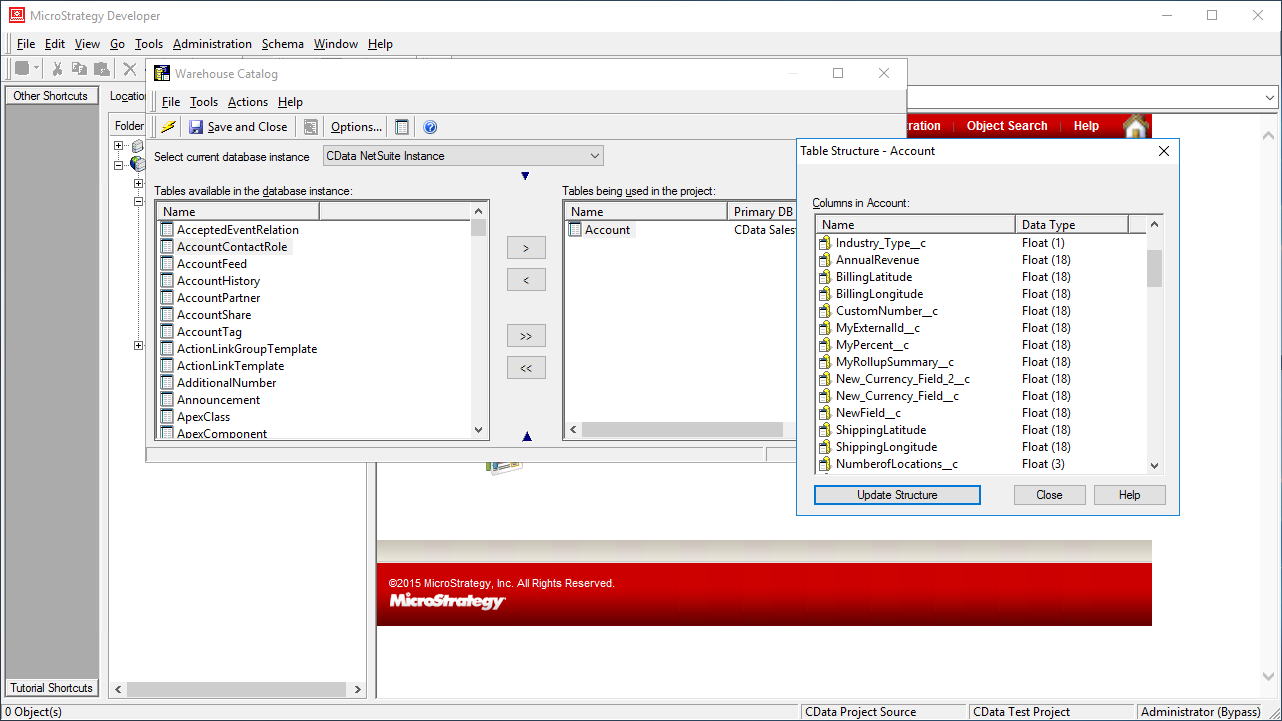Model Context Protocol (MCP) finally gives AI models a way to access the business data needed to make them really useful at work. CData MCP Servers have the depth and performance to make sure AI has access to all of the answers.
Try them now for free →Use the CData ODBC Driver for Harvest in MicroStrategy
Connect to Harvest data in MicroStrategy Developer using the CData ODBC Driver for Harvest.
MicroStrategy is an analytics and mobility platform that enables data-driven innovation. When you pair MicroStrategy with the CData ODBC Driver for Harvest, you gain database-like access to live Harvest data from MicroStrategy, expanding your reporting and analytics capabilities. In this article, we walk through creating a database instance for Harvest in MicroStrategy Developer and creating a Warehouse Catalog based on Harvest data.
The CData ODBC driver offers unmatched performance for interacting with live Harvest data in MicroStrategy due to optimized data processing built into the driver. When you issue complex SQL queries from MicroStrategy to Harvest, the driver pushes supported SQL operations, like filters and aggregations, directly to Harvest and utilizes the embedded SQL engine to process unsupported operations (often SQL functions and JOIN operations) client-side. With built-in dynamic metadata querying, you can visualize and analyze Harvest data using native MicroStrategy data types.
Connect to Harvest as an ODBC Data Source
Information for connecting to Harvest follows, along with different instructions for configuring a DSN in Windows and Linux environments (the ODBC Driver for Harvest must be installed on the machine hosting the connected MicroStrategy Intelligence Server).
Start by setting the Profile connection property to the location of the Harvest Profile on disk (e.g. C:\profiles\Harvest.apip). Next, set the ProfileSettings connection property to the connection string for Harvest (see below).
Harvest API Profile Settings
To authenticate to Harvest, you can use either Token authentication or the OAuth standard. Use Basic authentication to connect to your own data. Use OAuth to allow other users to connect to their data.
Using Token Authentication
To use Token Authentication, set the APIKey to your Harvest Personal Access Token in the ProfileSettings connection property. In addition to APIKey, set your AccountId in ProfileSettings to connect.
Using OAuth Authentication
First, register an OAuth2 application with Harvest. The application can be created from the "Developers" section of Harvest ID.
After setting the following connection properties, you are ready to connect:
- ProfileSettings: Set your AccountId in ProfileSettings.
- AuthScheme: Set this to OAuth.
- OAuthClientId: Set this to the client ID that you specified in your app settings.
- OAuthClientSecret: Set this to the client secret that you specified in your app settings.
- CallbackURL: Set this to the Redirect URI that you specified in your app settings.
- InitiateOAuth: Set this to GETANDREFRESH. You can use InitiateOAuth to manage how the driver obtains and refreshes the OAuthAccessToken.
When you configure the DSN, you may also want to set the Max Rows connection property. This will limit the number of rows returned, which is especially helpful for improving performance when designing reports and visualizations.
Windows
If you have not already, first specify connection properties in an ODBC DSN (data source name). This is the last step of the driver installation. You can use the Microsoft ODBC Data Source Administrator to create and configure ODBC DSNs.
Linux
If you are installing the CData ODBC Driver for Harvest in a Linux environment, the driver installation predefines a system DSN. You can modify the DSN by editing the system data sources file (/etc/odbc.ini) and defining the required connection properties.
/etc/odbc.ini
[CData API Sys]
Driver = CData ODBC Driver for Harvest
Description = My Description
Profile = C:\profiles\Harvest.apip
ProfileSettings = 'APIKey = my_personal_key
AccountId = _your_account_id'
For specific information on using these configuration files, please refer to the help documentation (installed and found online).
Create a Harvest Database Instance in MicroStrategy Developer
You can connect to Harvest in MicroStrategy Developer by adding a database instance based on the CData ODBC Driver for Harvest.*
- Open MicroStrategy Developer and select a Project Source.
- Navigate to Administration -> Configuration Managers -> Database Instances and right-click to add a new instance.
- Name the instance, select Generic DBMS as the database connection type, and create a new database connection.
- In the database connection wizard, name the connection and create a new Database Login name, using filler values for the user and password.
![Create a new database login.]()
- Select the DSN that you configured earlier as the ODBC data source (i.e., CData API Sys).
![Choosing the DSN for the database connection.]()
- Select the newly created database connection.
- In the Project Source, right-click the project and open the Project configuration.
- Navigate to Database Instances and select the newly created database instance.
![Adding the new database instance to the project.]()
- Close MicroStrategy Developer and restart the connected MicroStrategy Intelligence Server to complete the database instance creation.
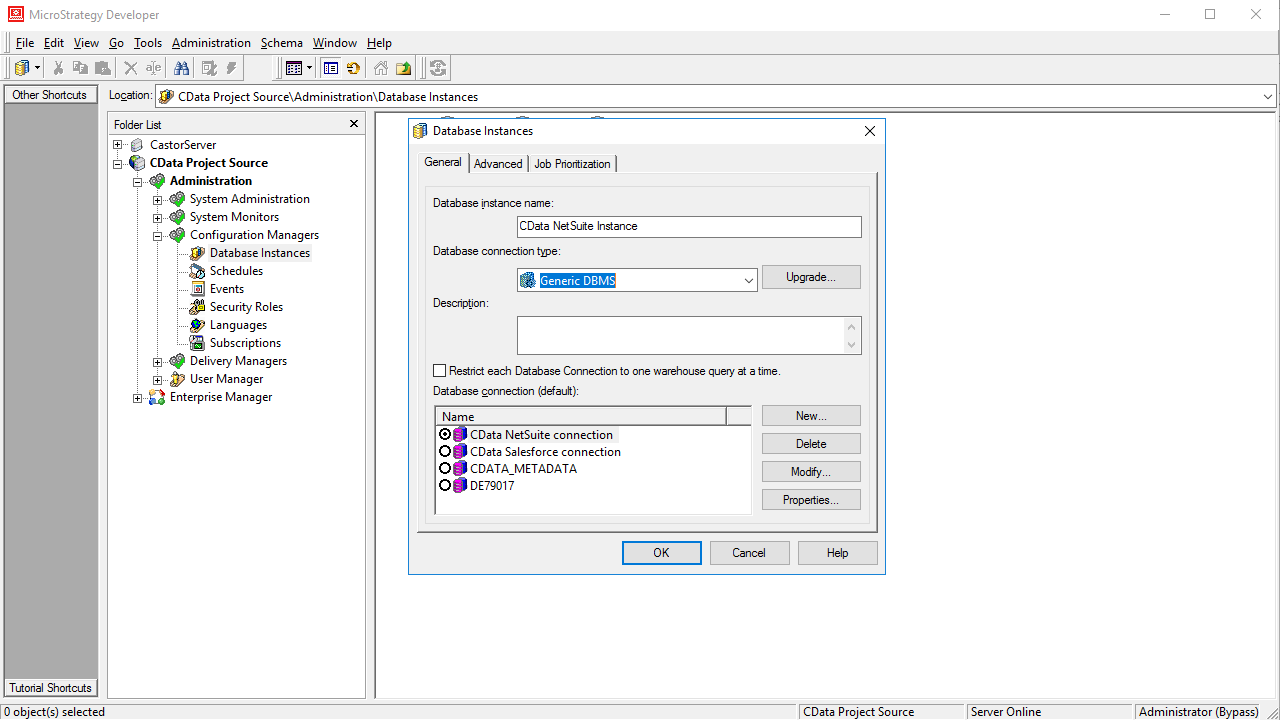
With the database instance configured, you will now be able to connect to Harvest data from the Warehouse Catalog and Data Import.
Connect to Harvest Data from the Warehouse Catalog
Once you have created a database instance based on the ODBC Driver for Harvest, you can connect to data from the Warehouse Catalog.
- Select your project and click Schema -> Warehouse Catalog.
![Creating the Warehouse Catalog]()
- In the Read Settings for the Catalog, click Settings and set the queries to retrieve the schema:
- To retrieve the list of tables, use the following query:
SELECT CatalogName NAME_SPACE, TableName TAB_NAME FROM SYS_TABLES - To retrieve the list of columns for selected tables, use the following query:
SELECT DISTINCT CatalogName NAME_SPACE, TableName TAB_NAME, ColumnName COL_NAME, DataTypeName DATA_TYPE, Length DATA_LEN, NumericPrecision DATA_PREC, NumericScale DATA_SCALE FROM SYS_TABLECOLUMNS WHERE TableName IN (#TABLE_LIST#) ORDER BY 1,2,3
![Custom metadata queries.]()
- To retrieve the list of tables, use the following query:
- Select tables to be used in the project.
![Selecting tables to be used in the project.]()
If you are interested in connecting to Harvest from other MicroStrategy products, you can read about connecting from MicroStrategy Web and connecting from MicroStrategy Desktop.
Note: connecting using a ODBC driver requires a 3- or 4-tier architecture.