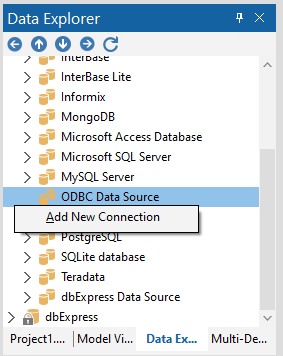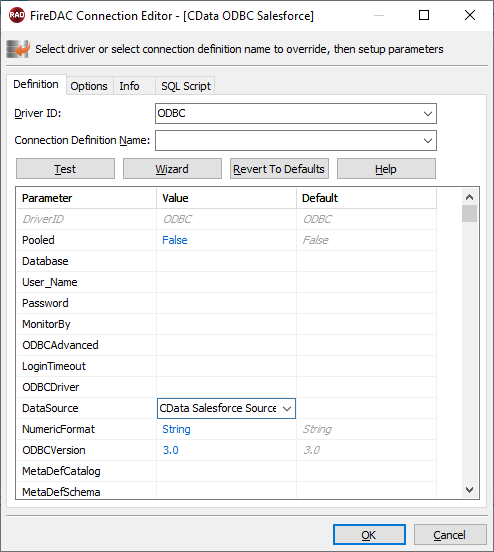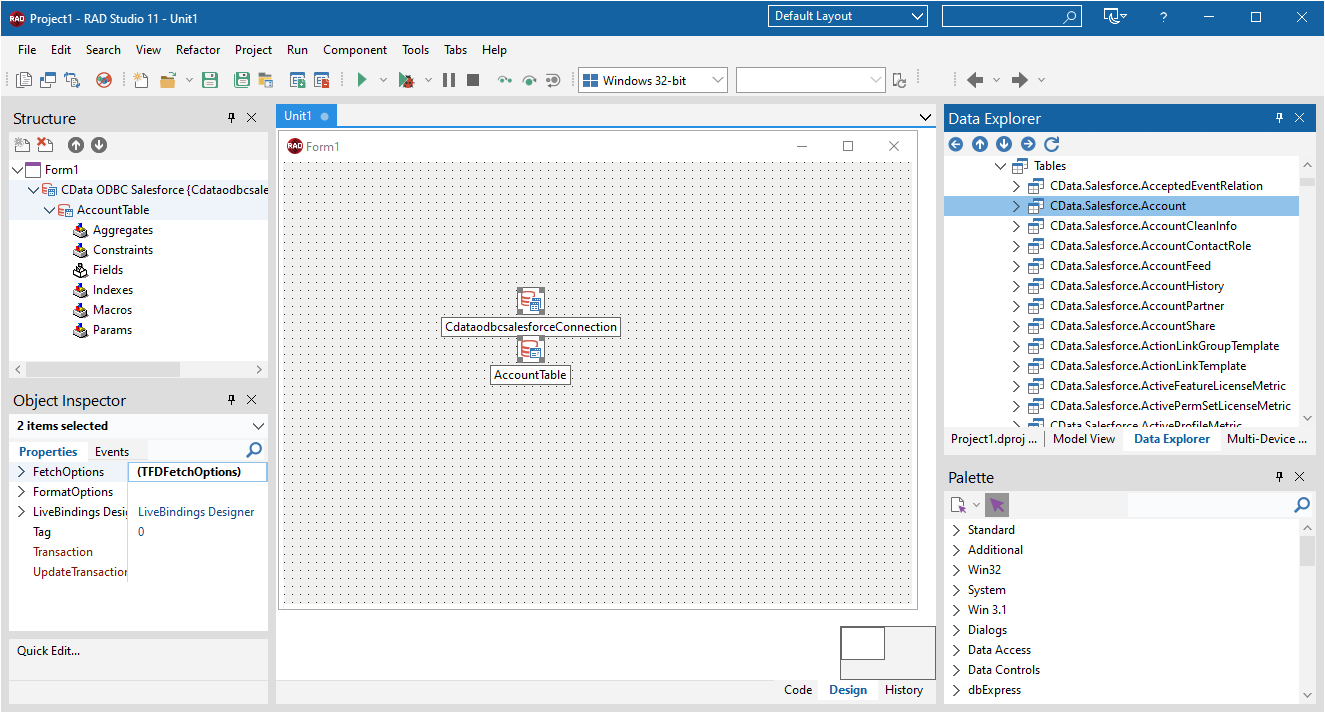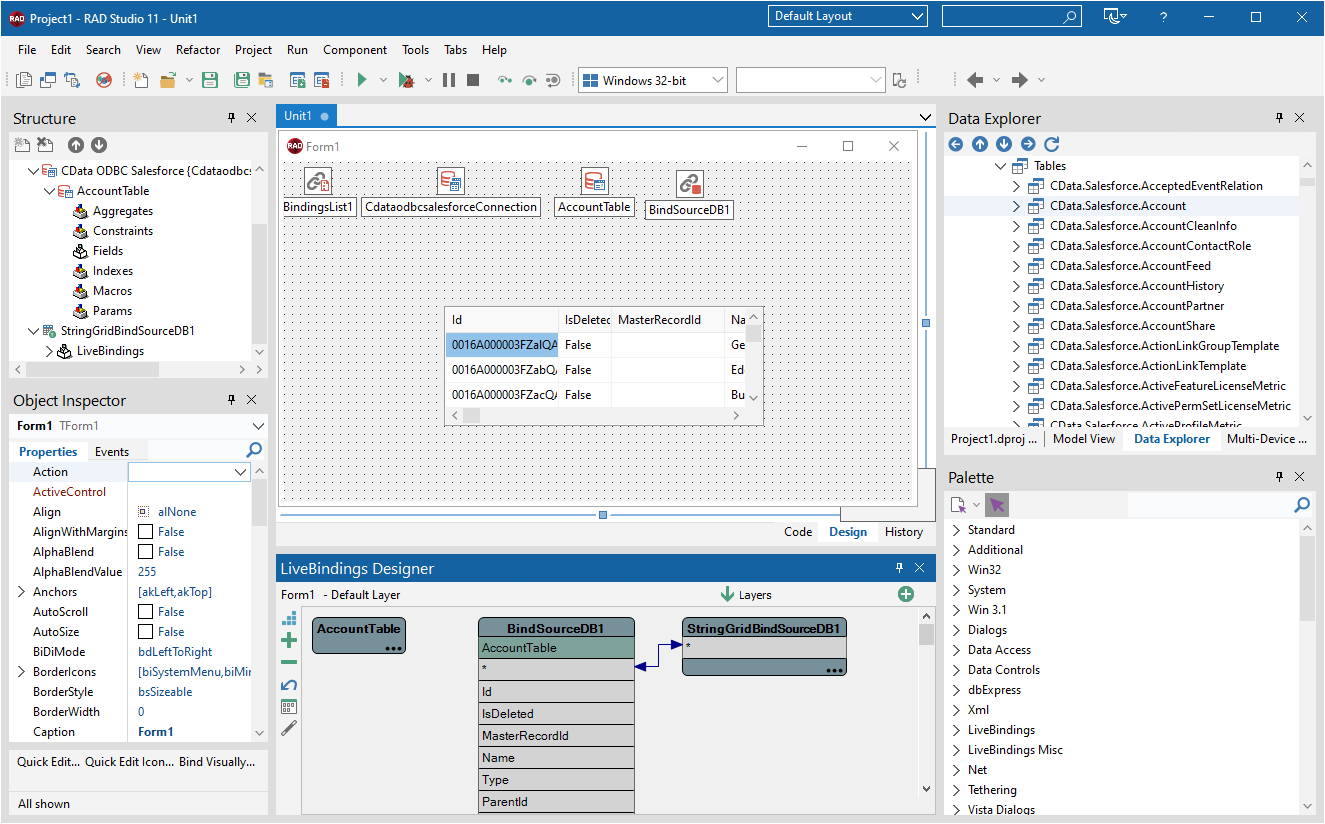Model Context Protocol (MCP) finally gives AI models a way to access the business data needed to make them really useful at work. CData MCP Servers have the depth and performance to make sure AI has access to all of the answers.
Try them now for free →Viewing Highrise Data in RAD Studio Data Explorer
How to view Highrise data in RAD Studio Data Explorer using the CData ODBC Driver for Highrise.
Embarcadero RAD Studio provides a development environment for Delphi and C++Builder applications. With the CData ODBC Driver for Highrise, you gain access to live Highrise data within RAD Studio, abstracting the data into tables, views, and stored procedures that can be used to both retrieve and update Highrise data. This article will walk through connecting to Highrise using the Data Explorer.
Configure a Connection to Highrise
If you have not already, first specify connection properties in an ODBC DSN (data source name). This is the last step of the driver installation. You can use the Microsoft ODBC Data Source Administrator to create and configure ODBC DSNs.
Highrise uses the OAuth authentication standard. To authenticate to Highrise, you will need to obtain the OAuthClientId, OAuthClientSecret, and CallbackURL by registering an app with Highrise. You will also need to set the AccountId to connect to data.
See the "Getting Started" section in the help documentation for a guide to using OAuth.
Connecting to Highrise Data Using Data Explorer
You can create a simple application for displaying Highrise data by utilizing the CData FireDAC Components for Highrise and a new VCL Forms Application:
- Open the Data Explorer in RAD Studio and expand FireDAC.
- Right-click the ODBC Data Source node in the Data Explorer.
- Click Add New Connection.
![Adding a New Connection. (Salesforce is shown.)]()
- Enter a name for the connection.
- In the FireDAC Connection Editor that appears, set the DataSource property to the name of the ODBC DSN for Highrise.
![Setting the Connection Parameters. (Salesforce is shown.)]()
- Back in the Data Explorer, expand the tables for the connection.
Create a new VCL Forms application and drag a table (for example: Deals) onto the form.
![Placing the Table on the Form. (Salesforce is shown.)]()
- Select the DealsTable object on the form and set the Active property to true.
Right-click on the object, bind visually, and link everything (*) to a new control (TStringGrid).
![Visually Binding the Table. (Salesforce is shown.)]()
Arrange the TStringGrid on the form and run the application to see the Deals data.
![The Table data on a Form. (Salesforce is shown.)]()
Related Articles
Below you can find other articles for using the CData ODBC Driver with RAD Studio, Delphi, and C++ Builder.