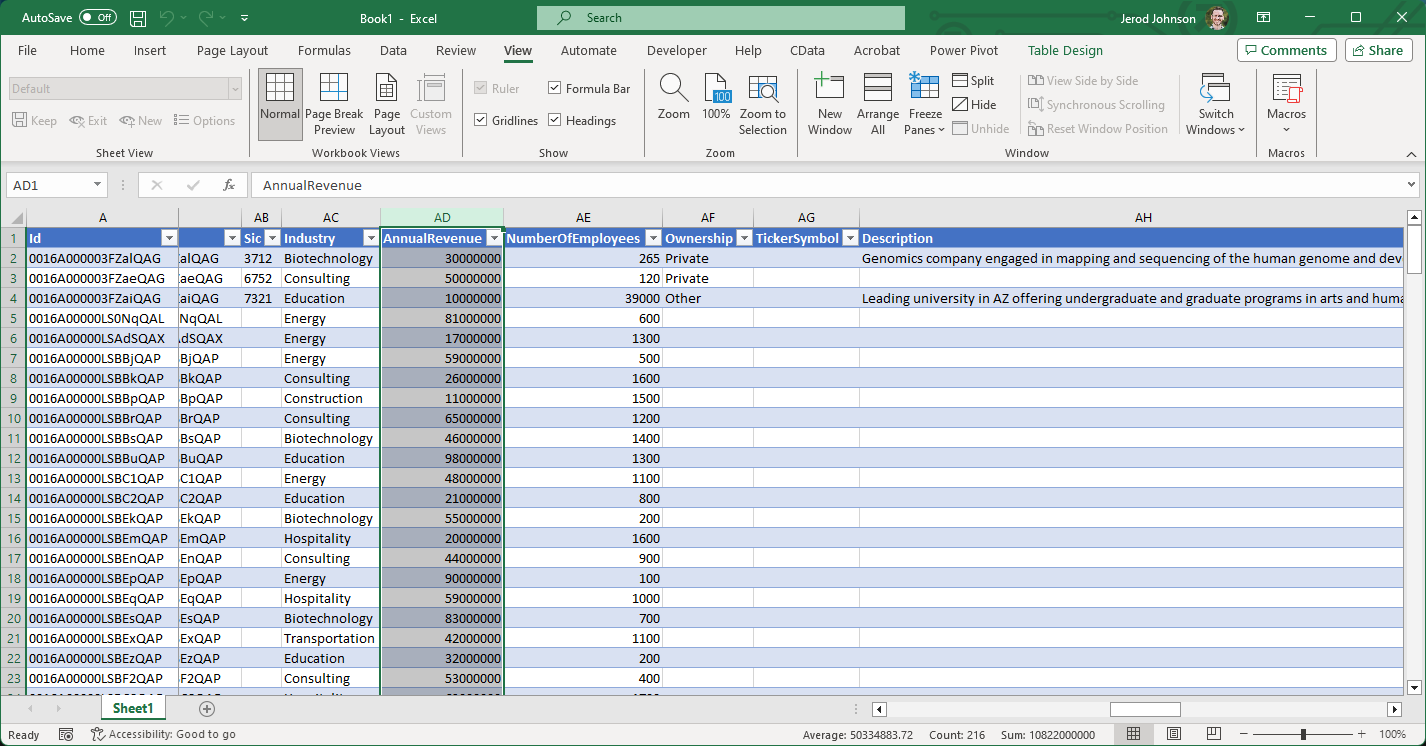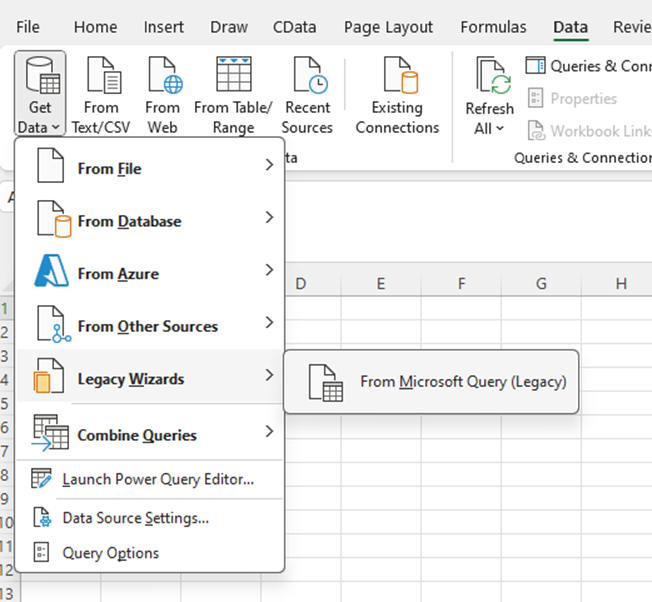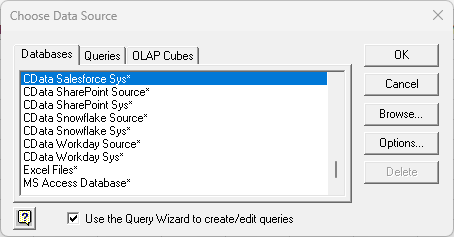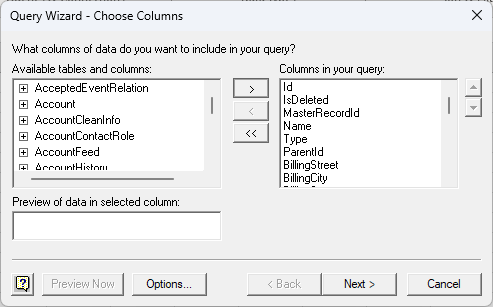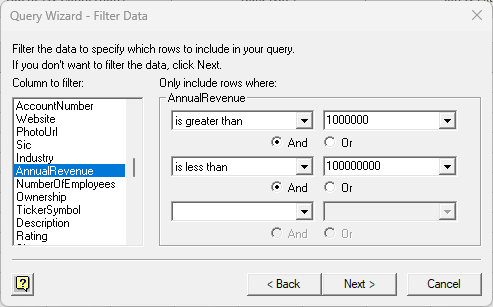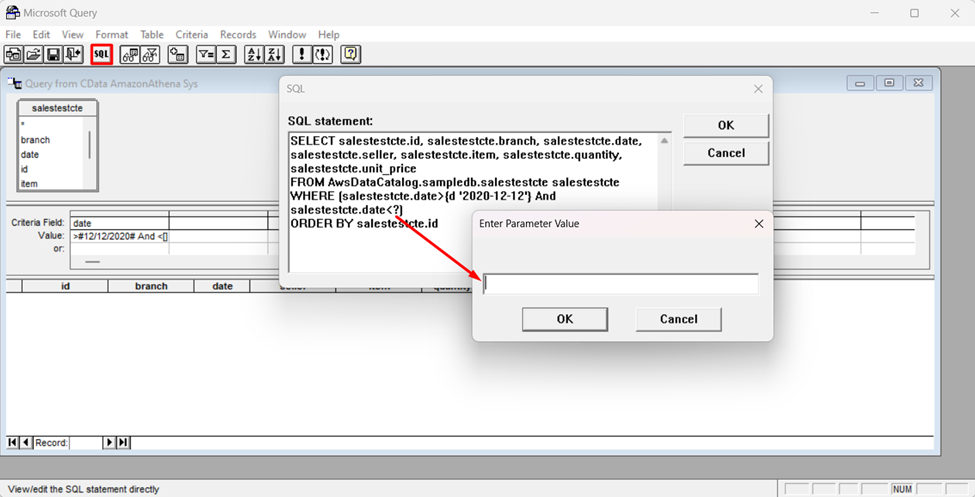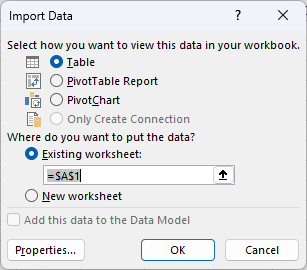Model Context Protocol (MCP) finally gives AI models a way to access the business data needed to make them really useful at work. CData MCP Servers have the depth and performance to make sure AI has access to all of the answers.
Try them now for free →How to Connect to & Open HubSpot Data in Microsoft Excel
This article uses the CData ODBC driver for HubSpot to import data in Excel with Microsoft Query. This article also demonstrates how to use parameters with Microsoft Query.
The CData ODBC driver for HubSpot uses the standard ODBC interface to link HubSpot data with applications like Microsoft Access and Excel. Follow the steps below to use Microsoft Query to import HubSpot data into a spreadsheet and provide values to a parameterized query from cells in a spreadsheet.
About HubSpot Data Integration
CData provides the easiest way to access and integrate live data from HubSpot. Customers use CData connectivity to:
- Access HubSpot without worrying about API updates or changes..
- Access custom objects and fields in HubSpot with no extra configuration steps involved.
- Use SQL stored procedures to perform functional operations like uploading or downloading attachments, inserting engagements, and creating or deleting custom objects or fields.
Users frequently integrate HubSpot with analytics tools such as Tableau, Power BI, and Excel, and leverage our tools to replicate Workday data to databases or data warehouses.
To learn about how other customers are using CData's HubSpot solutions, check out our blog: Drivers in Focus: Simplified HubSpot Connectivity.
Getting Started
If you have not already, first specify connection properties in an ODBC DSN (data source name). This is the last step of the driver installation. You can use the Microsoft ODBC Data Source Administrator to create and configure ODBC DSNs.
HubSpot uses the OAuth authentication standard. You can use the embedded OAuthClientId, OAuthClientSecret, and CallbackURL or you can obtain your own by registering an app.
See the Getting Started chapter of the help documentation for a guide to using OAuth.
You can then work with live HubSpot data in Excel.
NOTE: In recent versions of Excel, Microsoft Query is not visible by default. To enable visibility, Navigate to Options > Data and check From Microsoft Query (Legacy) under the Show legacy data import wizards section.

- In Excel, open the Data tab and choose Get Data -> Legacy Wizards -> From Microsoft Query (Legacy).
![Open Microsoft Query from the Data tab.]()
- Choose the HubSpot DSN. Select the option to use Query Wizard to create/edit queries.
![The list of available ODBC DSNs in the Choose Data Source dialog.]()
- In the Query Wizard, expand the node for the table you would like to import into your spreadsheet. Select the columns you want to import and click the arrow to add them to your query. Alternatively, select the table name to add all columns for that table.
![Available tables and columns in the Choose Columns step of the Query Wizard. (Salesforce is shown.)]()
- The Filter Data page allows you to specify criteria. For example, you can limit results by setting a date range.
![The Filter Data step of the Query Wizard. (Salesforce is shown.)]()
- If you want to use parameters in your query, select the option to edit the query in Microsoft Query.
To set a parameter in the query, you will need to modify the SQL statement directly. To do this, click the SQL button in the Query Editor. If you set filter criteria earlier, you should have a WHERE clause already in the query.
To use a parameter, use a "?" character as the wildcard character for a field's value in the WHERE clause. For example, if you are importing the Prospects, you can set "Region=?".
- Close the SQL dialog when you are finished editing the SQL statement. You will be prompted to enter a parameter value. In the next step, you will select a cell to provide this value. So, leave the box in the dialog blank.
![The generated SQL statement. (Salesforce is shown.)]()
-
Click File -> Return Data to Microsoft Excel. The Import Data dialog is displayed. Enter a cell where results should be imported.
![The Import Data dialog.]()
- Close the Import Data dialog. You will be prompted to enter a parameter value. Click the button next to the parameter box to select a cell. Select the option to automatically refresh the spreadsheet when the value changes.