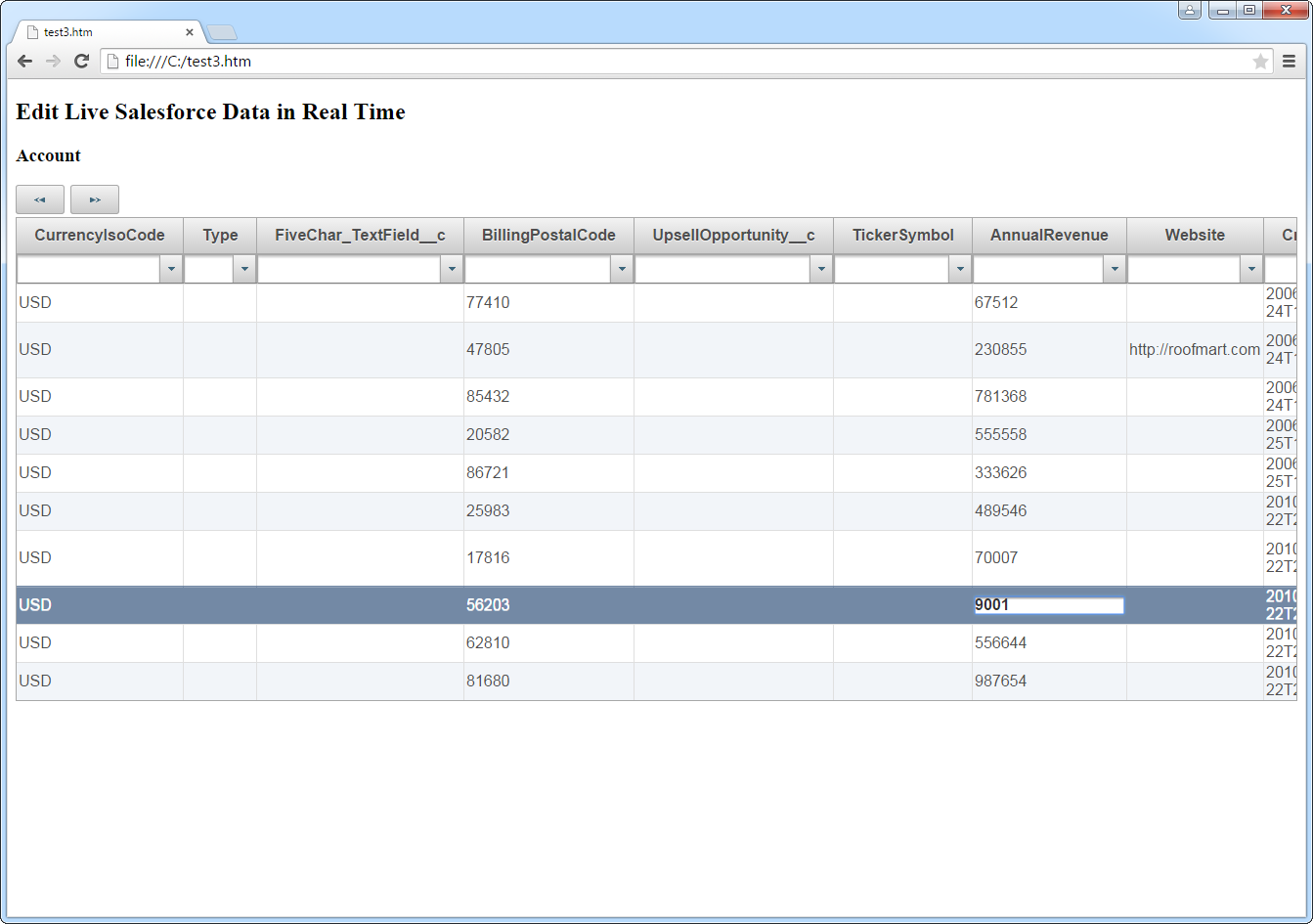Model Context Protocol (MCP) finally gives AI models a way to access the business data needed to make them really useful at work. CData MCP Servers have the depth and performance to make sure AI has access to all of the answers.
Try them now for free →DataBind Wijmo Grid to IBM Cloud Object Storage Data
Provide real-time IBM Cloud Object Storage data to interactive controls.
The API Server, when paired with the ADO.NET Provider for IBM Cloud Object Storage (or any of 200+ other ADO.NET Providers), provides IBM Cloud Object Storage data as Web services, which enable connectivity to live data. This article shows how to consume JSONP-formatted IBM Cloud Object Storage data from a Wijmo Grid.
Set Up the API Server
Follow the steps below to begin producing secure IBM Cloud Object Storage OData services:
Deploy
The API Server runs on your own server. On Windows, you can deploy using the stand-alone server or IIS. On a Java servlet container, drop in the API Server WAR file. See the help documentation for more information and how-tos.
The API Server is also easy to deploy on Microsoft Azure, Amazon EC2, and Heroku.
Connect to IBM Cloud Object Storage
After you deploy the API Server and the ADO.NET Provider for IBM Cloud Object Storage, provide authentication values and other connection properties needed to connect to IBM Cloud Object Storage by clicking Settings -> Connections and adding a new connection in the API Server administration console.
Register a New Instance of Cloud Object Storage
If you do not already have Cloud Object Storage in your IBM Cloud account, follow the procedure below to install an instance of SQL Query in your account:
- Log in to your IBM Cloud account.
- Navigate to the page, choose a name for your instance and click Create. You will be redirected to the instance of Cloud Object Storage you just created.
Connecting using OAuth Authentication
There are certain connection properties you need to set before you can connect. You can obtain these as follows:
API Key
To connect with IBM Cloud Object Storage, you need an API Key. You can obtain this as follows:
- Log in to your IBM Cloud account.
- Navigate to the Platform API Keys page.
- On the middle-right corner click "Create an IBM Cloud API Key" to create a new API Key.
- In the pop-up window, specify the API Key name and click "Create". Note the API Key as you can never access it again from the dashboard.
Cloud Object Storage CRN
If you have multiple accounts, specify the CloudObjectStorageCRN explicitly. To find the appropriate value, you can:
- Query the Services view. This will list your IBM Cloud Object Storage instances along with the CRN for each.
- Locate the CRN directly in IBM Cloud. To do so, navigate to your IBM Cloud Dashboard. In the Resource List, Under Storage, select your Cloud Object Storage resource to get its CRN.
Connecting to Data
You can now set the following to connect to data:
- InitiateOAuth: Set this to GETANDREFRESH. You can use InitiateOAuth to avoid repeating the OAuth exchange and manually setting the OAuthAccessToken.
- ApiKey: Set this to your API key which was noted during setup.
- CloudObjectStorageCRN (Optional): Set this to the cloud object storage CRN you want to work with. While the connector attempts to retrieve this automatically, specifying this explicitly is recommended if you have more than Cloud Object Storage account.
When you connect, the connector completes the OAuth process.
- Extracts the access token and authenticates requests.
- Saves OAuth values in OAuthSettingsLocation to be persisted across connections.
You can then choose the IBM Cloud Object Storage entities you want to allow the API Server to access by clicking Settings -> Resources. This article uses Objects as an example.
Authorize API Server Users
After determining the OData services you want to produce, authorize users by clicking Settings -> Users. The API Server uses authtoken-based authentication and supports the major authentication schemes. Access can also be restricted based on IP address; by default only connections to the local machine are allowed. You can authenticate as well as encrypt connections with SSL.
Create a Real-Time Grid
Follow the steps below to consume IBM Cloud Object Storage data from the Wijmo JavaScript controls:
- Load the required Wijmo, jQuery, and Knockout libraries:
<script src="http://code.jquery.com/jquery-1.11.1.min.js"></script> <script src="http://code.jquery.com/ui/1.11.0/jquery-ui.min.js"></script> <!--Theme--> <link href="http://cdn.wijmo.com/themes/aristo/jquery-wijmo.css" rel="stylesheet" type="text/css"> <!--Wijmo Widgets CSS--> <link href="http://cdn.wijmo.com/jquery.wijmo-pro.all.3.20161.90.min.css" rel="stylesheet" type="text/css"> <!--Wijmo Widgets JavaScript--> <script src="http://cdn.wijmo.com/jquery.wijmo-open.all.3.20161.90.min.js"></script> <script src="http://cdn.wijmo.com/jquery.wijmo-pro.all.3.20161.90.min.js"></script> <script src="http://cdn.wijmo.com/interop/wijmo.data.ajax.3.20161.90.js"></script> <!--Knockout JS Library--> <!-- Both of the links below can work --> <script src="http://cdn.wijmo.com/wijmo/external/knockout-2.2.0.js"></script> <!--<script src="http://cdn.wijmo.com/amd-js/3.20161.90/knockout-3.1.0.js"></script>--> <!--Wijmo Knockout Integration Library--> <script src="http://cdn.wijmo.com/interop/knockout.wijmo.3.20161.90.js"></script>
-
Create a ViewModel and connect to it using the ODataView. You will need to replace the placeholder values for the URL of the API Server, an API Server user, and the authtoken for that user.
<script id="scriptInit"> $.support.cors = true; var viewModel; function ViewModel() { var objectsView = new wijmo.data.ODataView("http://MyServer:MyPort/api.rsc/Objects", { ajax: { dataType: "jsonp", username: "MyUser", password: "MyAuthtoken", data: { "$inlinecount": null } }, pageSize: 10 }); objectsView.refresh(); objectsView.nextPage(); this.objects = objectsView; this.prevPage = function () {objectsView.prevPage();}; this.nextPage = function () {objectsView.nextPage();}; } $(document).ready(function () { viewModel = new ViewModel(); ko.applyBindings(viewModel, $(".container").get(0)); }); </script> -
DataBind: Below is a simple table with some paging buttons, which you can paste into the body section of your markup.
<h2>Connect to Live IBM Cloud Object Storage Data in Real Time</h2> <h3>Objects</h3> <div> <button title="previous page" class="pagebuttons" data-bind="click: prevPage, button: {}"><span class="ui-icon ui-icon-seek-prev" /></button> <button title="next page" class="pagebuttons" data-bind="click: nextPage, button: {}"><span class="ui-icon ui-icon-seek-next" /></button> </div> <table id="demo-grid" data-bind="wijgrid: { data: objects, showFilter: true, allowPaging: true, pagerSettings: { position: 'none'}, columnsAutogenerationMode: 'append', }" > </table>
Below is the resulting grid. You can filter and sort through pages of IBM Cloud Object Storage data.