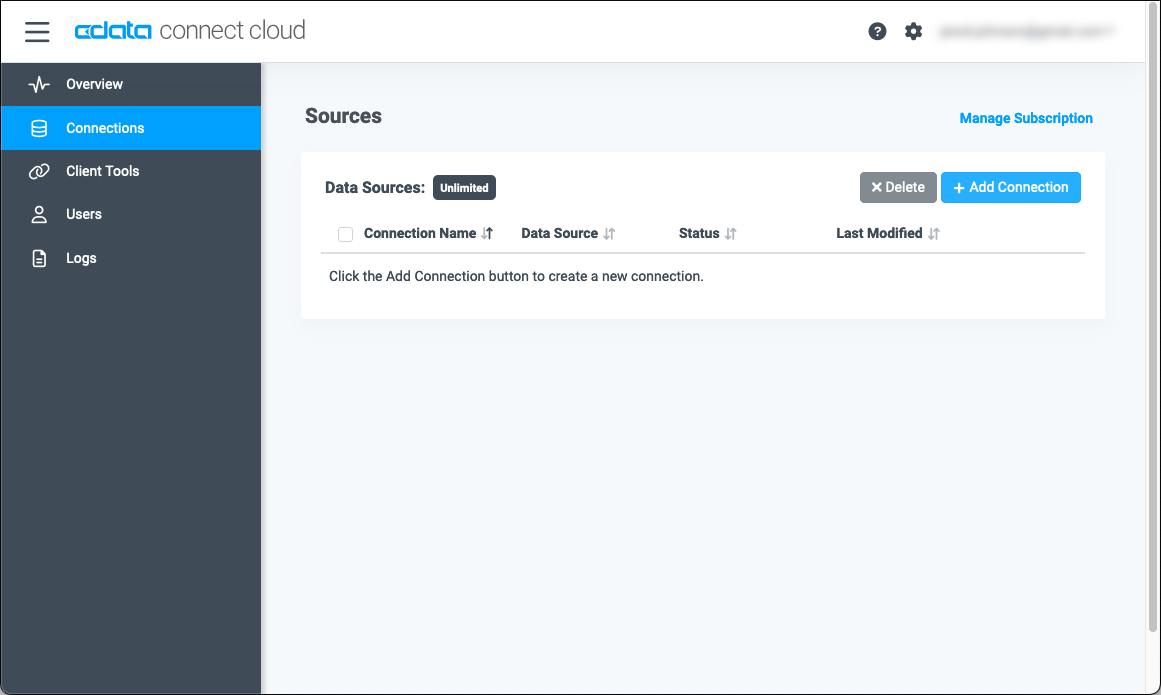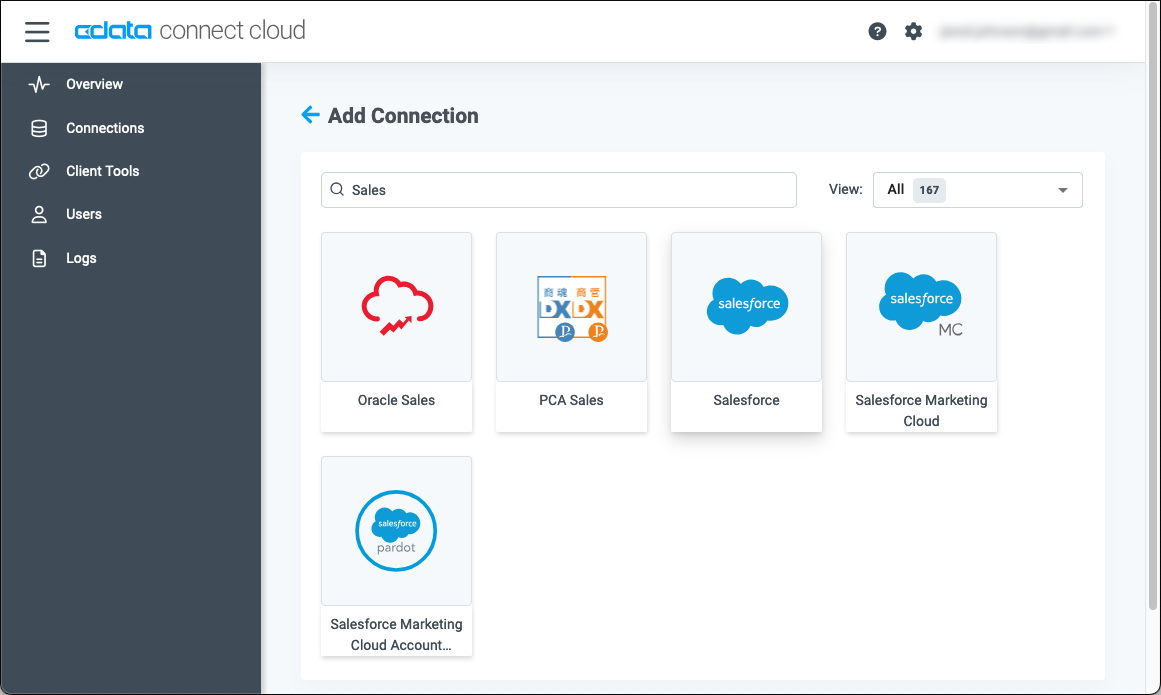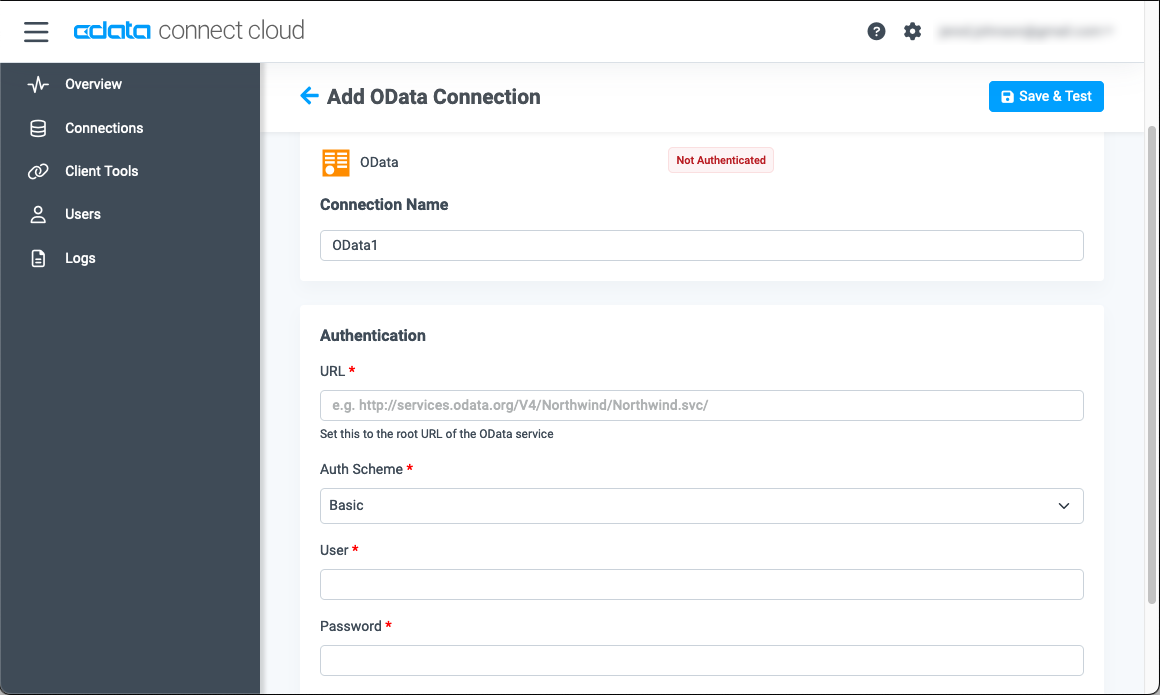Model Context Protocol (MCP) finally gives AI models a way to access the business data needed to make them really useful at work. CData MCP Servers have the depth and performance to make sure AI has access to all of the answers.
Try them now for free →Access Live Sage Intacct Data in Google Sheets
Use Connect Spreadsheets by CData to gain access to live Sage Intacct data from your Google Sheets.
Google Sheets is a web-based spreadsheet program provided by Google. When integrated with Connect Spreadsheets by CData, you can effortlessly gain access to Sage Intacct data directly within Google Sheets for tasks such as data analysis, collaboration, calculations, and more. This article offers a comprehensive guide on connecting to Sage Intacct within your Connect Spreadsheets instance and accessing live Sage Intacct data seamlessly within Google Sheets.
Connect Spreadsheets offers a seamless cloud-to-cloud interface designed for Sage Intacct, enabling effortless access to live Sage Intacct data directly within Google Sheets. Use the dedicated Connect Spreadsheets Google Sheets Plug-In to connect with live Sage Intacct data. With built-in optimized data processing, Connect Spreadsheets efficiently channels all supported query operations, including filters, JOINs, and more, directly to Sage Intacct. This leverages server-side processing to promptly retrieve the desired Sage Intacct data.
This setup requires a Connect Spreadsheets instance and the Connect Spreadsheets Add-On for Google Sheets. To get started, sign up a free trial of Connect Spreadsheets and install the free Connect Spreadsheets Google Sheets Add-On.
Configure Sage Intacct Connectivity for Google Sheets
Connectivity to Sage Intacct from Google Sheets is made possible through Connect Spreadsheets. To work with Sage Intacct data from Google Sheets, we start by creating and configuring a Sage Intacct connection.
- Log into Connect Spreadsheets, click Connections and click Add Connection
![Adding a Connection]()
- Select "Sage Intacct" from the Add Connection panel
![Selecting a data source]()
-
Enter the necessary authentication properties to connect to Sage Intacct.
To connect using the Login method, the following connection properties are required: User, Password, CompanyId, SenderId and SenderPassword.
User, Password, and CompanyId are the credentials for the account you wish to connect to.
SenderId and SenderPassword are the Web Services credentials assigned to you by Sage Intacct.
![Configuring a connection (OData is shown)]()
- Click Create & Test
With the connection configured, you are ready to connect to Sage Intacct data from Google Sheets.
Access Live Sage Intacct Data from Google Sheets
The steps below outline connecting to Connect Spreadsheets from Google Sheets to access live Sage Intacct data.
- Log into Google Sheets, create a new sheet (or open an existing one).
- Click Add-ons and click Get Add-ons (if you have already installed the Add-on, jump to step 5).
- Search for Connect Spreadsheets Add-On and install the Add-on.
![Install the Add-On]()
- Authorize the Add-On.
![Authorize the Add-On]()
- Back in Google Sheets, click Add-ons and open the Connect Spreadsheets Add-On.
![Opening the Add-On]()
- In the Add-On panel, click Authorize to authenticate with your Connect Spreadsheets instance
![Authenticating with Connect Spreadsheets]()
- In the Connect Spreadsheets panel in Google Sheets, click Import
![Connect Spreadsheets panel in Google Sheets]()
- Choose a Connection (e.g. SageIntacct1), Table (e.g. Customer, and Columns to import
![Cheesing a Connection, Table, and Columns]()
- Optionally add Filters, Sorting, and a Limit
![Filters, Sorting, Limits]()
- Click Execute to import the data
Live Access to Sage Intacct Data from Cloud Applications
New, you have a direct, cloud-to-cloud connection to live Sage Intacct data from your Google Sheets workbook. You can add more data to your workbook for calculations, aggregations, collaboration, and more.

Try Connect Spreadsheets and get real-time data access to 100+ SaaS, Big Data, and NoSQL sources directly from your cloud applications.