Model Context Protocol (MCP) finally gives AI models a way to access the business data needed to make them really useful at work. CData MCP Servers have the depth and performance to make sure AI has access to all of the answers.
Try them now for free →DataBind Wijmo Grid to Jira Service Management Data
Provide real-time Jira Service Management data to interactive controls.
The Connect Server enables you to use Web services to connect to and query Jira Service Management data. This article details how to import an OData feed of Jira Service Management data into Wijmo Grid.
Configuring Connect Server
To work with live Jira Service Management data in Wijmo Grid, we need to connect to Jira Service Management from Connect Server, provide user access to the new virtual database, and create OData endpoints for the Jira Service Management data.
Add a Connect Server User
Create a User to connect to Jira Service Management from Wijmo Grid through Connect Server.
- Click Users -> Add
-
Configure a User
![Creating a new user]()
-
Click Save Changes and make note of the Authtoken for the new user
![Connect Server users]()
Connect to Jira Service Management from Connect Server
CData Connect Server uses a straightforward, point-and-click interface to connect to data sources and generate APIs.
-
Open Connect Server and click Connections
![Adding a connection]()
- Select "Jira Service Management" from Available Data Sources
-
Enter the necessary authentication properties to connect to Jira Service Management.
You can establish a connection to any Jira Service Desk Cloud account or Server instance.
Connecting with a Cloud Account
To connect to a Cloud account, you'll first need to retrieve an APIToken. To generate one, log in to your Atlassian account and navigate to API tokens > Create API token. The generated token will be displayed.
Supply the following to connect to data:
- User: Set this to the username of the authenticating user.
- APIToken: Set this to the API token found previously.
Connecting with a Service Account
To authenticate with a service account, you will need to supply the following connection properties:
- User: Set this to the username of the authenticating user.
- Password: Set this to the password of the authenticating user.
- URL: Set this to the URL associated with your JIRA Service Desk endpoint. For example, https://yoursitename.atlassian.net.
Note: Password has been deprecated for connecting to a Cloud Account and is now used only to connect to a Server Instance.
Accessing Custom Fields
By default, the connector only surfaces system fields. To access the custom fields for Issues, set IncludeCustomFields.
![Configuring a connection (SQL Server is shown).]()
- Click Save Changes
- Click Privileges -> Add and add the new user (or an existing user) with the appropriate permissions (SELECT is all that is required for Reveal).
Add Jira Service Management OData Endpoints in Connect Server
After connecting to Jira Service Management, create OData Endpoints for the desired table(s).
- Click OData -> Tables -> Add Tables
- Select the Jira Service Management database
-
Select the table(s) you wish to work with and click Next
![Selecting a Table (SQL Server is shown)]()
- (Optional) Edit the resource to select specific fields and more
- Save the settings
(Optional) Configure Cross-Origin Resource Sharing (CORS)
When accessing and connecting to multiple domains from an application such as Ajax, there is a possibility of violating the limitations of cross-site scripting. In that case, configure the CORS settings in OData -> Settings.
- Enable cross-origin resource sharing (CORS): ON
- Allow all domains without '*': ON
- Access-Control-Allow-Methods: GET, PUT, POST, OPTIONS
- Access-Control-Allow-Headers: Authorization
Save the changes to the settings.

Connect to Jira Service Management Data using Wijmo Grid
Create a Real-Time Grid
Follow the steps below to consume Jira Service Management data from the Wijmo JavaScript controls:
-
Load the required Wijmo, jQuery, and Knockout libraries:
<script src="http://code.jquery.com/jquery-1.11.1.min.js"></script> <script src="http://code.jquery.com/ui/1.11.0/jquery-ui.min.js"></script> <!--Theme--> <link href="http://cdn.wijmo.com/themes/aristo/jquery-wijmo.css" rel="stylesheet" type="text/css"> <!--Wijmo Widgets CSS--> <link href="http://cdn.wijmo.com/jquery.wijmo-pro.all.3.20161.90.min.css" rel="stylesheet" type="text/css"> <!--Wijmo Widgets JavaScript--> <script src="http://cdn.wijmo.com/jquery.wijmo-open.all.3.20161.90.min.js"></script> <script src="http://cdn.wijmo.com/jquery.wijmo-pro.all.3.20161.90.min.js"></script> <script src="http://cdn.wijmo.com/interop/wijmo.data.ajax.3.20161.90.js"></script> <!--Knockout JS Library--> <!-- Both of the links below can work --> <script src="http://cdn.wijmo.com/wijmo/external/knockout-2.2.0.js"></script> <!--<script src="http://cdn.wijmo.com/amd-js/3.20161.90/knockout-3.1.0.js"></script>--> <!--Wijmo Knockout Integration Library--> <script src="http://cdn.wijmo.com/interop/knockout.wijmo.3.20161.90.js"></script>
-
Create a ViewModel and connect to it using the ODataView. You will need to replace the placeholder values for
the URL of the API Server, an API Server user, and the authtoken for that user.
<script id="scriptInit"> $.support.cors = true; var viewModel; function ViewModel() { var requestsView = new wijmo.data.ODataView("http://MyServer:MyPort/api.rsc/Requests", { ajax: { dataType: "jsonp", username: "MyUser", password: "MyAuthtoken", data: { "$inlinecount": null } }, pageSize: 10 }); requestsView.refresh(); requestsView.nextPage(); this.requests = requestsView; this.prevPage = function () {requestsView.prevPage();}; this.nextPage = function () {requestsView.nextPage();}; } $(document).ready(function () { viewModel = new ViewModel(); ko.applyBindings(viewModel, $(".container").get(0)); }); </script> -
DataBind: Below is a simple table with some paging buttons, which you can paste into the body section of your markup.
<h2>Connect to Live Jira Service Management Data in Real Time</h2> <h3>Requests</h3> <div> <button title="previous page" class="pagebuttons" data-bind="click: prevPage, button: {}"> <span class="ui-icon ui-icon-seek-prev" /> </button> <button title="next page" class="pagebuttons" data-bind="click: nextPage, button: {}"> <span class="ui-icon ui-icon-seek-next" /> </button> </div> <table id="demo-grid" data-bind="wijgrid: { data: requests, showFilter: true, allowPaging: true, pagerSettings: { position: 'none'}, columnsAutogenerationMode: 'append', }" > </table>
At this point, you may be prompted to re-enter the username and authtoken. After doing so, a resulting table
or grid should appear, as seen below. You can filter and sort through pages of Jira Service Management data.
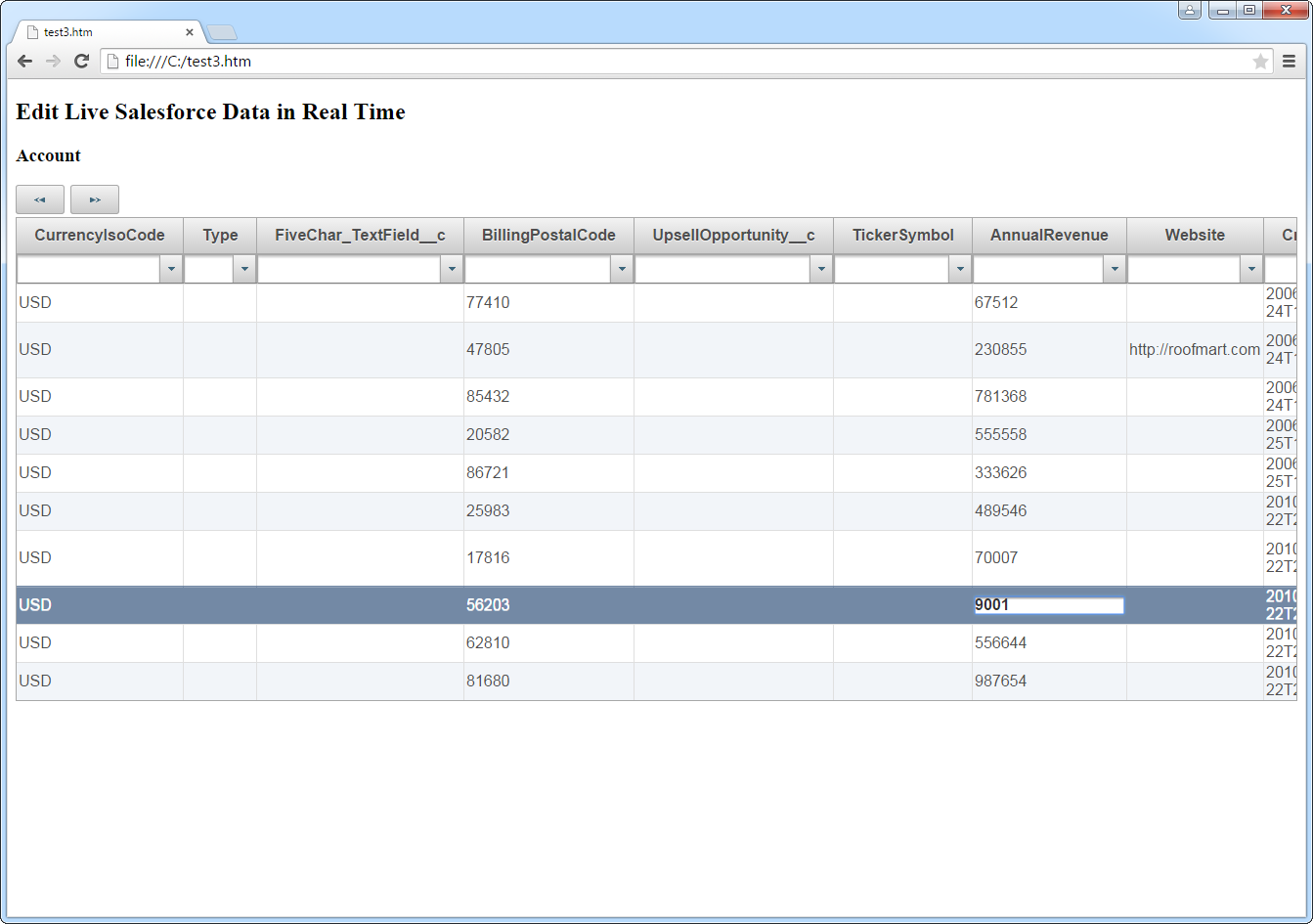
Free Trial & More Information
If you are interested in connecting to your Jira Service Management data (or data from any of our other supported data sources) from Wijmo Grid, sign up for a free trial of CData Connect Server today! For more information on Connect Server and to see what other data sources we support, refer to our CData Connect page.






