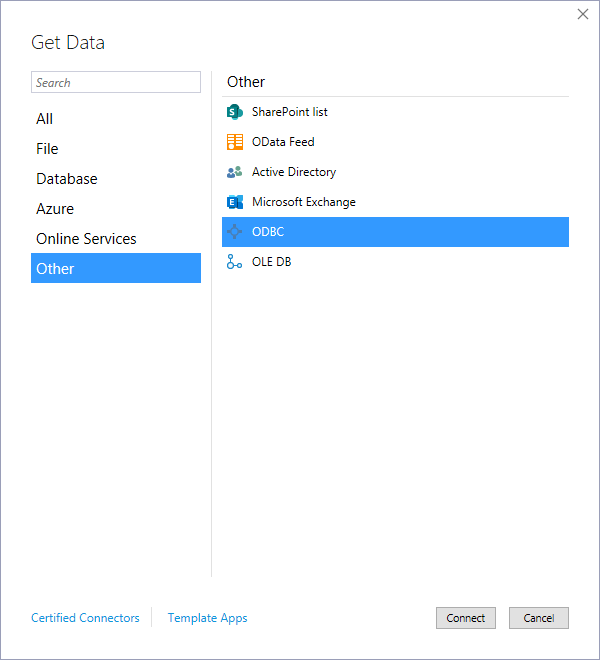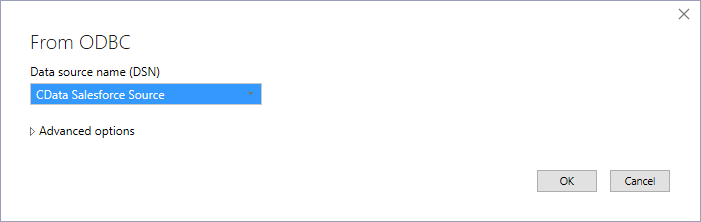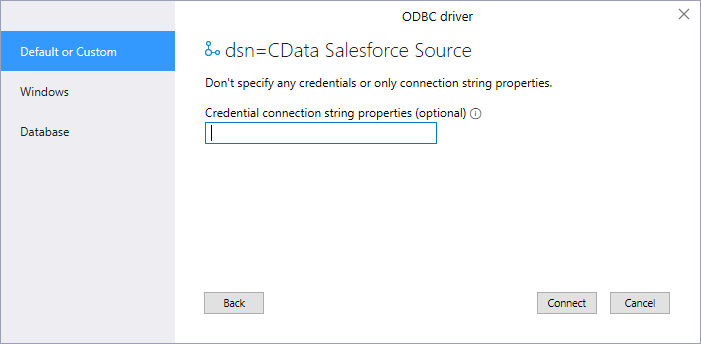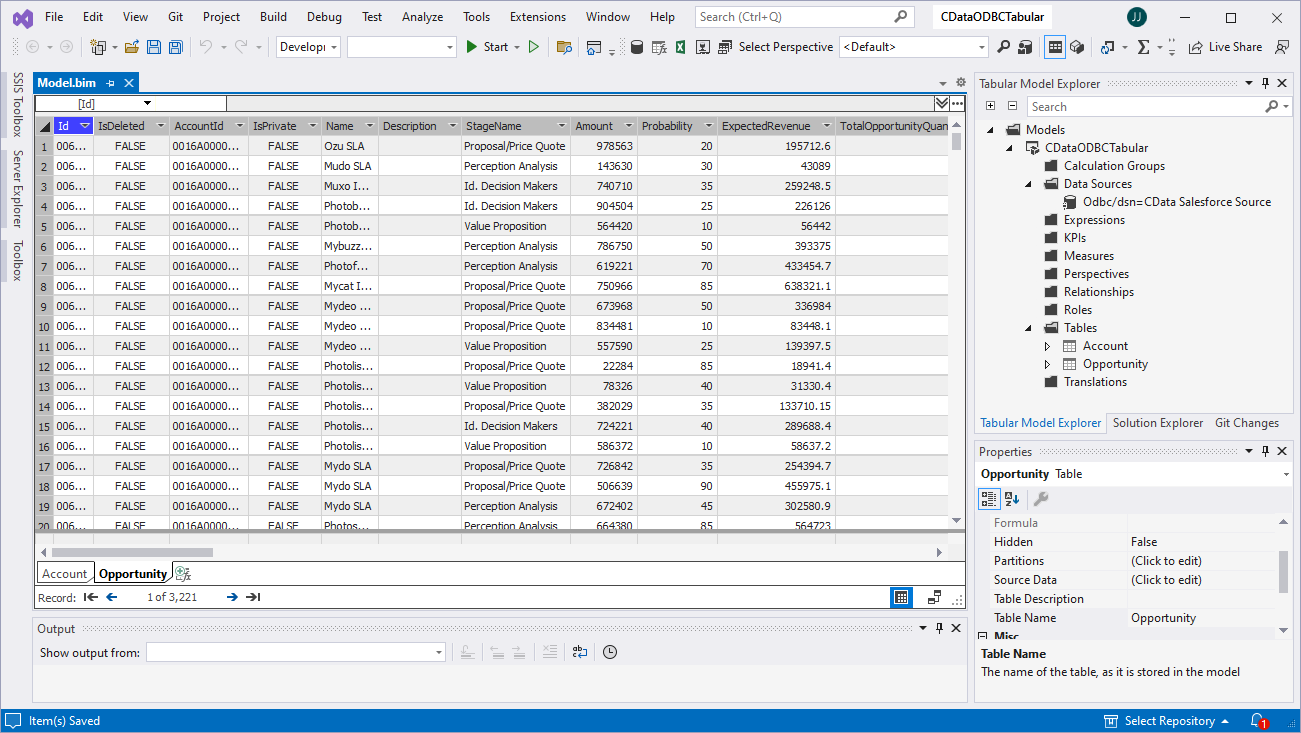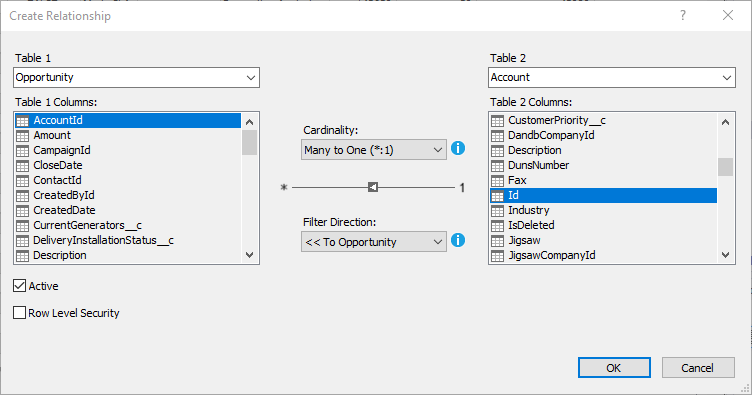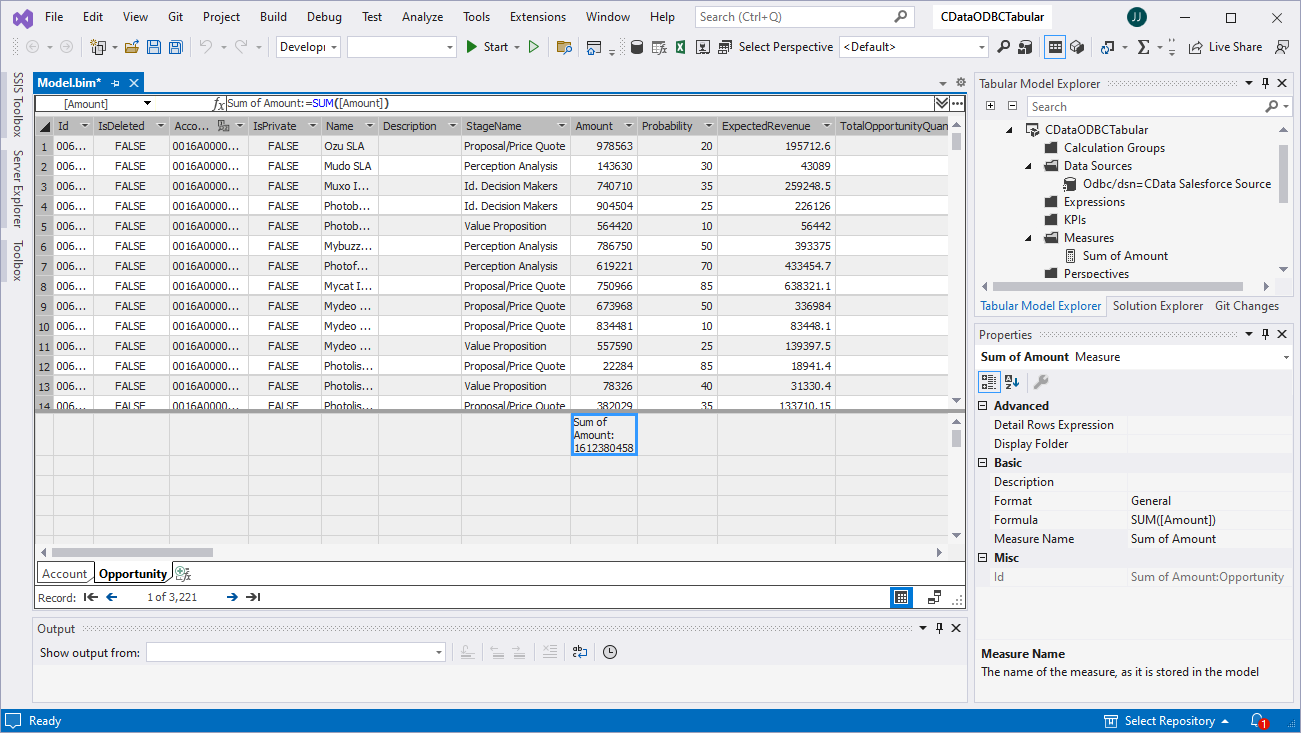Model Context Protocol (MCP) finally gives AI models a way to access the business data needed to make them really useful at work. CData MCP Servers have the depth and performance to make sure AI has access to all of the answers.
Try them now for free →Create SSAS Tabular Models from Jira Service Management Data
How to build a SQL Server Analysis Service Tabular Model from Jira Service Management data using CData drivers.
SQL Server Analysis Services (SSAS) is an analytical data engine used in decision support and business analytics. It provides enterprise-grade semantic data models for business reports and client applications, such as Power BI, Excel, Reporting Services reports, and other data visualization tools. When paired with the CData ODBC Driver for Jira Service Management, you can create a tabular model from Jira Service Management data for deeper and faster data analysis.
Create a Connection to Jira Service Management Data
If you have not already, first specify connection properties in an ODBC DSN (data source name). This is the last step of the driver installation. You can use the Microsoft ODBC Data Source Administrator to create and configure ODBC DSNs.
You can establish a connection to any Jira Service Desk Cloud account or Server instance.
Connecting with a Cloud Account
To connect to a Cloud account, you'll first need to retrieve an APIToken. To generate one, log in to your Atlassian account and navigate to API tokens > Create API token. The generated token will be displayed.
Supply the following to connect to data:
- User: Set this to the username of the authenticating user.
- APIToken: Set this to the API token found previously.
Connecting with a Service Account
To authenticate with a service account, you will need to supply the following connection properties:
- User: Set this to the username of the authenticating user.
- Password: Set this to the password of the authenticating user.
- URL: Set this to the URL associated with your JIRA Service Desk endpoint. For example, https://yoursitename.atlassian.net.
Note: Password has been deprecated for connecting to a Cloud Account and is now used only to connect to a Server Instance.
Accessing Custom Fields
By default, the connector only surfaces system fields. To access the custom fields for Issues, set IncludeCustomFields.
Creating a Data Source for Jira Service Management
Start by creating a new Analysis Services Tabular Project in Visual Studio. Next create a Data Source for Jira Service Management in the project.
- In the Tabular Model Explorer, right-click Data Sources and select "New Data Source"
- Select "ODBC" from the Other tab and click "Connect"
![Selecting ODBC as the connector]()
- Select the DSN you previously configured
![Selecting the DSN (Salesforce is shown)]()
- Choose "Default or Custom" as the authentication option and click "Connect"
![Connecting to the DSN (Salesforce is shown)]()
Add Tables & Relationships
After creating the data source you are ready to import tables and define the relationships between the tables.
- Right-click the new data source, click "Import New Tables" and select the tables to import
![Importing the tables (Salesforce is shown)]()
- After importing the tables, right-click "Relationships" and click "Create Relationships"
- Select table(s), and choose the foreign keys, cardinality, and filter direction
![Configuring relationships between tables (Salesforce is shown)]()
Create Measures
After importing the tables and defining the relationships, you are ready to create measures.
- Select the column in the table for which you wish to create a measure
- In the Extensions menu -> click "Columns" -> "AutoSum" and select your aggregation method
![Creating measures (Salesforce is shown)]()
Deploy the Model
Once you create measures, you are ready to deploy the model. Configure the target server and database by right-clicking the project found in the Solution Explorer and selecting "Properties." Configure the "Deployment Server" properties and click "OK."
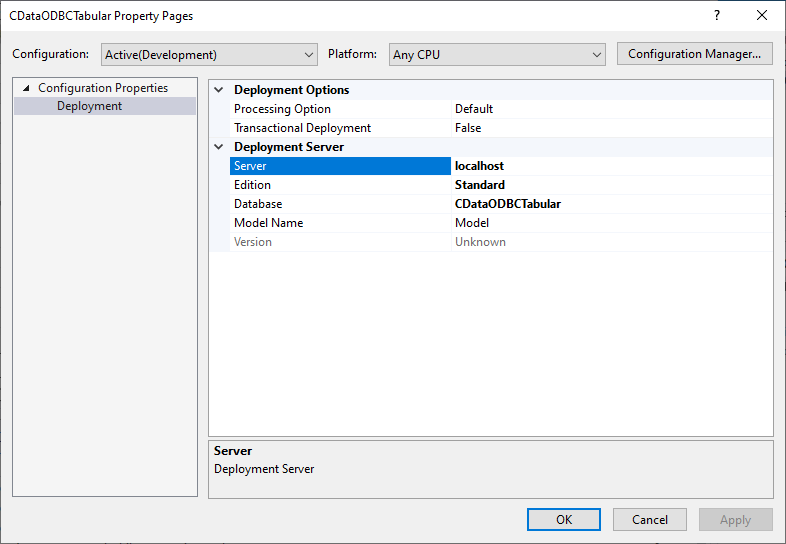
After configuring the deployment server, open the "Build" menu and click "Deploy Solution." You now have a tabular model for Jira Service Management data in your SSAS instance, ready to be analyzed, reported, and viewed. Get started with a free, 30-day trial of the CData ODBC Driver for Jira Service Management.