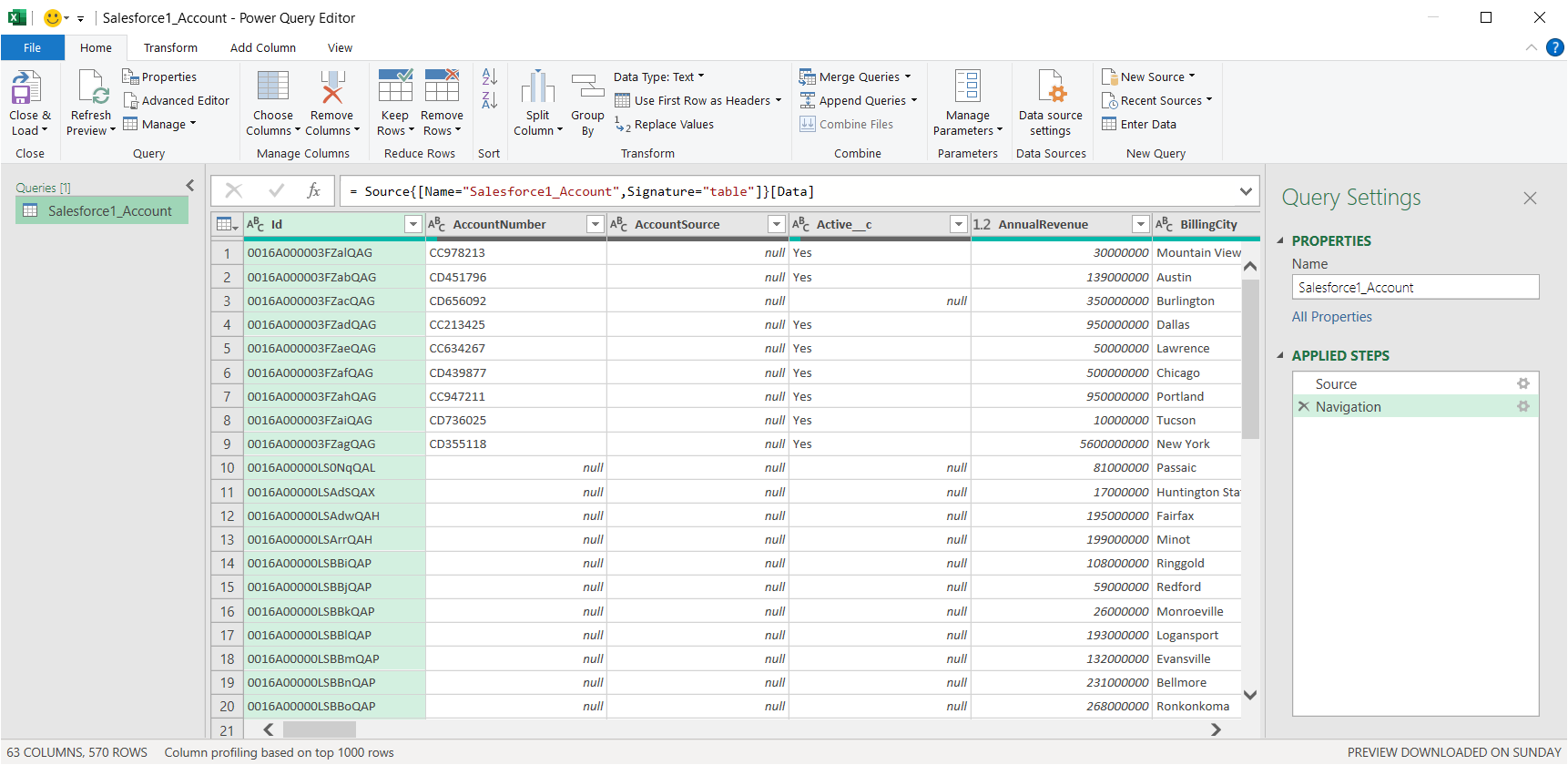Model Context Protocol (MCP) finally gives AI models a way to access the business data needed to make them really useful at work. CData MCP Servers have the depth and performance to make sure AI has access to all of the answers.
Try them now for free →Import Kintone Data into Microsoft Power Query
The CData API Server offers standards-based Web service endpoints that allow a variety of applications to access Kintone data. In this article, you will use the OData format to import Kintone data into Microsoft Power Query.
The API Server, when paired with the ADO.NET Provider for Kintone (or any of 200+ other ADO.NET Providers), enables you to use Web services to connect to and query Kintone data. This article details how to import an OData feed of Kintone data into Microsoft Power Query.
Set Up the API Server
Follow the steps below to begin producing secure Kintone OData services:
Deploy
The API Server runs on your own server. On Windows, you can deploy using the stand-alone server or IIS. On a Java servlet container, drop in the API Server WAR file. See the help documentation for more information and how-tos.
The API Server is also easy to deploy on Microsoft Azure, Amazon EC2, and Heroku.
Connect to Kintone
After you deploy the API Server and the ADO.NET Provider for Kintone, provide authentication values and other connection properties needed to connect to Kintone by clicking Settings -> Connections and adding a new connection in the API Server administration console.
In addition to the authentication values, set the following parameters to connect to and retrieve data from Kintone:
- Url: The URL of your account.
- GuestSpaceId: Optional. Set this when using a guest space.
Authenticating with Kintone
Kintone supports the following authentication methods.
Using Password Authentication
You must set the following to authenticate:
- User: The username of your account.
- Password: The password of your account.
Using Basic Authentication
If the basic authentication security feature is set on the domain, supply the additional login credentials with BasicAuthUser and BasicAuthPassword. Basic authentication requires these credentials in addition to User and Password.
Using Client SSL
Instead of basic authentication, you can specify a client certificate to authenticate. Set SSLClientCert, SSLClientCertType, SSLClientCertSubject, and SSLClientCertPassword. Additionally, set User and Password to your login credentials.
You can then choose the Kintone entities you want to allow the API Server access to by clicking Settings -> Resources.
Authorize API Server Users
After determining the OData services you want to produce, authorize users by clicking Settings -> Users. The API Server uses authtoken-based authentication and supports the major authentication schemes. Access can also be restricted based on IP address; by default, only connections to the local machine are allowed. You can authenticate as well as encrypt connections with SSL.
Connect to Kintone Data from Power Query
Follow the steps below to import tables that can be refreshed on demand:
- Configure the API Server to use a version of the OData protocol that is recognized by Power Query. In the API Server administration console, click Settings -> Server and change the value of the Default Version property to 3.0.
-
From the ribbon in Excel, click Power Query -> From Other Data Sources -> From OData Feed, and enter the OData URL:
https://your-server:8032/api.rsc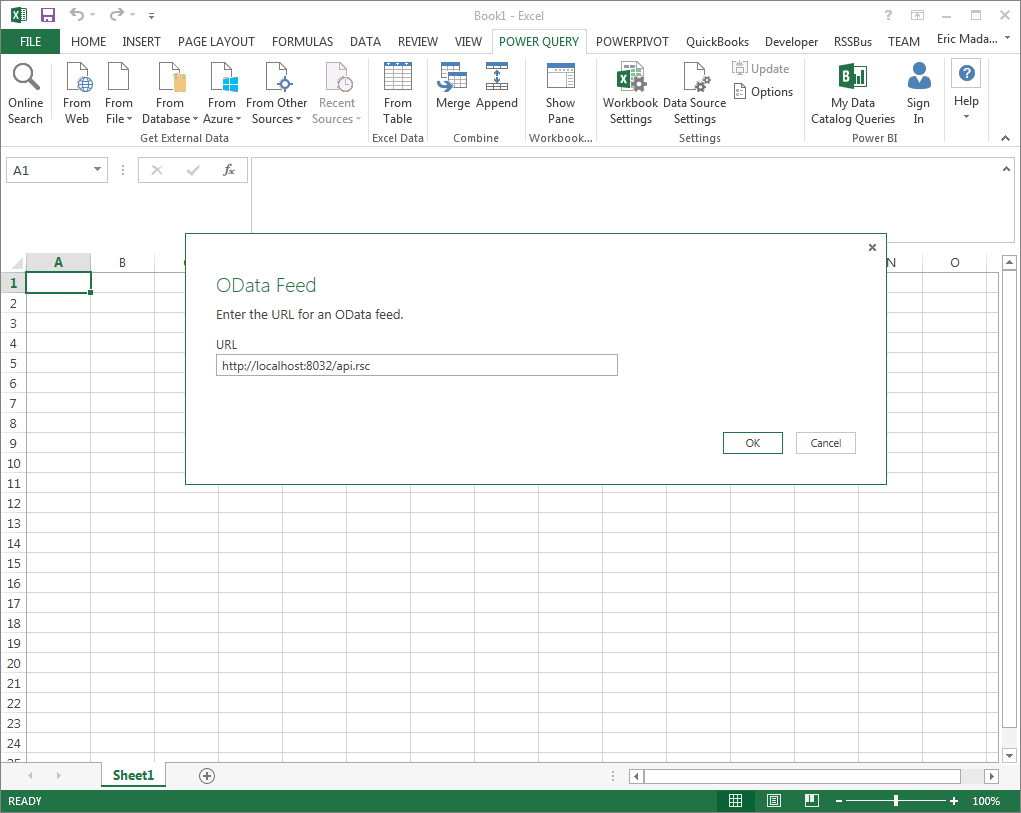
-
In the next step of the wizard, define authentication credentials and set privacy levels. Select Basic authentication and enter the credentials for a user authorized to make requests. Specify the Username field and enter the user's authtoken in the Password field.
To change the authentication scheme that Power Query will use, click Power Query -> Data Source Settings. Select the OData feed from the list and then click Edit Credential. Select the privacy level from the menu on the Data Source Settings page.
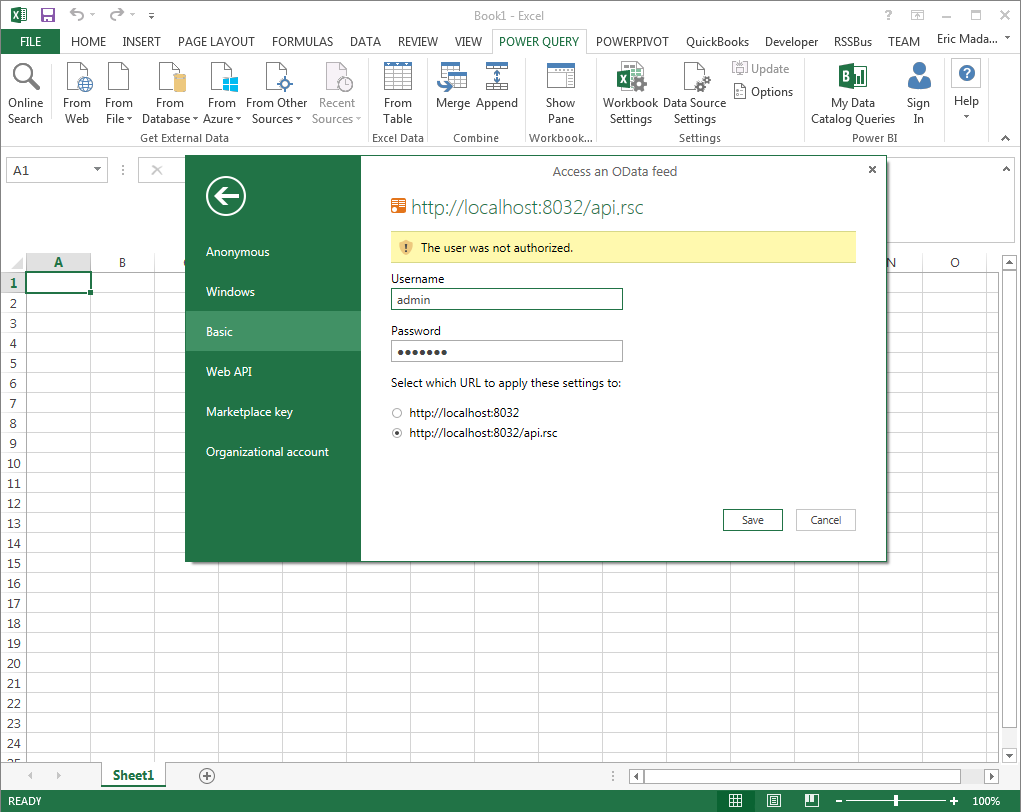
-
You can now access Kintone data in Power Query. In the Navigator expand the node for the OData feed, right-click a table, and click Edit to open the Query Editor. This will display the table data.