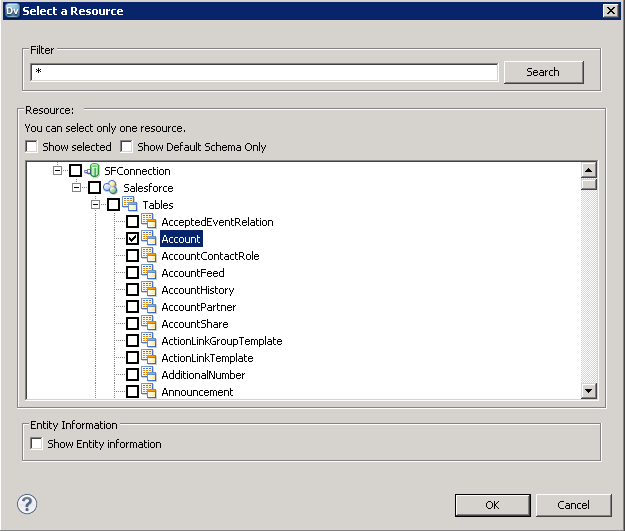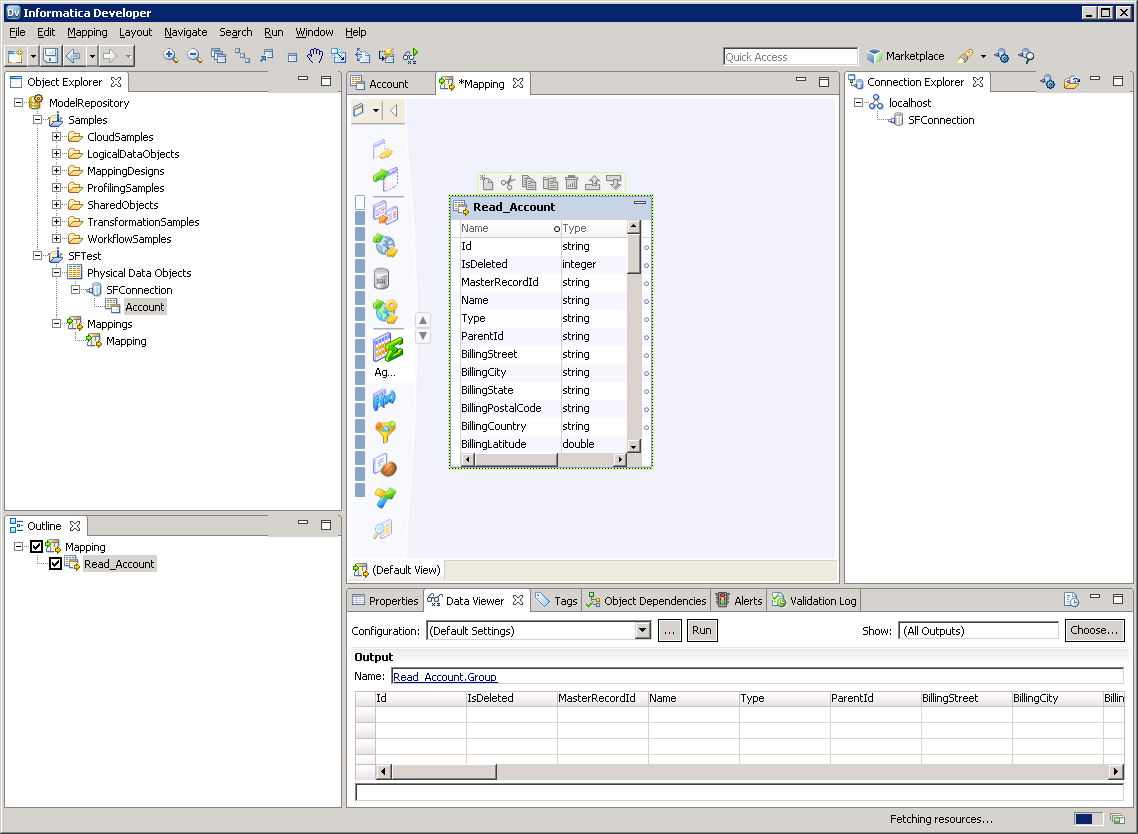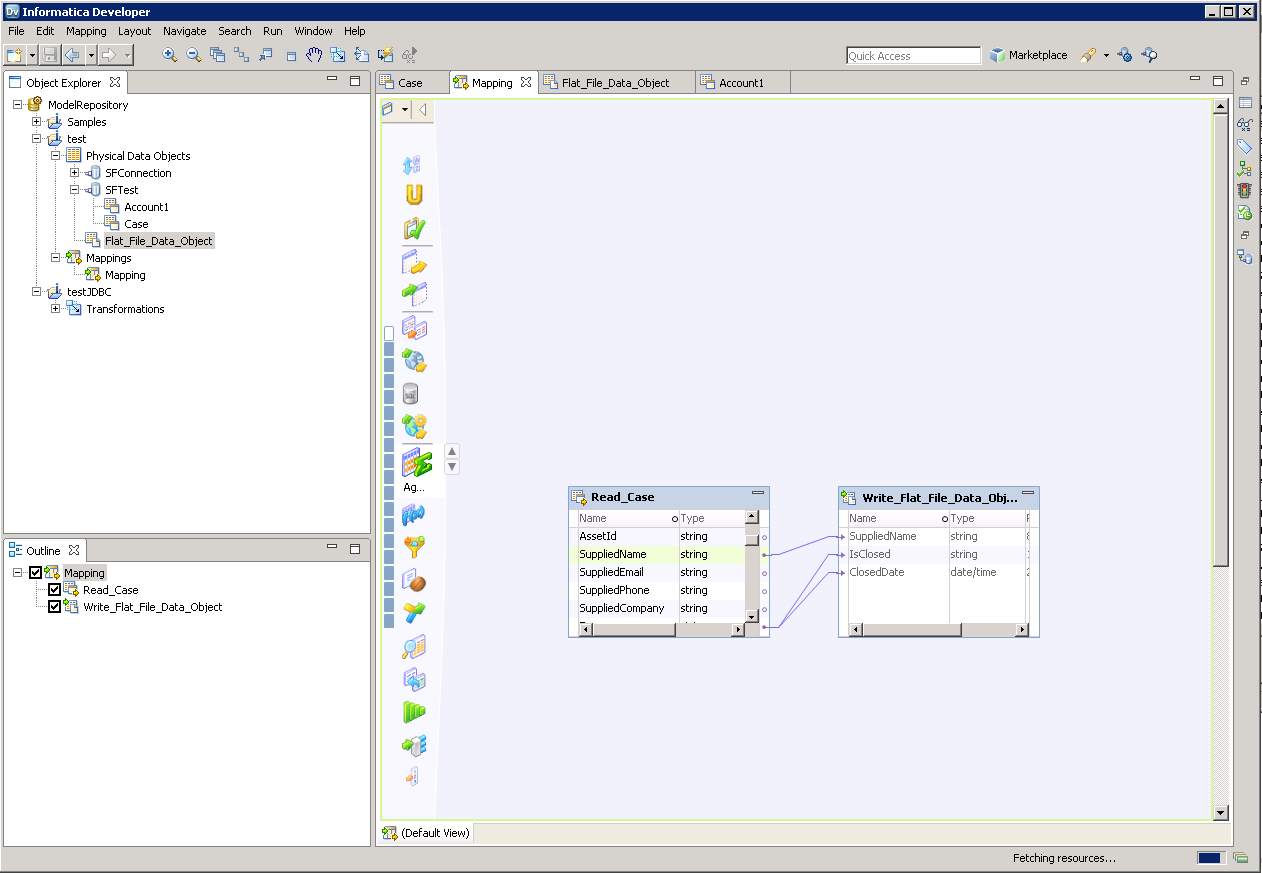Model Context Protocol (MCP) finally gives AI models a way to access the business data needed to make them really useful at work. CData MCP Servers have the depth and performance to make sure AI has access to all of the answers.
Try them now for free →Create Informatica Mappings From/To a JDBC Data Source for MailChimp
Create MailChimp data objects in Informatica using the standard JDBC connection process: Copy the JAR and then connect.
Informatica provides a powerful, elegant means of transporting and transforming your data. By utilizing the CData JDBC Driver for MailChimp, you are gaining access to a driver based on industry-proven standards that integrates seamlessly with Informatica's powerful data transportation and manipulation features. This tutorial shows how to transfer and browse MailChimp data in Informatica PowerCenter.
Deploy the Driver
To deploy the driver to the Informatica PowerCenter server, copy the CData JAR and .lic file, located in the lib subfolder in the installation directory, to the following folder: Informatica-installation-directory\services\shared\jars\thirdparty.
To work with MailChimp data in the Developer tool, you will need to copy the CData JAR and .lic file, located in the lib subfolder in the installation directory, into the following folders:
- Informatica-installation-directory\client\externaljdbcjars
- Informatica-installation-directory\externaljdbcjars
Create the JDBC Connection
Follow the steps below to connect from Informatica Developer:
- In the Connection Explorer pane, right-click your domain and click Create a Connection.
- In the New Database Connection wizard that is displayed, enter a name and Id for the connection and in the Type menu select JDBC.
- In the JDBC Driver Class Name property, enter:
cdata.jdbc.mailchimp.MailChimpDriver - In the Connection String property, enter the JDBC URL, using the connection properties for MailChimp.
You can set the APIKey to the key you generate in your account settings, or, instead of providing your APIKey, you can use the OAuth standard to authenticate the application. OAuth can be used to enable other users to access their own data. To authenticate using OAuth, you will need to obtain the OAuthClientId, OAuthClientSecret, and CallbackURL by registering an app with MailChimp.
See the "Getting Started" chapter in the help documentation for a guide to using OAuth.
Built-in Connection String Designer
For assistance in constructing the JDBC URL, use the connection string designer built into the MailChimp JDBC Driver. Either double-click the JAR file or execute the jar file from the command-line.
java -jar cdata.jdbc.mailchimp.jarFill in the connection properties and copy the connection string to the clipboard.
![Using the built-in connection string designer to generate a JDBC URL (Salesforce is shown.)]()
A typical connection string is below:
jdbc:mailchimp:APIKey=myAPIKey;
Browse MailChimp Tables
After you have added the driver JAR to the classpath and created a JDBC connection, you can now access MailChimp entities in Informatica. Follow the steps below to connect to MailChimp and browse MailChimp tables:
- Connect to your repository.
- In the Connection Explorer, right-click the connection and click Connect.
- Clear the Show Default Schema Only option.
![The driver models MailChimp entities as relational tables. (Salesforce is shown.)]()
You can now browse MailChimp tables in the Data Viewer: Right-click the node for the table and then click Open. On the Data Viewer view, click Run.

Create MailChimp Data Objects
Follow the steps below to add MailChimp tables to your project:
- Select tables in MailChimp, then right-click a table in MailChimp, and click Add to Project.
- In the resulting dialog, select the option to create a data object for each resource.
- In the Select Location dialog, select your project.
Create a Mapping
Follow the steps below to add the MailChimp source to a mapping:
- In the Object Explorer, right-click your project and then click New -> Mapping.
- Expand the node for the MailChimp connection and then drag the data object for the table onto the editor.
- In the dialog that appears, select the Read option.
![The source MailChimp table in the mapping. (Salesforce is shown.)]()
Follow the steps below to map MailChimp columns to a flat file:
- In the Object Explorer, right-click your project and then click New -> Data Object.
- Select Flat File Data Object -> Create as Empty -> Fixed Width.
- In the properties for the MailChimp object, select the rows you want, right-click, and then click copy. Paste the rows into the flat file properties.
- Drag the flat file data object onto the mapping. In the dialog that appears, select the Write option.
- Click and drag to connect columns.
To transfer MailChimp data, right-click in the workspace and then click Run Mapping.
![The completed mapping. (Salesforce is shown.)]()