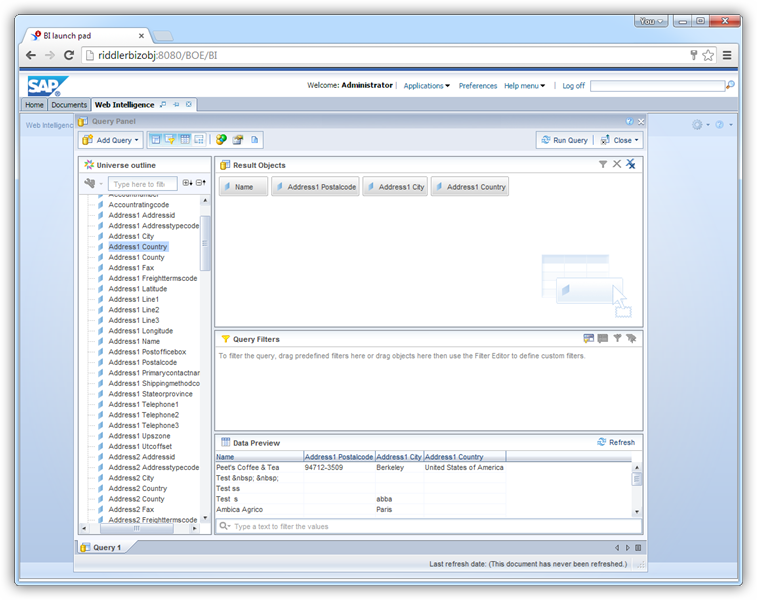Model Context Protocol (MCP) finally gives AI models a way to access the business data needed to make them really useful at work. CData MCP Servers have the depth and performance to make sure AI has access to all of the answers.
Try them now for free →Create an SAP BusinessObjects Universe on the CData ODBC Driver for MongoDB
Provide connectivity to MongoDB data through an SAP BusinessObjects universe.
This article shows how to create and publish an SAP BusinessObjects universe on the CData ODBC Driver for MongoDB. You will connect to MongoDB data from the Information Design Tool as well as the Web Intelligence tool.
About MongoDB Data Integration
Accessing and integrating live data from MongoDB has never been easier with CData. Customers rely on CData connectivity to:
- Access data from MongoDB 2.6 and above, ensuring broad usability across various MongoDB versions.
- Easily manage unstructured data thanks to flexible NoSQL (learn more here: Leading-Edge Drivers for NoSQL Integration).
- Leverage feature advantages over other NoSQL drivers and realize functional benefits when working with MongoDB data (learn more here: A Feature Comparison of Drivers for NoSQL).
MongoDB's flexibility means that it can be used as a transactional, operational, or analytical database. That means CData customers use our solutions to integrate their business data with MongoDB or integrate their MongoDB data with their data warehouse (or both). Customers also leverage our live connectivity options to analyze and report on MongoDB directly from their preferred tools, like Power BI and Tableau.
For more details on MongoDB use case and how CData enhances your MongoDB experience, check out our blog post: The Top 10 Real-World MongoDB Use Cases You Should Know in 2024.
Getting Started
Connect to MongoDB as an ODBC Data Source
If you have not already, first specify connection properties in an ODBC DSN (data source name). This is the last step of the driver installation. You can use the Microsoft ODBC Data Source Administrator to create and configure ODBC DSNs.
Set the Server, Database, User, and Password connection properties to connect to MongoDB. To access MongoDB collections as tables you can use automatic schema discovery or write your own schema definitions. Schemas are defined in .rsd files, which have a simple format. You can also execute free-form queries that are not tied to the schema.
When you configure the DSN, you may also want to set the Max Rows connection property. This will limit the number of rows returned, which is especially helpful for improving performance when designing reports and visualizations.
Create an ODBC Connection to MongoDB Data
This section shows how to create a connection to the MongoDB ODBC data source in the Information Design Tool. After you create a connection, you can analyze data or create a BusinessObjects universe.
Right-click your project and click New -> New Relational Connection.
- In the wizard that is displayed, enter a name for the connection.
Select Generic -> Generic ODBC datasource -> ODBC Drivers and select the DSN.
-
Finish the wizard with the default values for connection pooling and custom parameters.
Analyze MongoDB Data in the Information Design Tool
In the Information Design Tool, you can use both published and local ODBC connections to browse and query data.
In the Local Projects view, double-click the connection (the .cnx file) to open the MongoDB data source.
On the Show Values tab, you can load table data and enter SQL queries. To view table data, expand the node for the table, right-click the table, and click Show Values. Values will be displayed in the Raw Data tab.
On the Analysis tab, you can drag and drop columns onto the axes of a chart.
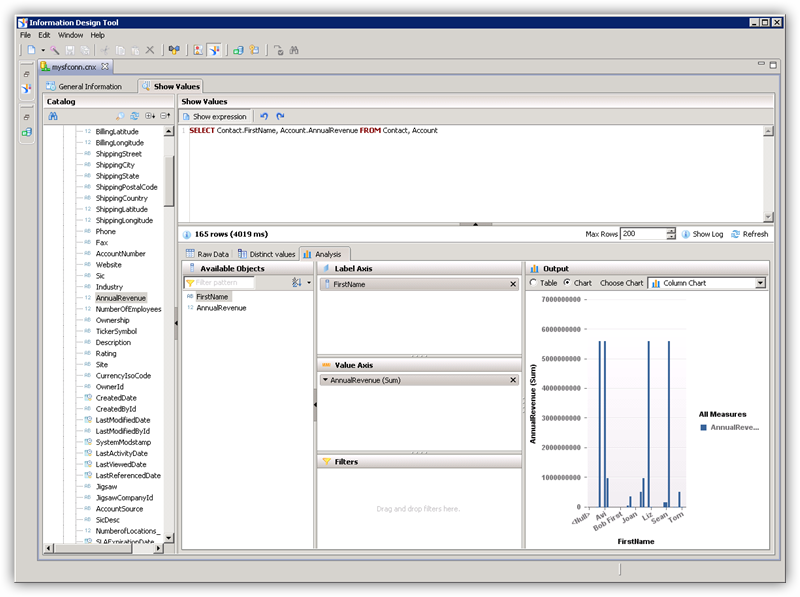
Publish the Local Connection
To publish the universe to the CMS, you additionally need to publish the connection.
In the Local Projects view, right-click the connection and click Publish Connection to a Repository.
Enter the host and port of the repository and connection credentials.
Select the folder where the connection will be published.
In the success dialog that results, click Yes to create a connection shortcut.
Create a Universe on the ODBC Driver for MongoDB
You can follow the steps below to create a universe on the ODBC driver for MongoDB. The universe in this example will be published to a repository, so it uses the published connection created in the previous step.
In the Information Design Tool, click File->New Universe.
Select your project.
Select the option to create the universe on a relational data source.
Select the shortcut to the published connection.
Enter a name for the Data Foundation.
Import tables and columns that you want to access as objects.
Enter a name for the Business Layer.
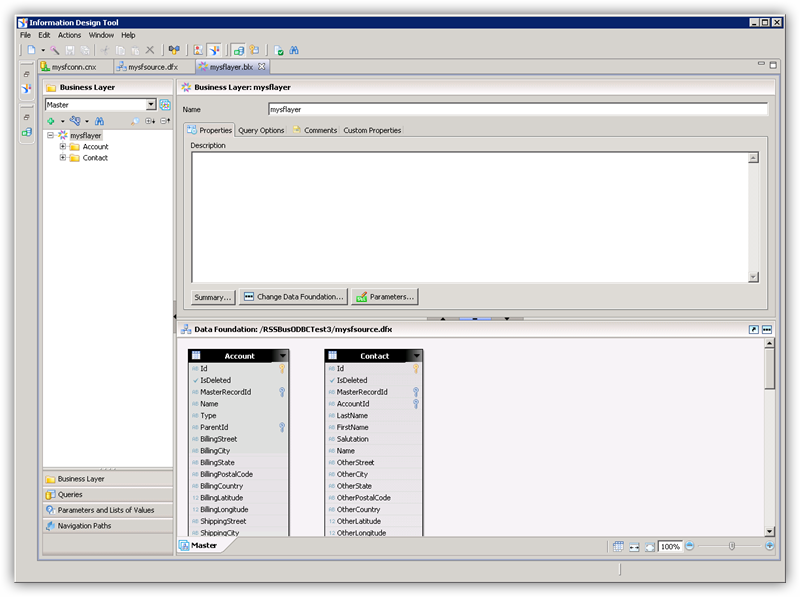
Publish the Universe
You can follow the steps below to publish the universe to the CMS.
In the Local Projects view, right-click the business layer and click Publish -> To a Repository.
In the Publish Universe dialog, enter any integrity checks before importing.
Select or create a folder on the repository where the universe will be published.
Query MongoDB Data in Web Intelligence
You can use the published universe to connect to MongoDB in Web Intelligence.
Open Web Intelligence from the BusinessObjects launchpad and create a new document.
Select the Universe option for the data source.
Select the MongoDB universe. This opens a Query Panel. Drag objects to the Result Objects pane to use them in the query.