Model Context Protocol (MCP) finally gives AI models a way to access the business data needed to make them really useful at work. CData MCP Servers have the depth and performance to make sure AI has access to all of the answers.
Try them now for free →Create MongoDB Dataflows on PowerBI.com
Connect to the CData Power BI Connectors from PowerBI.com to create Power BI Dataflows with real-time data.
The CData Power BI Connector for MongoDB seamlessly integrates with the tools and wizards in Power BI, including the real-time data workflows on PowerBI.com. Follow the steps below to pull data directly into DataFlows on PowerBI.com and use the Power BI Gateway to configure automatic refresh.
About MongoDB Data Integration
Accessing and integrating live data from MongoDB has never been easier with CData. Customers rely on CData connectivity to:
- Access data from MongoDB 2.6 and above, ensuring broad usability across various MongoDB versions.
- Easily manage unstructured data thanks to flexible NoSQL (learn more here: Leading-Edge Drivers for NoSQL Integration).
- Leverage feature advantages over other NoSQL drivers and realize functional benefits when working with MongoDB data (learn more here: A Feature Comparison of Drivers for NoSQL).
MongoDB's flexibility means that it can be used as a transactional, operational, or analytical database. That means CData customers use our solutions to integrate their business data with MongoDB or integrate their MongoDB data with their data warehouse (or both). Customers also leverage our live connectivity options to analyze and report on MongoDB directly from their preferred tools, like Power BI and Tableau.
For more details on MongoDB use case and how CData enhances your MongoDB experience, check out our blog post: The Top 10 Real-World MongoDB Use Cases You Should Know in 2024.
Getting Started
Create a DSN
Installing the Power BI Connector creates a DSN (data source name) called CData Power BI MongoDB. This the name of the DSN that Power BI uses to request a connection to the data source. Configure the DSN by filling in the required connection properties.
You can use the Microsoft ODBC Data Source Administrator to create a new DSN or configure (and rename) an existing DSN: From the Start menu, enter "ODBC Data Sources." Ensure that you run the version of the ODBC Administrator that corresponds to the bitness of your Power BI Desktop installation (32-bit or 64-bit).
Set the Server, Database, User, and Password connection properties to connect to MongoDB. To access MongoDB collections as tables you can use automatic schema discovery or write your own schema definitions. Schemas are defined in .rsd files, which have a simple format. You can also execute free-form queries that are not tied to the schema.
Pulling MongoDB Data Directly Into Your Dataflow
With the data source configured, follow the steps below to load data from MongoDB tables into your DataFlow.
Set Up the Power BI Gateway
Follow the steps below to configure the gateway on your machine:
- Run the CData Power BI Connector installer. If you have not already done so, download the Power BI Gateway.
- Select the on-premises data gateway (recommended) option.
- Sign into the gateway.
- Name the gateway and specify a recovery key.
In the Connectors step, choose a folder where the gateway will look for the CData Power BI Connector. This article uses C:\Users\PBIEgwService\Documents\Power BI Desktop\Custom Connectors\. Copy the .pqx files for the CData Connector (found in C:\Users\USERNAME\Documents\Power BI Desktop\Custom Connectors\) to the folder you configured.
NOTE: The account configured for the service (NT SERVICE\PBIEgwService) needs to be able to access the folder chosen for the gateway. If needed, you can change the service account in the Service Settings section of the gateway installer.
- Confirm that the entry CData.PowerBI.MongoDB is displayed in the list in the Connectors section.
![CData Power BI Connectors in the On-Premises Data Gateway.]()
Set up Power BI Online for a Dataflow
- In Power BI Online, create a new workspace, which is also known as an app, if you do not already have one. Note that this is only available with Power BI Pro or higher.
- Set up your On-Premises Gateway. The steps for this are in the Configuring the Gateway section of this article.
-
Go back to Power BI Online. In settings, go to 'Manage Gateways', and add a new data source to your Gateway
- Enter the Data Source Name, the name that the data source will be referred to within Power BI Online
- Select the Data Source Type, (e.g. CData Power BI Connector for MongoDB) and set the Data Source Name (e.g. CData Power BI MongoDB)
- Set Authentication Method to "Anonymous"
![Configuring the connection for the gateway.]()
- Set Privacy Level as needed
-
Click Add to finish the configuration (do not skip the test connection as it is important to know if a successful connection was made).
If you would like to manage the users that have access to this data source, you can go to the Users tab.
Set up your Dataflow and pull the MongoDB data
- In the new workspace, go to Create > Dataflow > Add New Entities.
-
Choose the ODBC data source and enter the correct connection properties.
![Connect to the data source for the CData Power BI connector.]() Enter your DSN name in the ODBC connection string section, dsn=CData Power BI MongoDB. Choose your gateway and set the authentication type to Anonymous.
Enter your DSN name in the ODBC connection string section, dsn=CData Power BI MongoDB. Choose your gateway and set the authentication type to Anonymous.
-
Choose the table(s) you want to work with and click Transform data.
If you want to make any changes to the query, you can right click on the query and click on Advanced Editor.
Configure Data Refresh on PowerBI.com
Refresh your dataflow to have the most up to date data.
- To refresh manually, open the dataflow options menu from your workspace -> Dataflows and click Refresh Now.
- To schedule refreshes, open the dataflow options menu from your workspace -> Dataflows and click Schedule Refresh. Enable the option to keep your data up to date. Specify the refresh frequency in the menus.

At this point, you will have a Dataflow built on top of live MongoDB data. Learn more about the CData Power BI Connectors for MongoDB and download a free trial from the CData Power BI Connector for MongoDB page. Let our Support Team know if you have any questions.

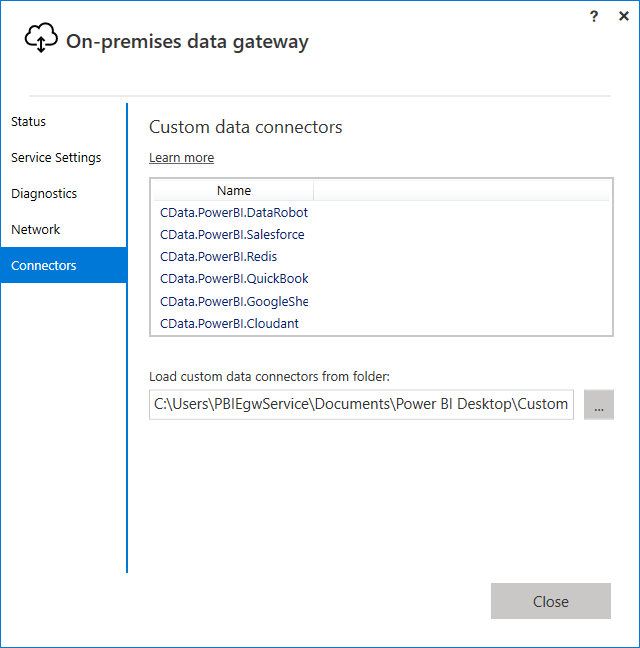

 Enter your DSN name in the ODBC connection string section, dsn=CData Power BI MongoDB. Choose your gateway and set the authentication type to Anonymous.
Enter your DSN name in the ODBC connection string section, dsn=CData Power BI MongoDB. Choose your gateway and set the authentication type to Anonymous.
