Model Context Protocol (MCP) finally gives AI models a way to access the business data needed to make them really useful at work. CData MCP Servers have the depth and performance to make sure AI has access to all of the answers.
Try them now for free →Create Microsoft Planner-Connected Dashboards in Grafana
Connect to Microsoft Planner Data via CData Connect Cloud in Grafana and create custom business dashboards with real-time access to Microsoft Planner data.
Grafana is an open-source platform that allows users to analyze, monitor, and visualize telemetry from various data sources. When combined with CData Connect Cloud, you gain immediate access to Microsoft Planner data for business dashboards. This article outlines the process of connecting to Microsoft Planner using Connect Cloud and creating a basic dashboard from Microsoft Planner data within Grafana.
CData Connect Cloud offers a pure SQL Server, cloud-to-cloud interface for Microsoft Planner, enabling the creation of dashboards directly from live Microsoft Planner data within Grafana, all without the need for data replication to a native database. As you build visualizations, Grafana generates SQL queries to gather data. With its inherent optimized data processing capabilities, CData Connect Cloud efficiently channels all supported SQL operations, including filters and JOINs, directly to Microsoft Planner. This leverages server-side processing to swiftly deliver the requested Microsoft Planner data.
Configure Microsoft Planner Connectivity for Grafana
Connectivity to Microsoft Planner from Grafana is made possible through CData Connect Cloud. To work with Microsoft Planner data from Grafana, we start by creating and configuring a Microsoft Planner connection.
- Log into Connect Cloud, click Connections and click Add Connection

- Select "Microsoft Planner" from the Add Connection panel

-
Enter the necessary authentication properties to connect to Microsoft Planner.
You can connect without setting any connection properties for your user credentials. Below are the minimum connection properties required to connect.
- InitiateOAuth: Set this to GETANDREFRESH. You can use InitiateOAuth to avoid repeating the OAuth exchange and manually setting the OAuthAccessToken.
- Tenant (optional): Set this if you wish to authenticate to a different tenant than your default. This is required to work with an organization not on your default Tenant.
When you connect the Driver opens the MS Planner OAuth endpoint in your default browser. Log in and grant permissions to the Driver. The Driver then completes the OAuth process.
- Extracts the access token from the callback URL and authenticates requests.
- Obtains a new access token when the old one expires.
- Saves OAuth values in OAuthSettingsLocation to be persisted across connections.

- Click Create & Test
- Navigate to the Permissions tab in the Add Microsoft Planner Connection page and update the User-based permissions.

Add a Personal Access Token
If you are connecting from a service, application, platform, or framework that does not support OAuth authentication, you can create a Personal Access Token (PAT) to use for authentication. Best practices would dictate that you create a separate PAT for each service, to maintain granularity of access.
- Click on your username at the top right of the Connect Cloud app and click User Profile.
- On the User Profile page, scroll down to the Personal Access Tokens section and click Create PAT.
- Give your PAT a name and click Create.

- The personal access token is only visible at creation, so be sure to copy it and store it securely for future use.
With the connection configured, you are ready to connect to Microsoft Planner data from Grafana.
Visualize Live Microsoft Planner Data in Grafana
To establish a connection from Grafana to the CData Connect Cloud Virtual SQL Server API, follow these steps.
- If you have not already done so, download and install Grafana for your operating system from the Grafana Website. Once installed, access Grafana at http://localhost:3000/.
- Log in to Grafana with your username and password for Grafana. If this is your first time logging in, the username is admin and the password is admin.
-
On the navigation menu, click Connections > Add new connection. On this page, you can search for Microsoft SQL Server and select it as your data source.
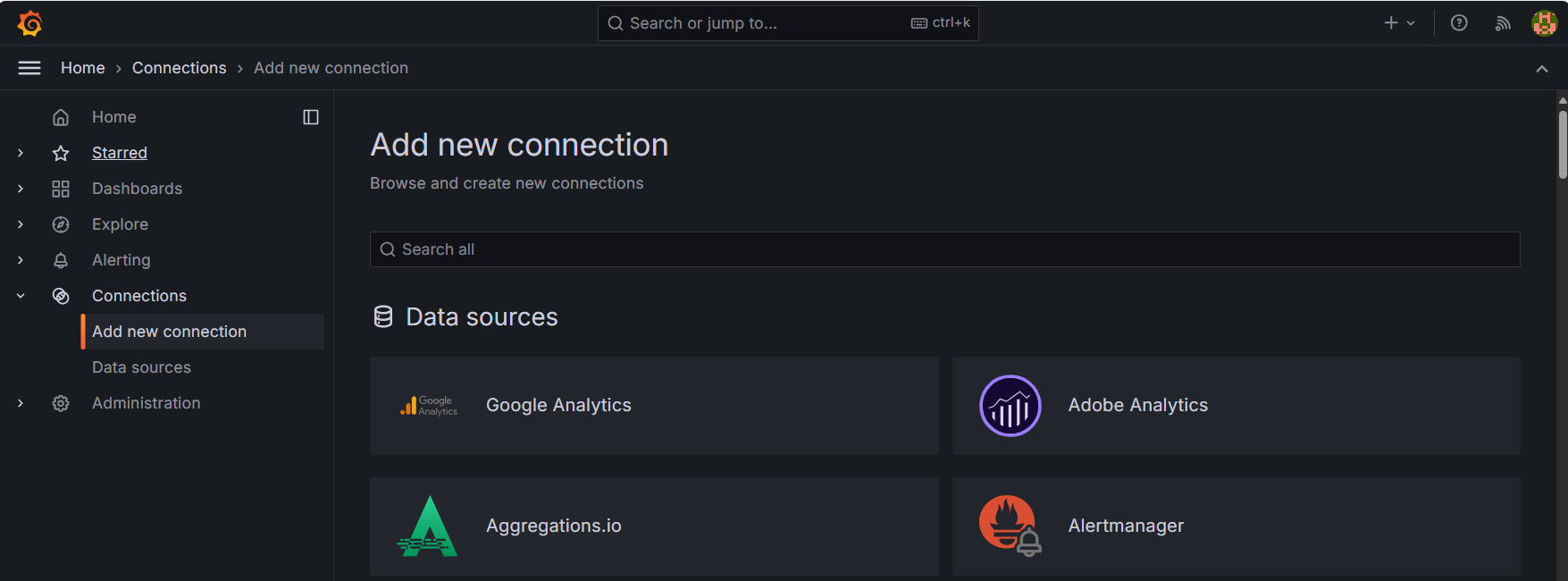
-
Select Microsoft SQL Server and click Add new data source.

-
Enter a name for the new data source and then enter the following connection settings:
- Host: tds.cdata.com:14333
- Database: enter the Connection Name of the CData Connect Cloud data source you want to connect to (for example, MicrosoftPlanner1).
- Username: enter your CData Connect Cloud username. This is displayed in the top-right corner of the CData Connect Cloud interface. For example, test@cdata.com.
- Password: enter the PAT you previously generated.
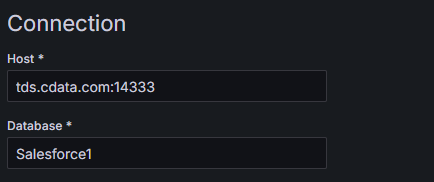
- Click Save & Test. A Database Connect OK message appears when you have a successful connection established.
Create a Dashboard
Once you create the data source for Microsoft Planner, you can start building dashboards on Microsoft Planner data. Start in the navigation menu and click Dashboards
- On the Dashboards page, click + Create dashboard, then click + Add visualization.
-
This opens the Select data source window where you can select your created connection.
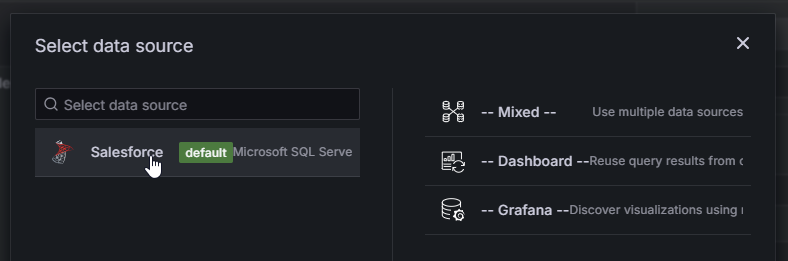
-
After selecting your connection, you can choose the tables and columns that you want to query for your visualization. Then press Run Query to run the generated query.
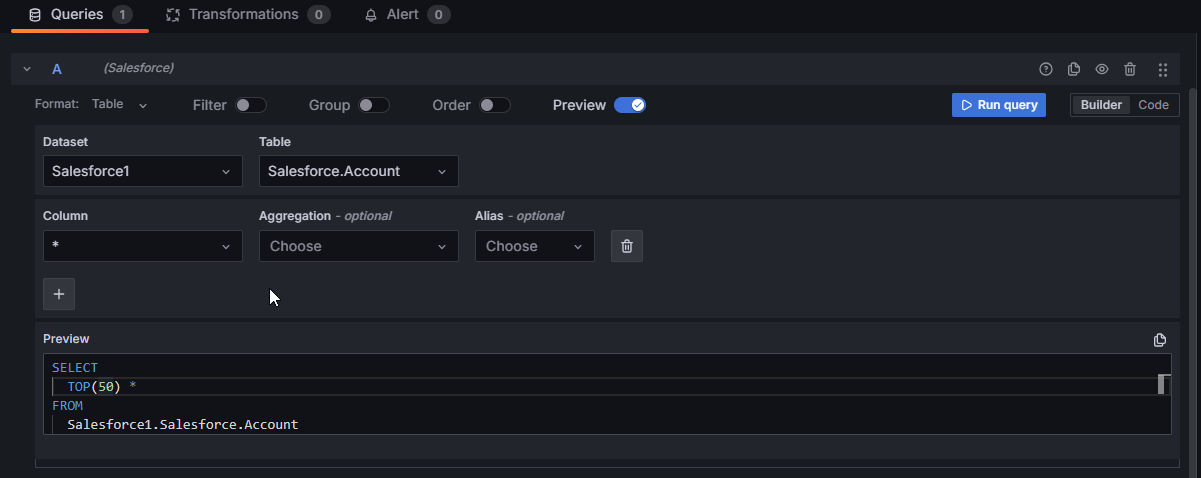
-
After running your query, the resulting data is populated above the query editor. Here you can select the visualization that you want to use to present your data on the dashboard panel.
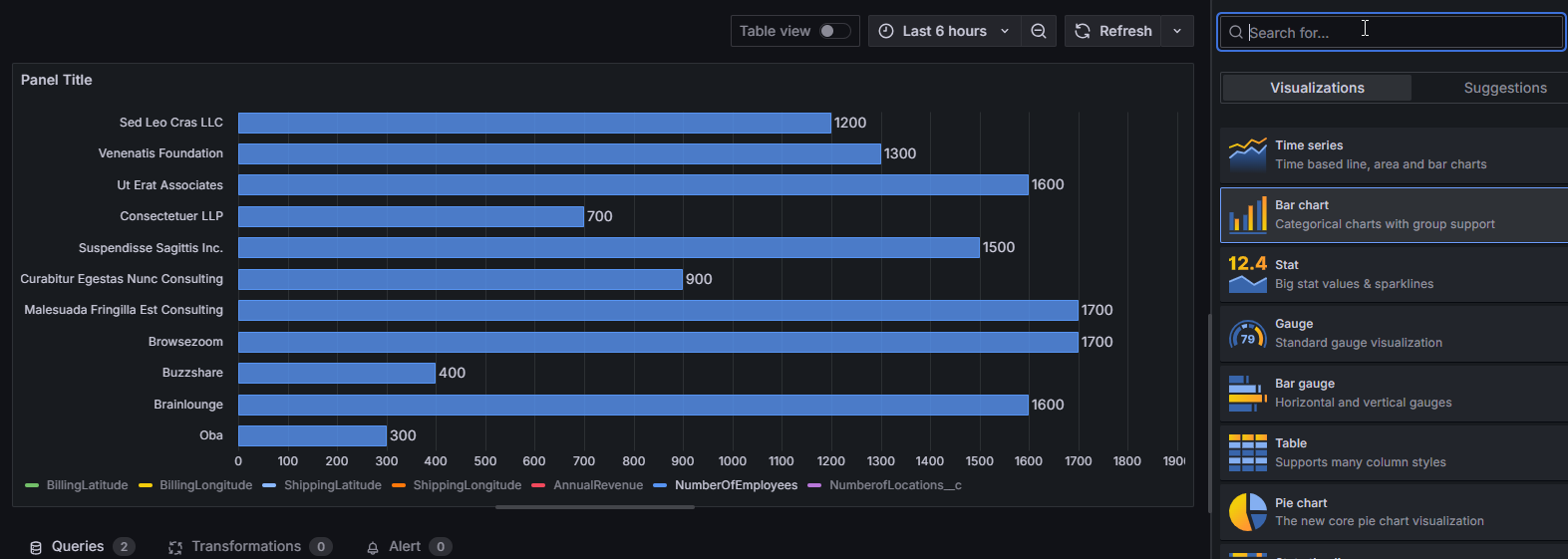
- When you have finished editing your panel, you can click Save dashboard to save the changes made to your Dashboard.
To get live data access to 100+ SaaS, Big Data, and NoSQL sources directly from your cloud applications, try CData Connect Cloud today!

