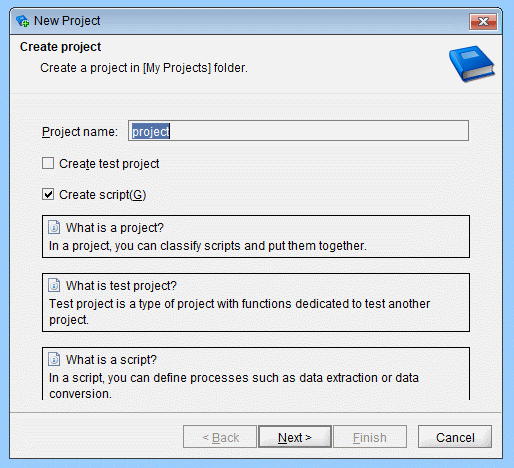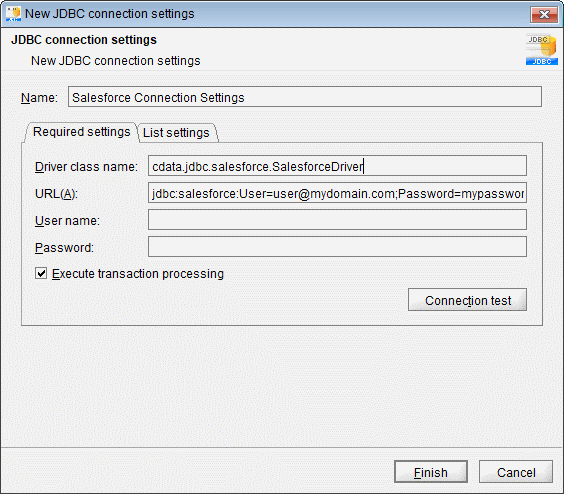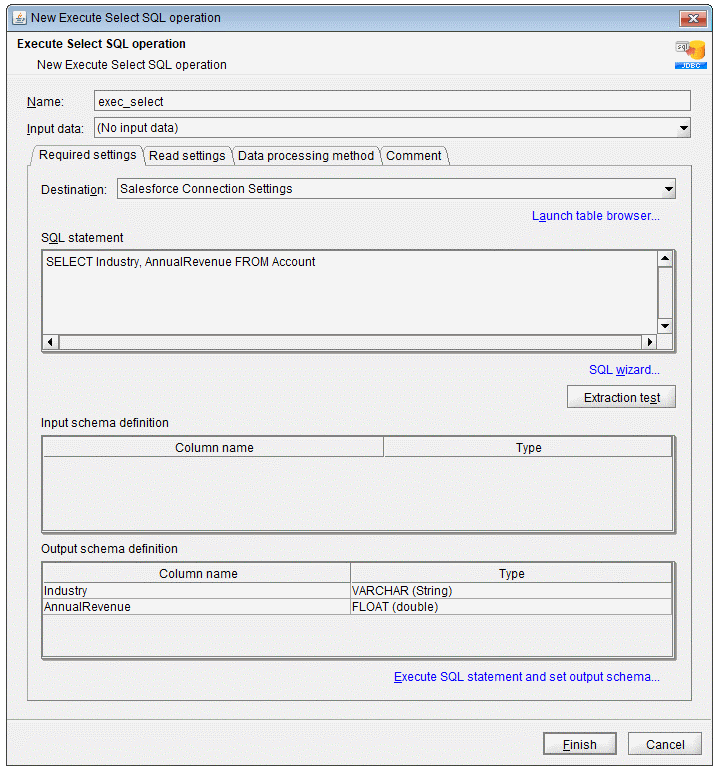Model Context Protocol (MCP) finally gives AI models a way to access the business data needed to make them really useful at work. CData MCP Servers have the depth and performance to make sure AI has access to all of the answers.
Try them now for free →Connect to Microsoft Teams Data in HULFT Integrate
Connect to Microsoft Teams as a JDBC data source in HULFT Integrate
HULFT Integrate is a modern data integration platform that provides a drag-and-drop user interface to create cooperation flows, data conversion, and processing so that complex data connections are easier than ever to execute. When paired with the CData JDBC Driver for Microsoft Teams, HULFT Integrate can work with live Microsoft Teams data. This article walks through connecting to Microsoft Teams and moving the data into a CSV file.
With built-in optimized data processing, the CData JDBC driver offers unmatched performance for interacting with live Microsoft Teams data. When you issue complex SQL queries to Microsoft Teams, the driver pushes supported SQL operations, like filters and aggregations, directly to Microsoft Teams and utilizes the embedded SQL engine to process unsupported operations client-side (often SQL functions and JOIN operations). Its built-in dynamic metadata querying allows you to work with and analyze Microsoft Teams data using native data types.
Enable Access to Microsoft Teams
To enable access to Microsoft Teams data from HULFT Integrate projects:
- Copy the CData JDBC Driver JAR file (and license file if it exists), cdata.jdbc.msteams.jar (and cdata.jdbc.msteams.lic), to the jdbc_adapter subfolder for the Integrate Server
- Restart the HULFT Integrate Server and launch HULFT Integrate Studio
Build a Project with Access to Microsoft Teams Data
Once you copy the JAR files, you can create a project with access to Microsoft Teams data. Start by opening Integrate Studio and creating a new project.
- Name the project
- Ensure the "Create script" checkbox is checked
- Click Next
![Creating a new project.]()
- Name the script (e.g.: MSTeamstoCSV)
Once you create the project, add components to the script to copy Microsoft Teams data to a CSV file.
Configure an Execute Select SQL Component
Drag an "Execute Select SQL" component from the Tool Palette (Database -> JDBC) into the Script workspace.
- In the "Required settings" tab for the Destination, click "Add" to create a new connection for Microsoft Teams. Set the following properties:
- Name: Microsoft Teams Connection Settings
- Driver class name: cdata.jdbc.msteams.MSTeamsDriver
- URL: jdbc:msteams:OAuthClientId=MyApplicationId;OAuthClientSecret=MySecretKey;CallbackURL=http://localhost:33333;InitiateOAuth=GETANDREFRESH
![JDBC connection settings (Salesforce is shown).]()
Built-in Connection String Designer
For assistance constructing the JDBC URL, use the connection string designer built into the Microsoft Teams JDBC Driver. Either double-click the JAR file or execute the JAR file from the command-line.
java -jar cdata.jdbc.msteams.jarFill in the connection properties and copy the connection string to the clipboard.
You can connect to MS Teams using the embedded OAuth connectivity. When you connect, the MS Teams OAuth endpoint opens in your browser. Log in and grant permissions to complete the OAuth process. See the OAuth section in the online Help documentation for more information on other OAuth authentication flows.
![Using the built-in connection string designer to generate a JDBC URL (Salesforce is shown.)]()
- Write your SQL statement. For example:
SELECT subject, location_displayName FROM Teams
- Click "Extraction test" to ensure the connection and query are configured properly
- Click "Execute SQL statement and set output schema"
- Click "Finish"
![Configuring the Execute Select SQL operation]()
Configure a Write CSV File Component
Drag a "Write CSV File" component from the Tool Palette (File -> CSV) onto the workspace.
- Set a file to write the query results to (e.g. Teams.csv)
- Set "Input data" to the "Select SQL" component
- Add columns for each field selected in the SQL query
- In the "Write settings" tab, check the checkbox to "Insert column names into first row"
- Click "Finish"
Map Microsoft Teams Fields to the CSV Columns
Map each column from the "Select" component to the corresponding column for the "CSV" component.
Finish the Script
Drag the "Start" component onto the "Select" component and the "CSV" component onto the "End" component. Build the script and run the script to move Microsoft Teams data into a CSV file.
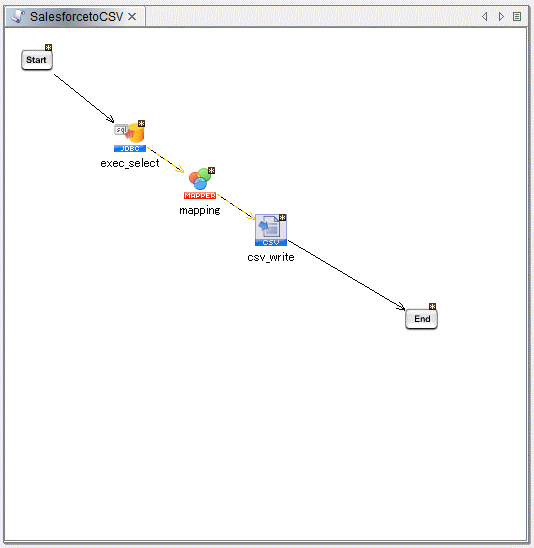
Download a free, 30-day trial of the CData JDBC Driver for Microsoft Teams and start working with your live Microsoft Teams data in HULFT Integrate. Reach out to our Support Team if you have any questions.