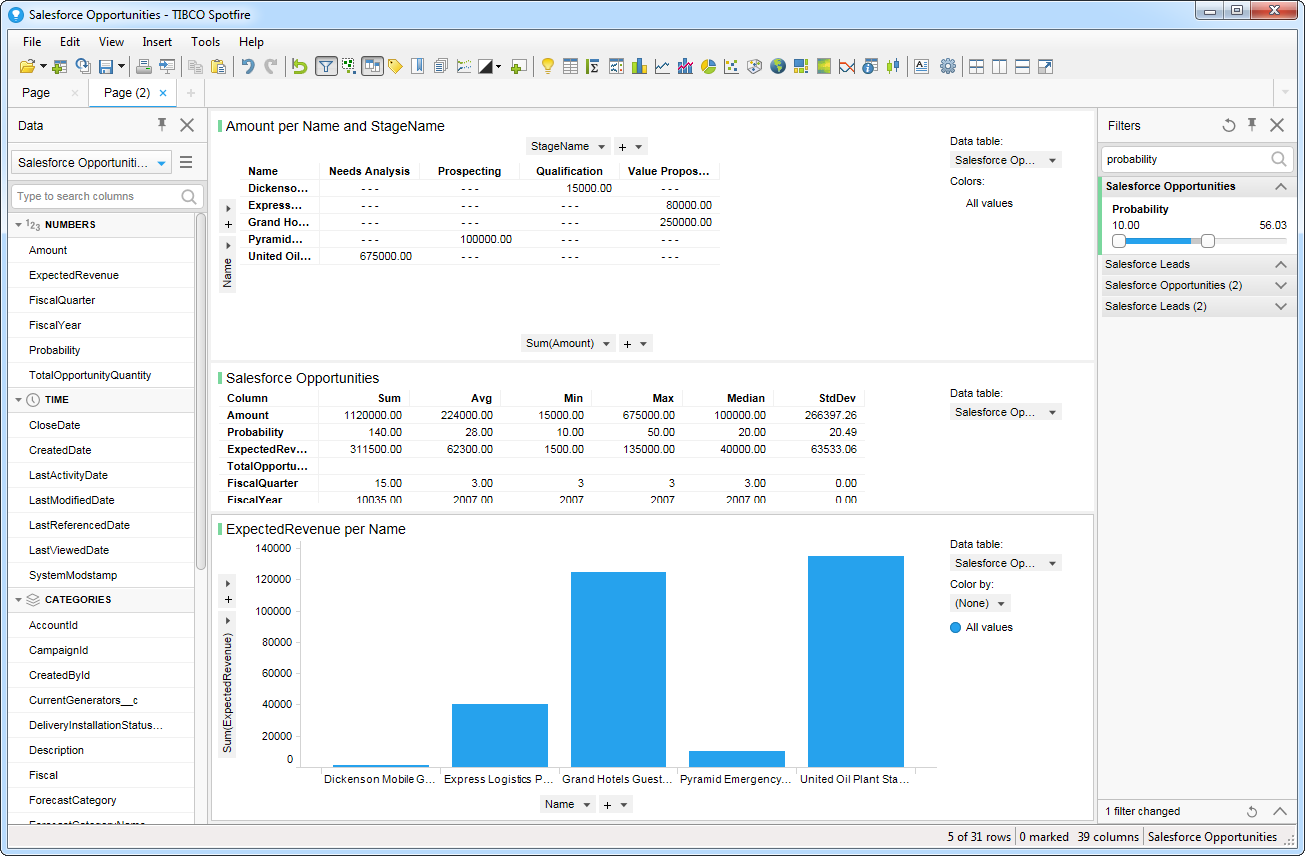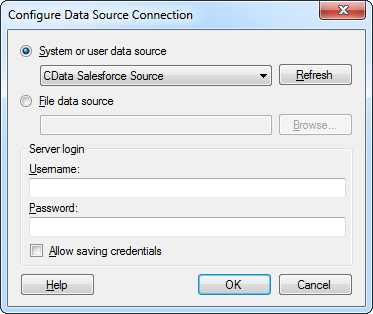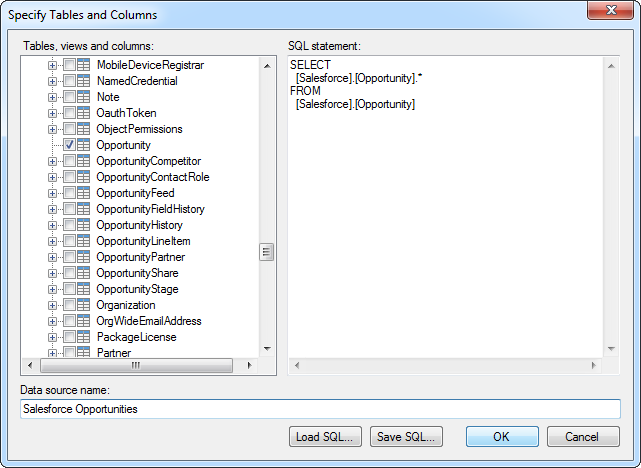Model Context Protocol (MCP) finally gives AI models a way to access the business data needed to make them really useful at work. CData MCP Servers have the depth and performance to make sure AI has access to all of the answers.
Try them now for free →Visualize Neo4J Data in TIBCO Spotfire through ODBC
The ODBC standard has ubiquitous support and makes self-service business intelligence easy. Use the ODBC Driver to load Neo4J data into TIBCO Spotfire.
This article walks you through using the CData ODBC Driver for Neo4J in TIBCO Spotfire. You will use the data import wizard to connect to a DSN (data source name) for Salesforce and build on the sample visualizations to create a simple dashboard.
Connect to Neo4J as an ODBC Data Source
If you have not already, first specify connection properties in an ODBC DSN (data source name). This is the last step of the driver installation. You can use the Microsoft ODBC Data Source Administrator to create and configure ODBC DSNs.
To connect to Neo4j, set the following connection properties:
- Server: The server hosting the Neo4j instance.
- Port: The port on which the Neo4j service is running. The provider connects to port 7474 by default.
- User: The username of the user using the Neo4j instance.
- Password: The password of the user using the Neo4j instance.
When you configure the DSN, you may also want to set the Max Rows connection property. This will limit the number of rows returned, which is especially helpful for improving performance when designing reports and visualizations.
Create Visualizations of Neo4J Tables
Follow the steps below to connect to the DSN and create real-time data visualizations:
- Click Data -> Add Data ...
- Click Other -> Load data with ODBC, OLE DB, or ADO.NET data provider.
- In the Data Source Type menu, select ODBC Data Provider and click Configure.
- Select the DSN.
![The DSN to connect to in the Add Data Tables wizard. (Salesforce is shown.)]()
- Select the tables that you want to add to the dashboard. This example uses ProductCategory. You can also specify an SQL query. The driver supports the standard SQL syntax.
![Tables and columns selected in the tree or specified by an SQL query. (Salesforce is shown.)]()
- If you want to work with the live data, click the Keep Data Table External option. This option enables your dashboards to reflect changes to the data in real time.
If you want to load the data into memory and process the data locally, click the Import Data Table option. This option is better for offline use or if a slow network connection is making your dashboard less interactive.
- After adding tables, the Recommended Visualizations wizard is displayed. When you select a table, Spotfire uses the column data types to detect number, time, and category columns. This example uses CategoryName in the Numbers section and CategoryId in the Categories section.
![Recommended visualizations for the imported data table. (Salesforce is shown.)]()
After adding several visualizations in the Recommended Visualizations wizard, you can make other modifications to the dashboard. For example, you can zoom in on high probability opportunities by applying a filter on the page. To add a filter, click the Filter button. The available filters for each query are displayed in the Filters pane.